Fügen Sie eine Schaltfläche ein
Einige Inhalte in diesem Thema gelten möglicherweise nicht für einige Sprachen.
Sie können eine Schaltfläche, manchmal auch als Befehlsschaltfläche oder Schaltfläche bezeichnet, in eine Microsoft Office InfoPath-Formularvorlage einfügen. Benutzer klicken auf Schaltflächen, um eine sofortige Aktion einzuleiten, z. B. das Senden eines Formulars an einen Webdienst oder das Abfragen einer Datenbank. Sie können eine Schaltfläche mit Regeln oder benutzerdefiniertem Code verknüpfen, der ausgeführt wird, wenn ein Benutzer auf die Schaltfläche klickt.
In diesem Artikel
Wann man eine Taste verwendet
Schaltflächen sind vielseitige Steuerelemente, die in vielen verschiedenen Szenarien nützlich sind. Beispielsweise können Sie eine Schaltfläche verwenden, wenn Sie Folgendes möchten:
Senden Sie Daten an eine oder mehrere Datenquellen.
Ermöglichen Sie Benutzern, zu einer anderen Ansicht des Formulars zu wechseln.
Aktualisieren Sie Daten aus einer sekundären Datenquelle.
Löschen Sie alle abgefragten Daten aus dem Formular.
Berechnen Sie Daten auf dem Formular.
Wenn Sie wissen, wie man Code schreibt, können Sie eine Schaltfläche verwenden, um anspruchsvollere Aktionen auszuführen oder Dinge zu tun, die in der Benutzeroberfläche im Entwurfsmodus nicht unterstützt werden. Beispielsweise können Sie Code verwenden, um automatisch alle Zeilen in einer sich wiederholenden Tabelle zu löschen, wenn ein Benutzer auf die Schaltfläche „Alle löschen" klickt.
Wenn Sie Ihre Formularvorlage so entwerfen, dass sie Daten an eine Datenbank oder eine andere externe Datenquelle sendet, werden dem Formular ein Befehl „ Senden " im Menü „ Datei " und eine Symbolleistenschaltfläche „Senden" hinzugefügt. Diese Abgabepunkte sind jedoch für Benutzer leicht zu übersehen. Daher sollten Sie erwägen, Ihrer Formularvorlage eine Schaltfläche zum Senden hinzuzufügen. Die folgende Abbildung zeigt, wie das auf dem Formular eines Benutzers aussehen könnte.
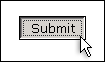
Wenn Sie Ihrer Formularvorlage eine Schaltfläche hinzufügen, fügt InfoPath standardmäßig eine Schaltfläche mit „Schaltfläche" als Text ein, der auf dem Steuerelement angezeigt wird. Wenn Sie den Text ändern und der Schaltfläche mithilfe einer Regel eine Aktion zuweisen möchten, müssen Sie auf die Schaltfläche doppelklicken und Optionen im Dialogfeld Schaltflächeneigenschaften festlegen.
Wenn Sie möchten, dass sich der Text auf der Schaltfläche abhängig von den Werten im Formular ändert, können Sie eine dynamische Schaltflächenbeschriftung erstellen. Sie können beispielsweise eine Schaltfläche mit der Bezeichnung An Manager senden erstellen, wobei Manager der Name ist, den ein Benutzer an anderer Stelle im Formular in ein Manager -Textfeld eingibt.
Fügen Sie eine Schaltfläche ein
Das Verfahren zum Einfügen einer Schaltfläche ist dasselbe, unabhängig davon, ob Sie eine neue, leere Formularvorlage entwerfen oder das Design Ihrer Formularvorlage auf einer Datenbank oder einer anderen externen Datenquelle basieren.
Die folgende Abbildung zeigt, wie eine Schaltfläche aussieht, wenn sie im Entwurfsmodus ausgewählt wird.
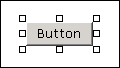
Im Gegensatz zu den meisten anderen InfoPath-Steuerelementen sind Schaltflächen nicht an Felder oder Gruppen in der Datenquelle gebunden. Dies liegt daran, dass sie verwendet werden, um eine Aktion einzuleiten, nicht um Daten vom Benutzer zu sammeln.
Fügen Sie eine Schaltfläche ein
Platzieren Sie in der Formularvorlage den Cursor an der Stelle, an der Sie das Steuerelement einfügen möchten.
Wenn der Aufgabenbereich Steuerelemente nicht sichtbar ist, klicken Sie im Menü Einfügen auf Weitere Steuerelemente oder drücken Sie ALT+I, C.
Klicken Sie unter Steuerelemente einfügen auf Schaltfläche .
Doppelklicken Sie auf das Schaltflächensymbol, das in Ihre Formularvorlage eingefügt wurde.
Klicken Sie auf die Registerkarte Allgemein .
Klicken Sie in der Aktionsliste auf die Aktion, die die Schaltfläche ausführen soll.
Mögliche Aktionen
Die Aktionen „ Senden " und „Regeln" und „Benutzerdefinierter Code" sind immer verfügbar. Die Verfügbarkeit anderer Schaltflächenaktionen hängt davon ab, wie die Formularvorlage entworfen wurde und ob die Formularvorlage eine Datenverbindung enthält, die Daten abfragt oder an externe Datenquellen sendet, z. B. eine Datenbank oder einen Webdienst.
Aktion
Beschreibung
Einreichen
Diese Aktion initiiert die standardmäßige Übermittlungsfunktion für das Formular – dies entspricht dem Benutzer, der im Menü „ Datei " auf „ Senden" klickt . Um eine benutzerdefinierte Sendeaktion zu initiieren, wählen Sie Regeln und benutzerdefinierten Code aus und erstellen Sie dann eine Regel zum Senden der Daten.
Regeln und benutzerdefinierter Code
Diese Aktion führt entweder eine Regel aus, wenn auf die Schaltfläche geklickt wird, oder führt benutzerdefinierten Code aus. Sie können beispielsweise eine Regel erstellen, die die Daten automatisch von einem Formular an einen Webdienst oder als E-Mail-Nachricht sendet, wenn der Benutzer auf die Schaltfläche klickt. Um eine Regel zu definieren, klicken Sie auf Regeln . Um Code zu definieren, klicken Sie auf Formularcode bearbeiten .
Abfrage ausführen
Wenn das Formular mit einer Datenbank oder einem Webdienst verbunden ist, fragt diese Aktion eine Datenbank oder einen Webdienst basierend auf den Werten ab, die in die Felder eingegeben wurden, die zum Abfragen der Daten verwendet werden.
Neuer Eintrag
Wenn das Formular mit einer Datenbank oder einem Webdienst verbunden ist, löscht diese Aktion die Werte im Formular, damit ein Benutzer neue Daten eingeben kann.
Löschen & absenden
Wenn das Formular mit einer Datenbank oder einem Webdienst verbunden ist, löscht diese Aktion die Datensätze aus der Datenbank, die in einer Abfrage zurückgegeben wurden.
Aktualisierung
Wenn das Formular mit einer Datenbank oder einem Webdienst verbunden ist, aktualisiert diese Aktion die Daten aus der Datenbank oder dem Webdienst, die in einer Abfrage zurückgegeben wurden.
Formular aktualisieren
In einem Formular, das zum Ausfüllen in einem Webbrowser vorgesehen ist, aktualisiert diese Aktion Formulardaten inkrementell. Stellen Sie sich beispielsweise ein Summenfeld vor, das sich basierend auf den Werten ändert, die Benutzer in andere Steuerelemente im Formular eingeben. Um zu vermeiden, dass das Formular immer dann aktualisiert wird, wenn sich die Werte in diesen Steuerelementen ändern, können Sie verhindern, dass Daten für diese spezifischen Steuerelemente an den Server gesendet werden. Sie können dann neben dem Feld „ Gesamt " eine Schaltfläche „Gesamtsummen aktualisieren" hinzufügen, auf die der Benutzer klicken kann, um die Gesamtsummen manuell zu aktualisieren. Die mit der Aktion Formular aktualisieren verknüpfte Schaltfläche ist nur sichtbar, wenn Benutzer das Formular im Browser anzeigen und ausfüllen.
Führen Sie im Feld Beschriftung einen der folgenden Schritte aus:
Um benutzerdefinierten Text auf der Schaltfläche zu verwenden, geben Sie den anzuzeigenden Text ein.
Um einen Wert aus dem Formular für den Schaltflächentext zu verwenden, klicken Sie auf Formel einfügen
 . Klicken Sie im Dialogfeld Formel einfügen auf Feld oder Gruppe einfügen und wählen Sie dann das Feld oder die Gruppe aus, die Sie verwenden möchten.
. Klicken Sie im Dialogfeld Formel einfügen auf Feld oder Gruppe einfügen und wählen Sie dann das Feld oder die Gruppe aus, die Sie verwenden möchten.
Layout-Tipps
Verwenden Sie die folgenden Tipps, um das Erscheinungsbild, die Größe und andere Aspekte eines Schaltflächensteuerelements zu verfeinern:
Schaltflächen sehen in der Regel am besten aus, wenn ihre Beschriftungen nur wenige Wörter lang sind.
Um die Größe mehrerer Schaltflächen gleichzeitig zu ändern, wählen Sie die Schaltflächen aus, deren Größe Sie ändern möchten. Drücken Sie ALT+EINGABETASTE, und nehmen Sie dann die erforderlichen Anpassungen auf der Registerkarte Größe vor.
Um den Rahmen oder die Farbe einer Schaltfläche zu ändern, wählen Sie die Schaltfläche aus, die Sie ändern möchten. Klicken Sie im Menü Format auf Rahmen und Schattierung und nehmen Sie dann die erforderlichen Anpassungen vor.
Es ist nicht möglich, im Designmodus ein Bild zu einer Schaltfläche hinzuzufügen. Um diese Einschränkung zu umgehen, können Sie die der Formularvorlage zugeordnete Manifestdatei (.xsf) manuell bearbeiten, obwohl diese Methode nur für fortgeschrittene Formulardesigner empfohlen wird.
Wenn Sie dieselbe Schaltfläche in mehr als einer Ansicht verwenden, versuchen Sie, sie in jeder Ansicht an einer ähnlichen Stelle zu platzieren, und verwenden Sie aus Gründen der Einheitlichkeit denselben Schaltflächentext.
Für ein ausgefeilteres Aussehen sollten Sie erwägen, die Anzahl der unterschiedlichen Breiten zu begrenzen, die Sie für die Schaltflächen in Ihrer Formularvorlage verwenden. Vermeiden Sie außerdem die Verwendung von schmalen, kurzen oder hohen Tasten, da nicht standardmäßige Tastengrößen oft unprofessionell aussehen.
No comments:
Post a Comment