Fügen Sie eine Videodatei von Ihrem Computer ein und spielen Sie sie ab
Je nach verwendeter PowerPoint-Version können Sie ein eingebettetes Video (Standardverhalten) einfügen oder eine Verknüpfung zu einer auf Ihrem Computer gespeicherten Videodatei herstellen .
Das Einfügen eines eingebetteten Videos ist praktisch, erhöht jedoch die Größe Ihrer Präsentation.
Ein verlinktes Video hält Ihre Präsentationsdatei kleiner, aber Links können kaputt gehen. Wir empfehlen, Präsentationen und verknüpfte Videos im selben Ordner zu speichern.
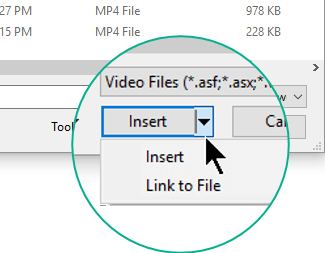
Unterstützte Videoformate
In PowerPoint 2016 und neueren Versionen empfehlen wir die Verwendung von MP4-Dateien, die mit H.264-Video (auch bekannt als MPEG-4 AVC) und AAC-Audio codiert sind.
Weitere Einzelheiten finden Sie unter In PowerPoint unterstützte Video- und Audiodateiformate .
Betten Sie ein auf Ihrem PC gespeichertes Video ein
Klicken Sie in der Normalansicht auf die Folie, auf der das Video erscheinen soll.
Klicken Sie auf der Registerkarte Einfügen auf den Pfeil unter Video und dann auf Video auf meinem PC .
Klicken Sie im Feld Video einfügen auf das gewünschte Video und dann auf Einfügen .
Link zu einem auf Ihrem PC gespeicherten Video
Um fehlerhafte Links zu vermeiden, empfehlen wir, das Video in den gleichen Ordner wie Ihre Präsentation zu kopieren und dann dort zu verlinken.
Klicken Sie in der Normalansicht auf die Folie, auf der sich der Link zum Video befinden soll.
Klicken Sie auf der Registerkarte Einfügen auf den Pfeil unter Video und dann auf Video auf meinem PC .
Klicken Sie im Feld Video einfügen auf die Datei, die Sie verknüpfen möchten, klicken Sie auf den Abwärtspfeil neben der Schaltfläche Einfügen und dann auf Mit Datei verknüpfen .

PowerPoint 2016 und neuere Versionen unterstützen die Wiedergabe von Videos mit mehreren Audiospuren. Sie unterstützen auch Untertitel und Untertitel, die in Videodateien eingebettet sind. Weitere Informationen finden Sie unter PowerPoint-Präsentationen barrierefrei gestalten .
Finden Sie heraus, wo ein verknüpftes Video gespeichert ist
Wenn sich bereits ein Video auf einer Folie befindet und Sie wissen möchten, wo es gespeichert ist, gehen Sie zu Datei > Info . Unter Medienkompatibilität optimieren finden Sie Informationen zu allen Mediendateien in der Präsentation – ob sie in der Datei verlinkt oder eingebettet sind. Wenn verknüpfte Videos vorhanden sind, zeigt PowerPoint Ihnen einen Link zum Anzeigen von Links an. Klicken Sie darauf, um ein Dialogfeld zu öffnen, das den Speicherort aller verknüpften Dateien anzeigt.
YouTube-Video
Wenn Sie ein Video auf YouTube einfügen möchten, wechseln Sie zu Video auf YouTube einfügen oder verlinken .
Vorschau eines Videos
Wenn ein Video auf einer Folie ausgewählt wird, wird unter dem Video eine Symbolleiste mit einer Wiedergabe-/Pause-Schaltfläche, einer Fortschrittsleiste, inkrementellen Vorwärts-/Rückwärts-Schaltflächen, einem Timer und einer Lautstärkeregelung angezeigt. Klicken Sie links neben dieser Symbolleiste auf die Schaltfläche Wiedergabe , um eine Vorschau des Videos anzuzeigen.

Spielen Sie ein Video automatisch ab oder wenn Sie darauf klicken
Standardmäßig wird das Video in der Diashow als Teil der Klicksequenz abgespielt. Das bedeutet, dass das Video abgespielt wird, wenn Sie auf eine beliebige Stelle auf der Folie klicken, um zum nächsten Schritt zu gelangen (oder wenn Sie die Leertaste, die rechte Pfeiltaste oder eine andere Taste drücken, die zum nächsten Schritt führt). Diese Startoption heißt In Click Sequence .
Aber wenn Sie es vorziehen, können Sie das Video automatisch starten lassen, sobald es auf dem Bildschirm erscheint, oder es abspielen lassen, wenn es angeklickt wird:
Wählen Sie das Videobild aus.
Öffnen Sie im Menüband auf der Registerkarte Wiedergabe der Videotools die Liste Start und wählen Sie die gewünschte Option aus:
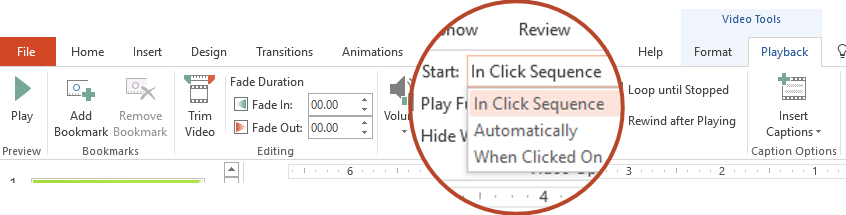
Möglichkeit
Beschreibung
In Klickfolge
Dies ist das Standardverhalten, wie oben beschrieben. Wenn Sie irgendwo auf die Folie klicken, um zum nächsten Schritt zu gelangen, wird das Video abgespielt.
Automatisch
Das Video startet automatisch.
(Falls davor Animationsschritte vorhanden sind, werden die Animationsschritte zuerst abgespielt und dann beginnt die Wiedergabe des Videos automatisch. Wenn vor dem Video auf der Folie keine weiteren Animationsschritte vorhanden sind, beginnt die Wiedergabe des Videos sofort.)
Beim Anklicken
Das Video startet erst, wenn darauf geklickt wurde.
Weitere Einzelheiten zu den Optionen zum Abspielen des Videos in der Diashow finden Sie unter Festlegen der „Wiedergabe"-Optionen für ein Video .
Unterstützte Videoformate
In PowerPoint 2013 empfehlen wir die Verwendung von MP4-Dateien, die mit H.264-Video (auch bekannt als MPEG-4 AVC) und AAC-Audio codiert sind.
Weitere Einzelheiten finden Sie unter In PowerPoint unterstützte Video- und Audiodateiformate .
Betten Sie ein auf Ihrem PC gespeichertes Video ein
Klicken Sie in der Normalansicht auf die Folie, auf der das Video erscheinen soll.
Klicken Sie auf der Registerkarte Einfügen auf den Pfeil unter Video und dann auf Video auf meinem PC .
Klicken Sie im Feld Video einfügen auf das gewünschte Video und dann auf Einfügen .
Link zu einem auf Ihrem PC gespeicherten Video
Um fehlerhafte Links zu vermeiden, empfehlen wir, das Video in den gleichen Ordner wie Ihre Präsentation zu kopieren und dann dort zu verlinken.
Klicken Sie in der Normalansicht auf die Folie, auf der sich der Link zum Video befinden soll.
Klicken Sie auf der Registerkarte Einfügen auf den Pfeil unter Video und dann auf Video auf meinem PC .
Klicken Sie im Feld Video einfügen auf die Datei, die Sie verknüpfen möchten, klicken Sie auf den Abwärtspfeil neben der Schaltfläche Einfügen und dann auf Mit Datei verknüpfen .

Finden Sie heraus, wo ein verknüpftes Video gespeichert ist
Wenn sich bereits ein Video auf einer Folie befindet und Sie wissen möchten, wo es gespeichert ist, gehen Sie zu Datei > Info . Unter Medienkompatibilität optimieren finden Sie Informationen zu allen Mediendateien in der Präsentation – ob sie in der Datei verlinkt oder eingebettet sind. Wenn verknüpfte Videos vorhanden sind, zeigt PowerPoint Ihnen einen Link zum Anzeigen von Links an. Klicken Sie darauf, um ein Dialogfeld zu öffnen, das den Speicherort aller verknüpften Dateien anzeigt.
YouTube-Video
Wenn Sie ein Video auf YouTube einfügen möchten, wechseln Sie zu Video auf YouTube einfügen oder verlinken .
Vorschau eines Videos
Wenn ein Video auf einer Folie ausgewählt wird, wird unter dem Video eine Symbolleiste mit einer Wiedergabe-/Pause-Schaltfläche, einer Fortschrittsleiste, inkrementellen Vorwärts-/Rückwärts-Schaltflächen, einem Timer und einer Lautstärkeregelung angezeigt. Klicken Sie links neben dieser Symbolleiste auf die Schaltfläche Wiedergabe , um eine Vorschau des Videos anzuzeigen.

Spielen Sie ein Video automatisch ab oder wenn Sie darauf klicken
Standardmäßig wird das Video in der Diashow abgespielt, wenn darauf geklickt wird . Aber wenn Sie es vorziehen, können Sie das Video automatisch starten lassen, sobald es auf dem Bildschirm erscheint:
Wählen Sie das Videobild aus.
Öffnen Sie im PowerPoint-Menüband auf der Registerkarte Wiedergabe der Videotools die Startliste und wählen Sie Automatisch :
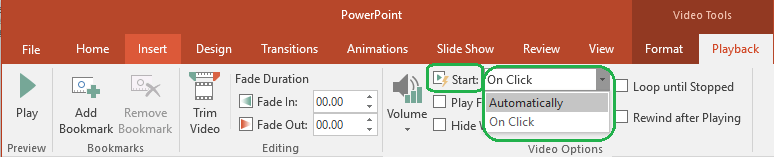
Weitere Einzelheiten zu den Optionen zum Abspielen des Videos in der Diashow finden Sie unter Festlegen der „Wiedergabe"-Optionen für ein Video .
Wichtig: Office 2010 wird nicht mehr unterstützt . Führen Sie ein Upgrade auf Microsoft 365 durch, um überall von jedem Gerät aus zu arbeiten und weiterhin Support zu erhalten.
Jetzt upgraden
Unterstützte Videoformate
In PowerPoint 2010 empfehlen wir die Verwendung von WMV-Dateien.
Weitere Einzelheiten finden Sie unter In PowerPoint unterstützte Video- und Audiodateiformate .
Betten Sie ein auf Ihrem PC gespeichertes Video ein
Klicken Sie in der Normalansicht auf die Folie, in die Sie das Video einbetten möchten.
Klicken Sie auf der Registerkarte Einfügen in der Gruppe Medien auf den Pfeil unter Video .
Wählen Sie Video aus Datei und navigieren Sie dann zum Speicherort Ihres Videos und wählen Sie es aus.
Klicken Sie auf der Schaltfläche Einfügen auf den Abwärtspfeil und dann auf Einfügen .
Link zu einem auf Ihrem PC gespeicherten Video
Um fehlerhafte Links zu vermeiden, empfehlen wir, das Video in den gleichen Ordner wie Ihre Präsentation zu kopieren und dann dort zu verlinken.
Klicken Sie in der Normalansicht auf der Registerkarte Folien auf die Folie, der Sie ein Video oder eine animierte GIF-Datei hinzufügen möchten.
Klicken Sie auf der Registerkarte Einfügen in der Gruppe Medien auf den Pfeil unter Video .
Wählen Sie Video aus Datei und navigieren Sie dann zum Speicherort Ihres Videos und wählen Sie es aus.
Klicken Sie auf der Schaltfläche Einfügen auf den Abwärtspfeil und dann auf Mit Datei verknüpfen .
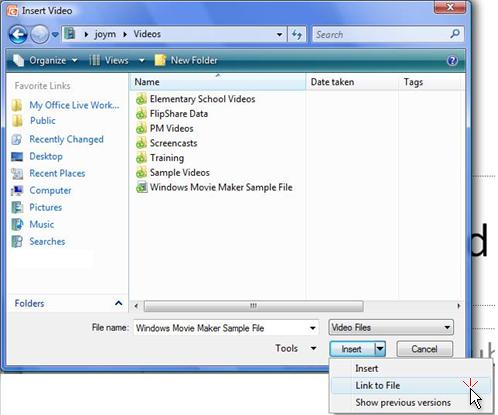
Finden Sie heraus, wo ein verknüpftes Video gespeichert ist
Wenn sich bereits ein Video auf einer Folie befindet und Sie wissen möchten, wo es gespeichert ist, gehen Sie zu Datei > Info . Unter Medienkompatibilität optimieren finden Sie Informationen zu allen Mediendateien in der Präsentation – ob sie in der Datei verlinkt oder eingebettet sind. Wenn verknüpfte Videos vorhanden sind, zeigt PowerPoint Ihnen einen Link zum Anzeigen von Links an. Klicken Sie darauf, um ein Dialogfeld zu öffnen, das den Speicherort aller verknüpften Dateien anzeigt.
Vorschau eines Videos
Wenn ein Video auf einer Folie ausgewählt wird, wird unter dem Video eine Symbolleiste mit einer Wiedergabe-/Pause-Schaltfläche, einer Fortschrittsleiste, inkrementellen Vorwärts-/Rückwärts-Schaltflächen, einem Timer und einer Lautstärkeregelung angezeigt. Klicken Sie links neben dieser Symbolleiste auf die Schaltfläche Wiedergabe , um eine Vorschau des Videos anzuzeigen.

Spielen Sie ein Video automatisch ab oder wenn Sie darauf klicken
Standardmäßig wird das Video in der Diashow abgespielt, wenn darauf geklickt wird . Aber wenn Sie es vorziehen, können Sie das Video automatisch starten lassen, sobald es auf dem Bildschirm erscheint:
Wählen Sie das Videobild aus.
Öffnen Sie im PowerPoint-Menüband auf der Registerkarte Wiedergabe der Videotools die Startliste und wählen Sie Automatisch :

Weitere Einzelheiten zu den Optionen zum Abspielen des Videos in der Diashow finden Sie unter Festlegen der „Wiedergabe"-Optionen für ein Video .
In PowerPoint 2016 für Mac und neueren Versionen empfehlen wir die Verwendung von MP4-Dateien, die mit H.264-Video (auch bekannt als MPEG-4 AVC) und AAC-Audio codiert sind.
Weitere Einzelheiten finden Sie unter In PowerPoint unterstützte Video- und Audiodateiformate .
Um die richtigen Anweisungen zu erhalten, wählen Sie die Version von Office aus, die Sie verwenden:
- Welche Version von Office für Mac verwenden Sie?
- Neuere Versionen
- 2011
Fügen Sie ein auf Ihrem Computer gespeichertes Video ein
Wählen Sie in der Normalansicht die Folie aus, der Sie ein Video hinzufügen möchten.
Klicken Sie auf der Registerkarte Einfügen auf Video und dann auf Film aus Datei .
Wählen Sie im Dialogfeld „Film auswählen" die Datei aus, die Sie einfügen möchten.
Wenn Sie das Video auf der Folie einbetten möchten, klicken Sie einfach auf Einfügen .
Wenn Sie einen Link zum Video auf der Folie einfügen möchten, klicken Sie in der linken unteren Ecke des Dialogfelds auf Optionen , wählen Sie dann das Feld Link zu Datei aus und klicken Sie dann auf Einfügen .
Nachdem Sie Ihrer Präsentation ein Video hinzugefügt haben, können Sie Effekte hinzufügen und auswählen, ob das Video automatisch abgespielt wird oder wenn darauf geklickt wird.
Tipp: Ab PowerPoint 2016 für Mac können Sie Videos mit mehreren Audiospuren wiedergeben. Untertitel und Untertitel, die in Videodateien eingebettet sind, werden ebenfalls unterstützt. Weitere Informationen finden Sie unter PowerPoint-Präsentationen barrierefrei gestalten .
Verknüpfen Sie eine Filmdatei von Ihrem Computer in PowerPoint 2011 für Mac
Klicken Sie im Menü Ansicht auf Normal .
Klicken Sie oben im Navigationsbereich auf die Folien
 Registerkarte und klicken Sie dann auf eine Folie. Abhängig von der Breite des Navigationsbereichs sehen Sie entweder die
Registerkarte und klicken Sie dann auf eine Folie. Abhängig von der Breite des Navigationsbereichs sehen Sie entweder die  und
und  benannte Registerkarten oder die Folien
benannte Registerkarten oder die Folien  und Gliederung
und Gliederung  Symbolregisterkarten.
Symbolregisterkarten. Klicken Sie auf der Registerkarte Start unter Einfügen auf Medien und dann auf Film aus Datei .

Klicken Sie auf die gewünschte Filmdatei und aktivieren Sie dann das Kontrollkästchen Mit Datei verknüpfen.
Klicken Sie auf Einfügen .
Wenn Sie die Präsentation an andere Personen senden, achten Sie darauf, die mit der Präsentation verknüpfte Filmdatei beizufügen. andernfalls wird der Film während der Diashow nicht abgespielt.
Um den Film abzuspielen, ohne ihn auf Ihrem Computer suchen zu müssen, legen Sie die verknüpfte Filmdatei im selben Ordner wie die Präsentation ab.
Betten Sie einen Film in PowerPoint 2011 für Mac ein
Klicken Sie im Menü Ansicht auf Normal .
Klicken Sie oben im Navigationsbereich auf die Folien
 und klicken Sie dann auf eine Folie. Abhängig von der Breite des Navigationsbereichs sehen Sie entweder die
und klicken Sie dann auf eine Folie. Abhängig von der Breite des Navigationsbereichs sehen Sie entweder die  und
und  benannte Registerkarten oder die Folien
benannte Registerkarten oder die Folien  und Gliederung
und Gliederung  Symbolregisterkarten.
Symbolregisterkarten. Führen Sie einen der folgenden Schritte aus:
Zu
Mach das
Film aus einer Datei einfügen
Klicken Sie auf der Registerkarte Start unter Einfügen auf Medien und dann auf Film aus Datei .

Wählen Sie eine Filmdatei aus und klicken Sie dann auf Einfügen .
Fügen Sie einen Film aus dem Ordner „Filme", iMovie, iTunes oder Photo Booth ein.
Klicken Sie auf der Registerkarte Start unter Einfügen auf Medien und dann auf Filmbrowser .

Klicken Sie im Popup-Menü auf iMovie , Filme , Photo Booth oder iTunes , klicken Sie dann auf einen Film und ziehen Sie ihn auf die Folie.
Photo Booth und iTunes werden angezeigt, wenn Sie Fotos in Ihrem Photo Booth- oder iTunes-Ordner haben.
Möchten Sie stattdessen ein Online-Video einfügen?
Gehen Sie zu Einfügen eines YouTube-Videos für alle Details.
No comments:
Post a Comment