Fügen Sie Kommentare und Notizen in Excel ein
Sie können Zellen Kommentare hinzufügen. Wenn eine Zelle einen Kommentar enthält, erscheint eine Anzeige in der Ecke der Zelle. Wenn Sie den Mauszeiger über die Zelle bewegen, wird der Kommentar angezeigt.

Klicken Sie mit der rechten Maustaste auf die Zelle und dann auf Neuer Kommentar .
Geben Sie Ihren Kommentar ein. Sie können jemanden @erwähnen, um den Kommentar an ihn zu richten – dies sendet ihm eine E-Mail-Benachrichtigung über den Kommentar.
Klicken Sie auf die Schaltfläche „ Posten " (oder drücken Sie Strg+Enter).
Wenn andere Personen etwas hinzuzufügen haben, können sie mit der rechten Maustaste auf die Zelle klicken und Auf Kommentar antworten auswählen.
Wenn Sie einen Thread-Kommentar bearbeiten müssen, bewegen Sie den Mauszeiger über die Zelle. Positionieren Sie dann den Mauszeiger über dem Kommentartext selbst und klicken Sie auf Bearbeiten .
Wenn Sie einen Thread-Kommentar löschen müssen, klicken Sie mit der rechten Maustaste auf die Zelle und dann auf Kommentar löschen .
Wenn Sie eine Antwort löschen müssen, bewegen Sie den Mauszeiger über die Zelle. Positionieren Sie dann den Mauszeiger über dem Antworttext selbst und klicken Sie auf Löschen .
Wenn ein Kommentar-Thread abgeschlossen ist, können Sie ihn als Gelöst markieren: Bewegen Sie den Mauszeiger über die Zelle und klicken Sie dann auf ... > Thread lösen . Der Kommentar ist weiterhin sichtbar, es können jedoch keine weiteren Ergänzungen vorgenommen werden, es sei denn, er wird erneut geöffnet. Jeder mit Schreibzugriff auf eine Arbeitsmappe kann Kommentare auflösen oder erneut öffnen.
Hinweis: Denken Sie daran, dass andere Ihre Kommentare bearbeiten können. Kommentare in Office-Dokumenten werden in der Datei gespeichert, sodass jeder mit Bearbeitungszugriff auf Ihre Datei Ihren Kommentar bearbeiten kann.
Klicken Sie mit der rechten Maustaste auf die Zelle und klicken Sie dann auf Kommentar einfügen (oder drücken Sie Umschalt+F2). Wenn Sie Excel für Office 365 verwenden, klicken Sie mit der rechten Maustaste auf die Zelle und wählen Sie Neue Notiz aus.
Geben Sie Ihren Anmerkungstext ein.
Klicken Sie außerhalb der Zelle.
Wenn Sie die Notiz bearbeiten müssen, klicken Sie mit der rechten Maustaste auf die Zelle und dann auf Kommentar bearbeiten . Wenn Sie Excel für Office 365 verwenden, klicken Sie mit der rechten Maustaste auf die Zelle und wählen Sie Notiz bearbeiten aus.
Wenn Sie die Notiz löschen müssen, klicken Sie mit der rechten Maustaste auf die Zelle und wählen Sie Kommentar löschen . Wenn Sie Excel für Office 365 verwenden, klicken Sie mit der rechten Maustaste auf die Zelle und wählen Sie Notiz löschen aus.
Der Aufgabenbereich „Kommentare" zeigt Ihnen alle Kommentare zum aktuellen Arbeitsblatt und lässt Sie zu anderen Arbeitsblättern navigieren, um diese Kommentare ebenfalls zu überprüfen.
Wählen Sie das erste Arbeitsblatt mit Kommentaren aus, und wählen Sie dann im Menüband neben dem Menü Bearbeiten die Option Kommentare aus.
Überprüfen Sie die aufgelisteten Kommentare. Wählen Sie einen Kommentar aus, um die Zelle anzuzeigen, die ihn enthält, und um Änderungen am Kommentar vorzunehmen.
Nachdem Sie alle Kommentare auf dem Blatt überprüft haben, wählen Sie unten in der Liste Weitere Kommentare anzeigen aus, um den nächsten Kommentar auf einem anderen Arbeitsblatt anzuzeigen.
Wenn Sie die letzten Kommentare überprüft haben, können Sie zum Ausgangspunkt zurückkehren: Wählen Sie am Ende der Liste Zurück zum ersten Kommentar aus.
In Excel für Office 365 stehen zwei Arten von Kommentaren zur Auswahl: Kommentare und Notizen. Weitere Informationen finden Sie im Artikel Verkettete Kommentare und Notizen .
Wählen Sie die Zelle oder Zellen mit den Kommentaren aus, die Sie kopieren möchten.
Drücken Sie Strg+C .
Klicken Sie auf der Registerkarte Start auf den Pfeil unter Einfügen und dann auf Inhalte einfügen .
Klicken Sie im Dialogfeld Inhalte einfügen unter Einfügen auf Kommentare und dann auf OK .
Um den beweglichen Rahmen abzubrechen, klicken Sie auf eine andere Zelle oder drücken Sie Esc .
Anmerkungen:
Drücken Sie nicht die Eingabetaste, nachdem Sie auf OK geklickt haben. Wenn Sie dies tun, wird zusätzlich zum Kommentar der Zellinhalt in den Einfügebereich kopiert.
Kopierte Kommentare ersetzen alle vorhandenen Kommentare im Zielbereich.
Standardmäßig zeigt Excel einen Indikator an, wenn eine Zelle einen Kommentar oder eine Notiz enthält. Sie können steuern, wie Excel Kommentare und Indikatoren in Zellen anzeigt, indem Sie die Standardeinstellungen so ändern, dass die Kommentare immer angezeigt oder ausgeblendet werden.
Klicken Sie auf die Registerkarte Datei und dann auf Optionen .
Führen Sie in der Kategorie „ Erweitert " unter „ Anzeige " einen der folgenden Schritte aus:
Um sowohl Kommentare als auch Indikatoren in der gesamten Arbeitsmappe auszublenden, klicken Sie unter Für Zellen mit Kommentaren anzeigen auf Keine Kommentare oder Indikatoren .
Um Indikatoren anzuzeigen, aber nur Kommentare anzuzeigen, wenn Sie den Mauszeiger über deren Zellen bewegen, klicken Sie unter Für Zellen mit Kommentaren auf anzeigen auf Nur Indikatoren und Kommentare bei Hover .
Um immer sowohl Kommentare als auch Indikatoren anzuzeigen, klicken Sie unter Für Zellen mit Kommentaren anzeigen auf Kommentare und Indikatoren . Beachten Sie, dass diese Einstellung in Excel für Office 365 nur für Notizen gilt, nicht für Thread-Kommentare.
Excel beschriftet jeden Thread-Kommentar mit dem Namen der Person, die derzeit mit ihrem Konto angemeldet ist. Dies kann nicht durch Überschreiben geändert werden. Notizen sind jedoch unterschiedlich. Excel beschriftet Notizen mit einem Namen, den Sie im Dialogfeld Optionen angeben. Das folgende Verfahren erklärt, wie Sie den Namen ändern, der auf Notizen erscheint, nicht auf Thread-Kommentaren.
Klicken Sie auf die Registerkarte Datei und dann auf Optionen .
Geben Sie in der Kategorie „ Allgemein " unter „ Ihre Kopie von Microsoft Office personalisieren " einen Namen in das Feld „ Benutzername " ein.
Anmerkungen:
Wenn das Feld Benutzername leer ist, setzt Excel den Wert des Felds Benutzername automatisch auf Ihren Benutzernamen und verwendet diesen Namen für die Bezeichnung.
Obwohl Sie Notizlabels nicht unterdrücken können, können Sie Labels von Notizen entfernen, indem Sie sie löschen.
Siehe auch
Drucken Sie Kommentare und Notizen in Excel
Was zu tun ist, wenn im Kontextmenü von Excel „Neuer Kommentar" und „Neue Notiz" fehlen
Klicken Sie mit der rechten Maustaste auf die Zelle und dann auf Neuer Kommentar .
Geben Sie Ihren Kommentar ein.
Klicken Sie auf die Schaltfläche „ Posten " (oder drücken Sie ⌘+Enter ).
Wenn andere Personen etwas hinzuzufügen haben, können sie mit der rechten Maustaste auf die Zelle klicken und Auf Kommentar antworten auswählen.
Wenn Sie einen Thread-Kommentar oder eine Antwort bearbeiten müssen, bewegen Sie den Mauszeiger über die Zelle. Positionieren Sie dann den Mauszeiger über dem Kommentartext selbst und klicken Sie auf Bearbeiten . Sie können nur selbst erstellte Kommentare bearbeiten.
Wenn Sie einen Thread-Kommentar löschen müssen, klicken Sie mit der rechten Maustaste auf die Zelle und dann auf Kommentar löschen .
Wenn Sie eine Antwort löschen müssen, bewegen Sie den Mauszeiger über die Zelle. Positionieren Sie dann den Mauszeiger über dem Antworttext selbst und klicken Sie auf Löschen .
Wenn ein Kommentar-Thread abgeschlossen ist, können Sie ihn als gelöst markieren: Bewegen Sie den Mauszeiger über die Zelle und klicken Sie dann auf ... > Thread lösen . Der Kommentar ist weiterhin sichtbar, es können jedoch keine weiteren Ergänzungen vorgenommen werden, es sei denn, er wird erneut geöffnet. Jeder mit Schreibzugriff auf eine Arbeitsmappe kann Kommentare auflösen oder erneut öffnen.
Wählen Sie die Zelle oder Zellen mit den Kommentaren aus, die Sie kopieren möchten.
Drücken Sie ⌘+C .
Klicken Sie auf der Registerkarte Start auf den Pfeil unter Einfügen und dann auf Inhalte einfügen .
Klicken Sie im Dialogfeld Inhalte einfügen unter Einfügen auf Kommentare und dann auf OK .
Um den beweglichen Rahmen abzubrechen, klicken Sie auf eine andere Zelle oder drücken Sie Esc .
Wählen Sie eine Zielzelle aus und drücken Sie dann ⌘+V .
Hinweis: Kopierte Kommentare ersetzen alle vorhandenen Kommentare im Zielbereich.
Standardmäßig zeigt Excel für Mac einen Indikator an, wenn eine Zelle einen Kommentar oder eine Notiz enthält. Sie können steuern, wie Excel Kommentare und Indikatoren in Zellen anzeigt, indem Sie die Standardeinstellungen so ändern, dass die Kommentare immer angezeigt oder ausgeblendet werden.
Klicken Sie auf Excel > Einstellungen > Ansicht (unter Authoring ).
Führen Sie im Dialogfeld „ Ansicht " unter „ Für Zellen mit Kommentaren anzeigen " einen der folgenden Schritte aus:
Um sowohl Kommentare als auch Indikatoren in der gesamten Arbeitsmappe auszublenden, klicken Sie auf Keine Kommentare oder Indikatoren .
Um Indikatoren anzuzeigen, aber nur Kommentare anzuzeigen, wenn Sie den Mauszeiger über ihre Zellen bewegen, klicken Sie auf Nur Indikatoren und Kommentare bei Rollover .
Um immer sowohl Kommentare als auch Indikatoren anzuzeigen, klicken Sie auf Kommentare und Indikatoren .
Excel beschriftet jeden Thread-Kommentar mit dem Namen der Person, die derzeit mit ihrem Konto angemeldet ist. Dies kann nicht durch Überschreiben geändert werden. Notizen sind jedoch unterschiedlich. Excel beschriftet Notizen mit einem Namen, den Sie im Dialogfeld Optionen angeben. Das folgende Verfahren erklärt, wie Sie den Namen ändern, der auf Notizen erscheint, nicht auf Thread-Kommentaren.
Klicken Sie auf Excel > Einstellungen > Allgemein .
Geben Sie im Dialogfeld Allgemein unter Personalisieren einen Namen in das Feld Benutzername ein.
Anmerkungen:
Wenn das Feld Benutzername leer ist, setzt Excel den Wert des Felds Benutzername automatisch auf Ihren Benutzernamen und verwendet diesen Namen für die Bezeichnung.
Obwohl Sie Notizlabels nicht unterdrücken können, können Sie Labels von Notizen entfernen, indem Sie sie löschen.
Der Aufgabenbereich „Kommentare" zeigt Ihnen alle Kommentare zum aktuellen Arbeitsblatt und lässt Sie zu anderen Arbeitsblättern navigieren, um diese Kommentare ebenfalls zu überprüfen.
Wählen Sie das erste Arbeitsblatt mit Kommentaren aus, und wählen Sie dann im Menüband neben dem Menü Bearbeiten die Option Kommentare aus.
Überprüfen Sie die aufgelisteten Kommentare. Wählen Sie einen Kommentar aus, um die Zelle anzuzeigen, die ihn enthält, und um Änderungen am Kommentar vorzunehmen.
Nachdem Sie alle Kommentare auf dem Blatt überprüft haben, wählen Sie unten in der Liste Weitere Kommentare anzeigen aus, um den nächsten Kommentar auf einem anderen Arbeitsblatt anzuzeigen.
Wenn Sie die letzten Kommentare überprüft haben, können Sie zum Ausgangspunkt zurückkehren: Wählen Sie am Ende der Liste Zurück zum ersten Kommentar aus.
Siehe auch
Drucken Sie Kommentare und Notizen in Excel
Was zu tun ist, wenn im Kontextmenü von Excel „Neuer Kommentar" und „Neue Notiz" fehlen
Klicken Sie mit der rechten Maustaste auf die Zelle und wählen Sie dann Neuer Kommentar aus.
Geben Sie Ihren Kommentar ein. Sie können jemanden @erwähnen, um den Kommentar an ihn zu richten – dies sendet ihm eine E-Mail-Benachrichtigung über den Kommentar.
Wählen Sie die Schaltfläche Kommentar posten (oder drücken Sie Strg + Eingabetaste ).
Wenn andere Personen etwas hinzuzufügen haben, können sie mit der rechten Maustaste auf die Zelle klicken und Neue Antwort auswählen.
Wenn Sie einen Thread-Kommentar bearbeiten müssen, bewegen Sie den Mauszeiger über die Zelle. Wählen Sie dann den Kommentar aus, wählen Sie das Menü Weitere Thread-Aktionen und dann Kommentar bearbeiten aus.
Wenn Sie einen Thread-Kommentar löschen müssen, klicken Sie mit der rechten Maustaste auf die Zelle und dann auf Kommentar löschen .
Wenn Sie eine Antwort löschen müssen, bewegen Sie den Mauszeiger über die Zelle. Positionieren Sie dann den Mauszeiger über dem Antworttext selbst und klicken Sie auf Löschen .
Wenn ein Kommentar-Thread abgeschlossen ist, können Sie ihn als Gelöst markieren: Bewegen Sie den Mauszeiger über die Zelle und klicken Sie dann auf Weitere Thread-Aktionen > Thread lösen . Der Kommentar ist weiterhin sichtbar, es können jedoch keine weiteren Ergänzungen vorgenommen werden, es sei denn, er wird erneut geöffnet. Jeder mit Schreibzugriff auf eine Arbeitsmappe kann Kommentare auflösen oder erneut öffnen.
Hinweis: Denken Sie daran, dass andere Ihre Kommentare bearbeiten können. Kommentare in Office-Dokumenten werden in der Datei gespeichert, sodass jeder mit Bearbeitungszugriff auf Ihre Datei Ihren Kommentar bearbeiten kann.
Klicken Sie mit der rechten Maustaste auf die Zelle und klicken Sie dann auf Kommentar einfügen (oder drücken Sie Umschalt+F2). Wenn Sie Excel für Office 365 verwenden, klicken Sie mit der rechten Maustaste auf die Zelle und wählen Sie Neue Notiz aus.
Geben Sie Ihren Anmerkungstext ein.
Klicken Sie außerhalb der Zelle.
Wenn Sie die Notiz bearbeiten müssen, klicken Sie mit der rechten Maustaste auf die Zelle und dann auf Kommentar bearbeiten . Wenn Sie Excel für Office 365 verwenden, klicken Sie mit der rechten Maustaste auf die Zelle und wählen Sie Notiz bearbeiten aus.
Wenn Sie die Notiz löschen müssen, klicken Sie mit der rechten Maustaste auf die Zelle und wählen Sie Kommentar löschen . Wenn Sie Excel für Office 365 verwenden, klicken Sie mit der rechten Maustaste auf die Zelle und wählen Sie Notiz löschen aus.
In Excel für Office 365 stehen zwei Arten von Kommentaren zur Auswahl: Kommentare und Notizen. Weitere Informationen finden Sie im Artikel Verkettete Kommentare und Notizen .
Hinweis: Wenn Sie Threadkommentare kopieren und in andere Zellen einfügen, fügt Excel für das Web auch die Zellenwerte ein.
Wählen Sie die Zelle oder Zellen mit den Kommentaren aus, die Sie kopieren möchten.
Drücken Sie Strg+C .
Wählen Sie die leeren Zellen aus und drücken Sie Strg + V .
Hinweis: Kopierte Kommentare ersetzen alle vorhandenen Kommentare im Zielbereich.
Der Aufgabenbereich „Kommentare" zeigt Ihnen alle Kommentare zum aktuellen Arbeitsblatt und lässt Sie zu anderen Arbeitsblättern navigieren, um diese Kommentare ebenfalls zu überprüfen.
Wählen Sie das erste Arbeitsblatt mit Kommentaren aus, und wählen Sie dann im Menüband neben dem Menü Bearbeiten die Option Kommentare aus.
Überprüfen Sie die aufgelisteten Kommentare. Wählen Sie einen Kommentar aus, um die Zelle anzuzeigen, die ihn enthält, und um Änderungen am Kommentar vorzunehmen.
Nachdem Sie alle Kommentare auf dem Blatt überprüft haben, wählen Sie unten in der Liste Weitere Kommentare anzeigen aus, um den nächsten Kommentar auf einem anderen Arbeitsblatt anzuzeigen.
Wenn Sie die letzten Kommentare überprüft haben, können Sie zum Ausgangspunkt zurückkehren: Wählen Sie am Ende der Liste Zurück zum ersten Kommentar aus.
Tippen Sie in einer Excel-Arbeitsmappe auf das Arbeitsblatt.
Tippen Sie auf Überprüfen .
Tippen Sie auf Kommentar .
Geben Sie Ihren Kommentar ein und tippen Sie auf die Schaltfläche „Posten".
Um auf einen Kommentar zu antworten, tippen Sie auf die Zelle (die den Kommentar enthält), tippen Sie auf das violette Kommentarsymbol, das darüber angezeigt wird, geben Sie im Textfeld „Antworten" eine Antwort ein und tippen Sie auf die Schaltfläche „Posten".
Hier sind weitere Dinge, die Sie mit Thread-Kommentaren auf Ihrem Android-Tablet tun können:
Um einen bestimmten Thread anzuzeigen, tippen Sie auf die Zelle und dann auf das violette Kommentarsymbol.
Um alle Threads im Arbeitsblatt anzuzeigen, tippen Sie auf „ Überprüfen " und dann auf „ Kommentare anzeigen" .
Um einen bestimmten Kommentar in einem Thread zu bearbeiten, tippen Sie auf die Zelle (die den Kommentar enthält), tippen Sie auf das violette Kommentarsymbol, das darüber angezeigt wird, tippen Sie auf den bestimmten Kommentar, den Sie bearbeiten möchten, und tippen Sie dann auf Bearbeiten . Ändern Sie den Kommentar nach Bedarf und klicken Sie dann auf Speichern .
Um einen bestimmten Kommentar in einem Thread zu löschen, tippen Sie auf die Zelle (die den Kommentar enthält), tippen Sie auf das violette Kommentarsymbol, das darüber angezeigt wird, tippen Sie auf den Kommentar, den Sie löschen möchten, und tippen Sie dann auf Löschen .
Um einen ganzen Thread zu löschen, tippen Sie auf die Zelle (mit dem Kommentar), tippen Sie auf das violette Kommentarsymbol, das darüber angezeigt wird, tippen Sie auf ... (das Auslassungszeichen) neben dem ersten Kommentar im Thread und tippen Sie auf Thread löschen .
Tippen Sie zum Auflösen eines Threads auf die Zelle (mit dem Kommentar), tippen Sie auf das darüber angezeigte violette Kommentarsymbol, tippen Sie auf ... (das Auslassungszeichen) neben dem ersten Kommentar im Thread und tippen Sie auf Thread auflösen .
Tippen Sie auf das Bearbeiten-Symbol
 auf Ihrem Android-Telefon.
auf Ihrem Android-Telefon. Tippen Sie auf „ Startseite " und dann auf „ Überprüfen ".
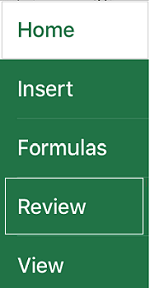
Tippen Sie auf Kommentar , geben Sie Ihren Kommentar ein und tippen Sie dann auf die Schaltfläche Posten.
Um auf einen Kommentar zu antworten, tippen Sie auf die Zelle (die den Kommentar enthält), tippen Sie auf das violette Kommentarsymbol, das darüber angezeigt wird, geben Sie im Textfeld „Antworten" eine Antwort ein und tippen Sie auf die Schaltfläche „Posten".
Hier sind weitere Dinge, die Sie mit Thread-Kommentaren auf Ihrem Android-Telefon tun können:
Um einen bestimmten Thread anzuzeigen, tippen Sie auf die Zelle und dann auf das violette Kommentarsymbol.
Um alle Threads im Arbeitsblatt anzuzeigen, tippen Sie auf „ Überprüfen " und dann auf „ Kommentare anzeigen" .
Um einen bestimmten Kommentar in einem Thread zu bearbeiten, tippen Sie auf die Zelle (die den Kommentar enthält), tippen Sie auf das violette Kommentarsymbol, das darüber angezeigt wird, tippen Sie auf den bestimmten Kommentar, den Sie bearbeiten möchten, und tippen Sie dann auf Bearbeiten . Ändern Sie den Kommentar nach Bedarf und klicken Sie dann auf Speichern .
Um einen bestimmten Kommentar in einem Thread zu löschen, tippen Sie auf die Zelle (die den Kommentar enthält), tippen Sie auf das violette Kommentarsymbol, das darüber angezeigt wird, tippen Sie auf den Kommentar, den Sie löschen möchten, und tippen Sie dann auf Löschen .
Um einen ganzen Thread zu löschen, tippen Sie auf die Zelle (mit dem Kommentar), tippen Sie auf das violette Kommentarsymbol, das darüber angezeigt wird, tippen Sie auf ... (das Auslassungszeichen) neben dem ersten Kommentar im Thread und tippen Sie auf Thread löschen .
Tippen Sie zum Auflösen eines Threads auf die Zelle (mit dem Kommentar), tippen Sie auf das darüber angezeigte violette Kommentarsymbol, tippen Sie auf ... (das Auslassungszeichen) neben dem ersten Kommentar im Thread und tippen Sie auf Thread auflösen .
Tippen Sie in einer Excel-Arbeitsmappe auf das Arbeitsblatt.
Tippen Sie auf Einfügen .
Tippen Sie auf Kommentar .
Geben Sie Ihren Kommentar ein und tippen Sie auf die Schaltfläche „Posten".
Um auf einen Kommentar zu antworten, tippen Sie auf die Zelle (die den Kommentar enthält), tippen Sie auf das violette Kommentarsymbol, das darüber angezeigt wird, geben Sie im Textfeld „Antworten" eine Antwort ein und tippen Sie auf die Schaltfläche „Posten".
Hier sind weitere Dinge, die Sie mit Thread-Kommentaren auf Ihrem iPad tun können:
Um einen bestimmten Thread anzuzeigen, tippen Sie auf die Zelle und dann auf das violette Kommentarsymbol.
Um alle Threads im Arbeitsblatt anzuzeigen, tippen Sie auf „ Überprüfen " und dann auf „ Kommentare anzeigen" .
Um einen bestimmten Kommentar in einem Thread zu bearbeiten, tippen Sie auf die Zelle (die den Kommentar enthält), tippen Sie auf das violette Kommentarsymbol, das darüber angezeigt wird, tippen Sie auf den bestimmten Kommentar, den Sie bearbeiten möchten, und tippen Sie dann auf Bearbeiten . Ändern Sie den Kommentar nach Bedarf und klicken Sie dann auf Speichern .
Um einen bestimmten Kommentar in einem Thread zu löschen, tippen Sie auf die Zelle (die den Kommentar enthält), tippen Sie auf das violette Kommentarsymbol, das darüber angezeigt wird, tippen Sie auf den Kommentar, den Sie löschen möchten, und tippen Sie dann auf Löschen .
Um einen ganzen Thread zu löschen, tippen Sie auf die Zelle (mit dem Kommentar), tippen Sie auf das violette Kommentarsymbol, das darüber angezeigt wird, tippen Sie auf ... (das Auslassungszeichen) neben dem ersten Kommentar im Thread und tippen Sie auf Thread löschen .
Tippen Sie auf das Bearbeiten-Symbol
 auf Ihrem iPhone.
auf Ihrem iPhone. Tippen Sie auf „ Startseite " und dann auf „ Überprüfen ".
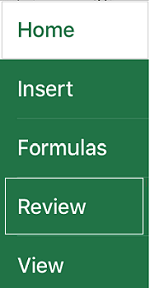
Tippen Sie auf Kommentar , geben Sie Ihren Kommentar ein und tippen Sie dann auf die Schaltfläche Posten.
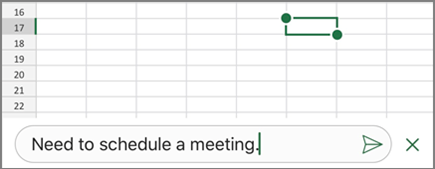
Um auf einen Kommentar zu antworten, tippen Sie auf die Zelle (die den Kommentar enthält), tippen Sie auf das violette Kommentarsymbol, das darüber angezeigt wird, geben Sie im Textfeld „Antworten" eine Antwort ein und tippen Sie auf die Schaltfläche „Posten".
Klicken Sie auf den grünen Abwärtspfeil, wenn Sie fertig sind.
Hier sind weitere Dinge, die Sie mit Thread-Kommentaren auf Ihrem iPhone tun können:
Um einen bestimmten Thread anzuzeigen, tippen Sie auf die Zelle und dann auf das violette Kommentarsymbol.
Um alle Threads im Arbeitsblatt anzuzeigen, tippen Sie auf „ Überprüfen " und dann auf „ Kommentare anzeigen" .
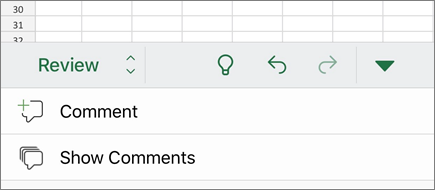
Um einen bestimmten Kommentar in einem Thread zu bearbeiten, tippen Sie auf die Zelle (die den Kommentar enthält), tippen Sie auf das violette Kommentarsymbol, das darüber angezeigt wird, tippen Sie auf den bestimmten Kommentar, den Sie bearbeiten möchten, und tippen Sie dann auf Bearbeiten . Ändern Sie den Kommentar nach Bedarf und klicken Sie dann auf Speichern .
Um einen bestimmten Kommentar in einem Thread zu löschen, tippen Sie auf die Zelle (die den Kommentar enthält), tippen Sie auf das violette Kommentarsymbol, das darüber angezeigt wird, tippen Sie auf den Kommentar, den Sie löschen möchten, und tippen Sie dann auf Löschen .
Um einen ganzen Thread zu löschen, tippen Sie auf die Zelle (mit dem Kommentar), tippen Sie auf das violette Kommentarsymbol, das darüber angezeigt wird, tippen Sie auf ... (das Auslassungszeichen) neben dem ersten Kommentar im Thread und tippen Sie auf Thread löschen .
Tippen Sie in einer Excel-Arbeitsmappe auf das Arbeitsblatt.
Tippen Sie auf Einfügen .
Tippen Sie auf Kommentar .
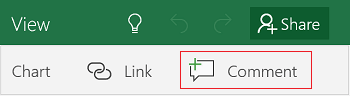
Geben Sie Ihren Kommentar ein.
Tippen Sie außerhalb des Kommentarfelds, um das Kommentieren zu beenden.
Um den Kommentar anzuzeigen, tippen Sie in der Arbeitsmappe auf den Kommentar.
Um einen Kommentar zu löschen, tippen Sie auf das Kommentarsymbol und dann auf X.
Tippen Sie auf Mehr
 auf Ihrem Windows-Phone.
auf Ihrem Windows-Phone. Tippen Sie auf „ Startseite " und dann auf „ Überprüfen ".
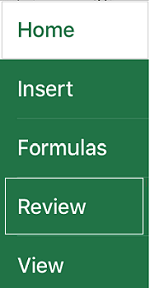
Um einen Kommentar hinzuzufügen, tippen Sie auf Ihrem Windows Phone auf Kommentar, geben Sie Ihren Kommentar ein und tippen Sie dann auf Fertig .
Um vorhandene Kommentare anzuzeigen oder zu bearbeiten, tippen Sie auf den Kommentar.
Um einen Kommentar zu bearbeiten, tippen Sie auf das Symbol Kommentar bearbeiten.

Um einen Kommentar zu löschen, tippen Sie auf das Symbol Kommentar löschen.

Wenn Sie mit Ihren Änderungen fertig sind, schließen Sie das Kommentarfeld, indem Sie auf Ihrem Windows Phone auf das X tippen.
Wichtig: Denken Sie daran, dass andere Ihre Kommentare bearbeiten können. Kommentare in einem Office-Dokument werden in der Datei gespeichert, sodass jeder mit Bearbeitungszugriff auf Ihre Datei Ihren Kommentar bearbeiten kann.
Benötigen Sie weitere Hilfe?
Sie können jederzeit einen Experten in der Excel Tech Community fragen oder Unterstützung in der Answers-Community erhalten.
No comments:
Post a Comment