Hören Sie sich Ihre Word-Dokumente an
Es gibt viele Gründe, sich ein Dokument anzuhören, z. B. Korrekturlesen, Multitasking oder verbessertes Verständnis und Lernen. Word ermöglicht das Zuhören, indem es die Text-zu-Sprache-Funktion (TTS) Ihres Geräts verwendet, um geschriebenen Text als gesprochene Wörter wiederzugeben.
Es gibt mehrere Tools zum Anhören Ihrer Word-Dokumente:
Laut vorlesen liest Ihr Dokument ganz oder teilweise vor. Sie können Read Aloud eigenständig oder innerhalb des immersiven Readers für Word unter Windows und MacOS verwenden.
Immersive Reader ist eine Reihe von Tools, die dazu beitragen, die Leseflüssigkeit und das Leseverständnis zu verbessern. Weitere Informationen zum plastischen Reader finden Sie unter Lerntools in Word .
Sprechen liest nur den Text vor, den Sie ausgewählt haben. Speak ist nur für Windows verfügbar. Weitere Informationen zum Sprechen finden Sie unter Verwenden der Text-zu-Sprache-Funktion zum Vorlesen von Text .
Die Sprachausgabe ist die Windows-Bildschirmleseprogramm-App, die Ihre Dialogfelder, Schaltflächen und andere Benutzeroberflächen sowie den Text vorliest. Weitere Informationen zur Sprachausgabe finden Sie unter Verwenden der Windows-Sprachausgabe in Office für das Web .
Sprache ist eine integrierte Barrierefreiheitsfunktion von MacOS. Wenn Sie die Spracheinstellungen in Ihren Mac-Systemeinstellungen einrichten, können Sie Text auswählen und vorlesen lassen, indem Sie eine von Ihnen definierte Tastenkombination drücken.
Hinweis: Die vollständige Liste der unterstützten Sprachen finden Sie unter Sprach- und Sprachunterstützung für den Speech-Dienst.
Hören Sie mit Vorlesen zu
|
Wählen Sie auf der Registerkarte „ Überprüfen " die Option „ Laut vorlesen" aus.

Wählen Sie zum Abspielen von „ Laut vorlesen " in den Steuerelementen „Wiedergeben in".

Um das laut vorlesen zu unterbrechen , wählen Sie Pause .

Um von einem Absatz zum anderen zu wechseln, wählen Sie Zurück oder Weiter .

Um Laut vorlesen zu beenden, wählen Sie Stopp ( x ).

Ändern Sie die Vorleseeinstellungen
Wählen Sie das Zahnradsymbol in den Steuerelementen oben rechts aus.

Verwenden Sie den Schieberegler Lesegeschwindigkeit , um die Lesegeschwindigkeit zu ändern.
Wählen Sie unter Stimmenauswahl die gewünschte Stimme aus.
Tastatürkürzel
Sie können Read Aloud ganz einfach mit den folgenden Tastaturkürzeln in Windows steuern:
STRG + Alt + Leertaste | Vorlesen starten |
STRG + Leertaste | Vorlesen abspielen oder anhalten |
STRG + Pfeil nach links | Zum Anfang des aktuellen Absatzes springen |
STRG + Pfeil nach links + Pfeil nach links | Zum Anfang des vorherigen Absatzes springen |
STRG + Rechtspfeil | Zum Anfang des nächsten Absatzes springen |
Alt + Pfeil nach links | Lesegeschwindigkeit verringern |
Alt + Rechtspfeil | Lesegeschwindigkeit erhöhen |
Hören Sie sich Ihre Dokumente mit Speak an
Sprechen ist eine integrierte Funktion von Word, Outlook, PowerPoint und OneNote. Sprechen liest nur den ausgewählten Text vor. Laut vorlesen liest das gesamte Dokument ab der Cursorposition wie ein Hörbuch vor.
So verwenden Sie Sprechen:
Wählen Sie ein Wort oder einen Textblock in Ihrem Dokument aus.
Wählen Sie in der Symbolleiste für den Schnellzugriff das Symbol Ausgewählten Text sprechen aus .

Tipp: Anweisungen zum Hinzufügen des Symbols „Sprechen" zu Ihrer Symbolleiste für den Schnellzugriff finden Sie im Hilfeartikel Verwenden der Funktion „Text-zu-Sprache sprechen", um Text laut vorzulesen .
Unterstützte Sprachen
„Laut vorlesen" verwendet die für das Dokument festgelegte Korrektursprache. Informationen zum Ändern der Sprache finden Sie im Hilfeartikel Korrigieren des Text-zu-Sprache-Vorlesens in der falschen Sprache .
Stimmen
Abhängig von Ihrer Plattform verwendet Text-to-Speech (TTS) Software, die in Ihr Gerät integriert ist, oder über einen Microsoft-Dienst. Die verfügbaren Stimmen unterscheiden sich je nach TTS-Dienst. Wenn Sie Immersive Reader verwenden, finden Sie weitere Informationen im Hilfeartikel Stimmen für Immersive Reader, Lesemodus und Laut lesen herunterladen .
Unser Team arbeitet daran, Stimmen natürlicher klingen zu lassen, also suchen Sie weiter nach Verbesserungen.
Fehlerbehebung
Wenn „Vorlesen" nicht verfügbar ist, vergewissern Sie sich, dass Sie bei Ihrem Microsoft 365-Konto angemeldet sind, und versuchen Sie dann, die Word-App neu zu starten oder sich abzumelden und wieder anzumelden.
Privatsphäre
Vorlesen speichert Ihre Inhalte oder Audiodaten nicht. Microsoft verwendet Ihre Inhalte nur, um Ihnen Audioergebnisse bereitzustellen. Weitere Informationen zu Erfahrungen, die Ihre Inhalte analysieren, finden Sie unter Verbundene Erfahrungen in Office .
Unter MacOS können Sie sich Dokumente mit „Vorlesen" oder „Sprache" anhören.
Hören Sie mit Read Aloud für MacOS
|
Wählen Sie auf der Registerkarte „ Überprüfen " die Option „ Laut vorlesen" aus.

Wählen Sie zum Abspielen von „Laut vorlesen" in den Steuerelementen „Wiedergabe in" aus.
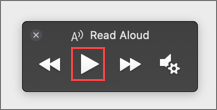
Um das laut vorlesen zu unterbrechen, wählen Sie Pause .
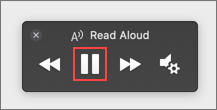
Um von einem Absatz zum nächsten zu springen, wählen Sie Zurück oder Weiter .
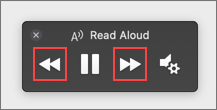
Um Laut vorlesen zu beenden, wählen Sie Stopp ( x ).
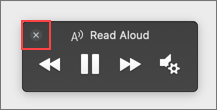
Ändern Sie die Vorleseeinstellungen
Wählen Sie das Zahnradsymbol in den Steuerelementen aus, um die Einstellungen zu öffnen.

Verwenden Sie den Schieberegler Lesegeschwindigkeit , um die Sprachgeschwindigkeit zu ändern.
Wählen Sie unter Stimmenauswahl die gewünschte Stimme aus.
Tastatürkürzel
Sie können Read Aloud ganz einfach mit den folgenden Tastaturkürzeln in MacOS steuern:
STRG + Wahltaste + Leertaste | Vorlesen starten |
Option + Leertaste | Vorlesen abspielen oder anhalten |
Option + Pfeil nach oben | Zum Anfang des vorherigen Absatzes springen |
Option + Pfeil nach unten | Zum Anfang des nächsten Absatzes springen |
Hören Sie sich Ihre Dokumente mit Speech an
Sprache ist eine integrierte Barrierefreiheitsfunktion von MacOS. Nachdem Sie Speech für Ihren Mac aktiviert haben, können Sie Text auswählen und vorlesen lassen, indem Sie eine von Ihnen definierte Tastenkombination drücken.
Gehen Sie wie folgt vor, um die Sprache zu aktivieren:
Wählen Sie im Apple-Menü Systemeinstellungen .
Wählen Sie im Fenster „Systemeinstellungen" die Option „ Eingabehilfen " aus.

Wählen Sie in der Liste Sprache aus und aktivieren Sie dann das Kontrollkästchen neben Ausgewählten Text sprechen, wenn die Taste gedrückt wird .
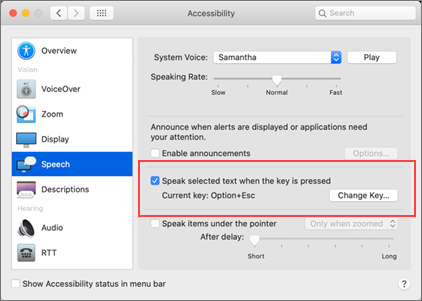
In den Spracheinstellungen können Sie auch die Tastenkombination ändern, eine andere Systemstimme auswählen und die Sprechgeschwindigkeit anpassen.
Unterstützte Sprachen
„Laut vorlesen" verwendet die für das Dokument festgelegte Korrektursprache. Informationen zum Ändern der Sprache finden Sie im Hilfeartikel Korrigieren des Text-zu-Sprache-Vorlesens in der falschen Sprache .
Stimmen
Abhängig von Ihrer Plattform verwendet Text-to-Speech (TTS) Software, die in Ihr Gerät integriert ist oder von einem Microsoft-Dienst bereitgestellt wird. Die verfügbaren Stimmen unterscheiden sich je nach TTS-Dienst. Wenn Sie Immersive Reader verwenden, finden Sie weitere Informationen im Hilfeartikel Stimmen für Immersive Reader, Lesemodus und Laut lesen herunterladen .
Unser Team arbeitet daran, Stimmen natürlicher klingen zu lassen, also suchen Sie weiter nach Verbesserungen.
Fehlerbehebung
Wenn „Vorlesen" nicht verfügbar ist, vergewissern Sie sich, dass Sie bei Ihrem Microsoft 365-Konto angemeldet sind, und versuchen Sie dann, die Word-App neu zu starten oder sich abzumelden und wieder anzumelden.
Privatsphäre
Vorlesen speichert Ihre Inhalte oder Audiodaten nicht. Microsoft verwendet Ihre Inhalte nur, um Ihnen Audioergebnisse bereitzustellen. Weitere Informationen zu Erfahrungen, die Ihre Inhalte analysieren, finden Sie unter Verbundene Erfahrungen in Office .
In Word Online können Sie Ihre Dokumente mit Immersive Reader anhören.
Immersive Reader verwenden
Gehen Sie auf der Registerkarte Ansicht zu Dokumentansichten und wählen Sie Immersive Reader aus.

Wählen Sie im plastischen Reader unten die Schaltfläche „Wiedergabe" aus.
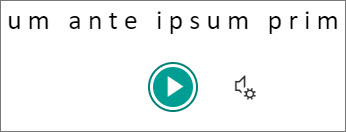
Um den Lesevorgang zu unterbrechen, wählen Sie unten die Schaltfläche „ Pause ".
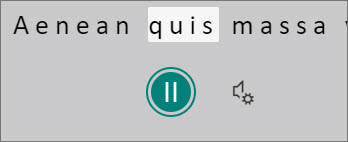
Um Immersive Reader zu beenden, wählen Sie den Pfeil oben links aus.
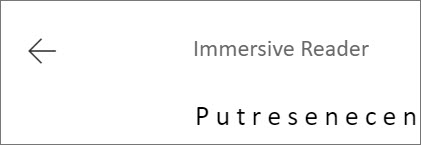
Ändern Sie die Immersive Reader-Einstellungen
Sie können die Sprachgeschwindigkeit und die Auswahl für Immersive Reader ändern.
Wählen Sie unten das Zahnradsymbol aus, um die Spracheinstellungen zu öffnen .

Verwenden Sie den Schieberegler Sprachgeschwindigkeit, um die Sprachgeschwindigkeit zu ändern.
Wählen Sie für die Stimme Weiblich oder Männlich aus. Beachten Sie, dass einige Sprachen nur mit einer Stimme verfügbar sind.

Stimmen
Abhängig von Ihrer Plattform verwendet Text-to-Speech (TTS) Software, die in Ihr Gerät integriert ist, oder über einen Microsoft-Dienst. Die verfügbaren Stimmen unterscheiden sich je nach TTS-Dienst. Wenn Sie Immersive Reader verwenden, finden Sie weitere Informationen im Hilfeartikel Stimmen für Immersive Reader, Lesemodus und Laut lesen herunterladen .
Unser Team arbeitet daran, Stimmen natürlicher klingen zu lassen, also suchen Sie weiter nach Verbesserungen.
Fehlerbehebung
Wenn „Vorlesen" nicht verfügbar ist, vergewissern Sie sich, dass Sie bei Ihrem Microsoft 365-Konto angemeldet sind, und versuchen Sie dann, die Word-App neu zu starten oder sich abzumelden und wieder anzumelden.
Privatsphäre
Vorlesen speichert Ihre Inhalte oder Audiodaten nicht. Microsoft verwendet Ihre Inhalte nur, um Ihnen Audioergebnisse bereitzustellen. Weitere Informationen zu Erfahrungen, die Ihre Inhalte analysieren, finden Sie unter Verbundene Erfahrungen in Office .
Hören Sie mit „Vorlesen" in Word für iPad zu
Tippen Sie oben auf das Menüsymbol .
Tippen Sie auf Laut vorlesen .
Tippen Sie zum Abspielen von „Laut vorlesen" in den Steuerelementen auf „Wiedergeben".

Tippen Sie zum Anhalten des Vorlesens auf Pause .
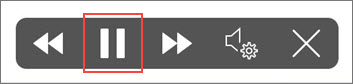
Um von einem Absatz zum anderen zu wechseln, tippen Sie auf Zurück oder Weiter .
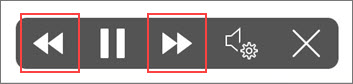
Um Laut vorlesen zu beenden, tippen Sie auf Stopp ( x ).
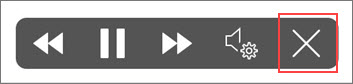
Ändern Sie die Vorleseeinstellungen für das iPad
Tippen Sie in den Steuerelementen zum Vorlesen auf das Zahnradsymbol.
Verwenden Sie den Schieberegler, um die Lesegeschwindigkeit zu erhöhen oder zu verringern.

Hören Sie mit „Vorlesen" in Word für iPhone zu
Tippen Sie oben auf das Stiftsymbol, um das Menüband zu öffnen.

Tippen Sie auf die Registerkarte Überprüfung .
Tippen Sie auf das Zahnradsymbol und dann auf Laut vorlesen .

Um „Vorlesen" abzuspielen, tippen Sie auf „Wiedergabe" .
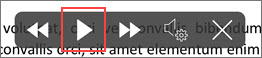
Tippen Sie zum Anhalten des Vorlesens auf Pause .
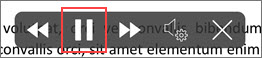
Um von einem Absatz zum anderen zu wechseln, tippen Sie auf Zurück oder Weiter .
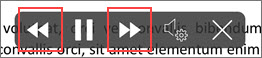
Um Laut vorlesen zu beenden, tippen Sie auf Stopp ( x ).
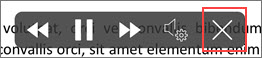
Ändern Sie die Vorleseeinstellungen für das iPhone
Um die Sprechgeschwindigkeit zu ändern, tippen Sie in den Steuerelementen zum laut vorlesen auf das Zahnradsymbol.
Verwenden Sie unter Audioeinstellungen den Sprachraten- Schieberegler , um die Lesegeschwindigkeit zu erhöhen oder zu verringern.

Unterstützte Sprachen
Wenn Sie online sind, versucht Read Aloud, die Sprache des Textes zu erkennen und kann mehrere Sprachen in einem einzigen Dokument unterstützen. Die vollständige Liste der unterstützten Sprachen finden Sie im Hilfeartikel Sprach- und Sprachunterstützung für den Speech-Dienst .
Stimmen
Abhängig von Ihrer Plattform verwendet Text-to-Speech (TTS) Software, die in Ihr Gerät integriert ist, oder über einen Microsoft-Dienst. Die verfügbaren Stimmen unterscheiden sich je nach TTS-Dienst. Wenn Sie Immersive Reader verwenden, finden Sie weitere Informationen im Hilfeartikel Stimmen für Immersive Reader, Lesemodus und Laut lesen herunterladen .
Unser Team arbeitet daran, Stimmen natürlicher klingen zu lassen, also suchen Sie weiter nach Verbesserungen.
Fehlerbehebung
Wenn „Vorlesen" nicht verfügbar ist, vergewissern Sie sich, dass Sie bei Ihrem Microsoft 365-Konto angemeldet sind, und versuchen Sie dann, die Word-App neu zu starten oder sich abzumelden und wieder anzumelden.
Privatsphäre
Vorlesen speichert Ihre Inhalte oder Audiodaten nicht. Microsoft verwendet Ihre Inhalte nur, um Ihnen Audioergebnisse bereitzustellen. Weitere Informationen zu Erfahrungen, die Ihre Inhalte analysieren, finden Sie unter Verbundene Erfahrungen in Office .
Hören Sie mit „Vorlesen" in Word für Android-Telefone zu
Tippen Sie oben auf das Menüsymbol.
Tippen Sie auf Laut vorlesen .

Um „Vorlesen" abzuspielen, tippen Sie auf „Wiedergabe" .
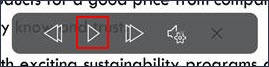
Tippen Sie zum Anhalten des Vorlesens auf Pause .
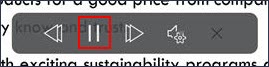
Um von einem Absatz zum anderen zu wechseln, tippen Sie auf Zurück oder Weiter .
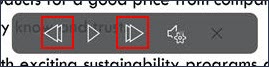
Um Laut vorlesen zu beenden, tippen Sie auf Stopp ( x ).
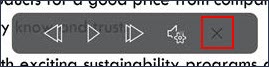
Ändern Sie die Vorleseeinstellungen für Android-Telefone
Um die Sprechgeschwindigkeit zu ändern, tippen Sie in den Steuerelementen zum laut vorlesen auf das Zahnradsymbol.
Passen Sie unter Audioeinstellungen den Schieberegler für die Sprachgeschwindigkeit an, um die Lesegeschwindigkeit zu erhöhen oder zu verringern.

Unterstützte Sprachen
Die vollständige Liste der unterstützten Sprachen finden Sie im Hilfeartikel Sprach- und Sprachunterstützung für den Speech-Dienst .
Stimmen
Abhängig von Ihrer Plattform verwendet Text-to-Speech (TTS) Software, die in Ihr Gerät integriert ist, oder über einen Microsoft-Dienst. Die verfügbaren Stimmen unterscheiden sich je nach TTS-Dienst. Wenn Sie Immersive Reader verwenden, finden Sie weitere Informationen im Hilfeartikel Stimmen für Immersive Reader, Lesemodus und Laut lesen herunterladen .
Unser Team arbeitet daran, Stimmen natürlicher klingen zu lassen, also suchen Sie weiter nach Verbesserungen.
Fehlerbehebung
Wenn „Vorlesen" nicht verfügbar ist, vergewissern Sie sich, dass Sie bei Ihrem Microsoft 365-Konto angemeldet sind, und versuchen Sie dann, die Word-App neu zu starten oder sich abzumelden und wieder anzumelden.
Privatsphäre
Vorlesen speichert Ihre Inhalte oder Audiodaten nicht. Microsoft verwendet Ihre Inhalte nur, um Ihnen Audioergebnisse bereitzustellen. Weitere Informationen zu Erfahrungen, die Ihre Inhalte analysieren, finden Sie unter Verbundene Erfahrungen in Office .
 Vorlesen ist nur für Office 2019, Office 2021 und
Vorlesen ist nur für Office 2019, Office 2021 und
No comments:
Post a Comment