Lassen Sie Outlook für Mac Sprachen in Ihren E-Mails automatisch erkennen und prüfen
Fügen Sie häufig mehrere Übersetzungen in eine einzelne E-Mail-Nachricht ein? Wenn dies der Fall ist, können Sie viel Zeit sparen, wenn Outlook für Mac diese Übersetzungen automatisch erkennt und auf Rechtschreibprüfung prüft.
Es ist ein zweistufiger Prozess. Wählen Sie zunächst die Sprachen aus, die Sie am häufigsten verwenden. Verfassen Sie als Nächstes Ihre Nachricht.
Wählen Sie die bevorzugte Sprache
Wählen Sie auf dem Mac Systemeinstellungen (
 ) > Sprache & Region (
) > Sprache & Region (  ).
). Wählen Sie unter Bevorzugte Sprachen + aus.
Wählen Sie die Sprache aus, die Sie verwenden möchten > Hinzufügen .
Wählen Sie die Hauptsprache aus.
Wiederholen Sie dies für jede Sprache.
Verfassen Sie Ihre E-Mail-Nachricht
Wenn Outlook geöffnet ist, beenden Sie es und starten Sie es neu, damit die Spracherweiterungen wirksam werden.
Öffnen Sie eine neue E-Mail-Nachricht, platzieren Sie den Cursor im Nachrichtentext und wählen Sie Bearbeiten > Sprache > Sprache aus.
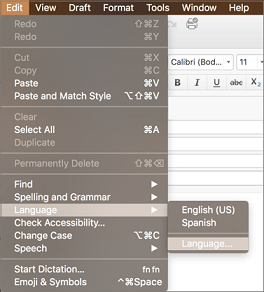
Wählen Sie Sprache automatisch erkennen > OK . Outlook merkt sich diese Einstellung, sodass Sie sie nicht erneut festlegen müssen.
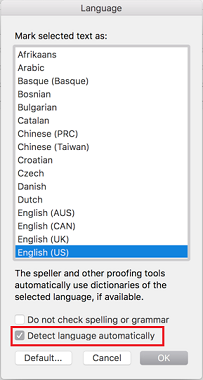
Geben Sie den Text Ihrer Nachricht in jeder Sprache ein. Outlook prüft unterwegs automatisch und markiert die Rechtschreibfehler mit einer roten Linie.
Tipp: Die Spracherkennung funktioniert nur bei ganzen Sätzen. Achten Sie darauf, Ihre Sätze mit Satzzeichen zu beenden, um die Spracherkennung auszulösen.
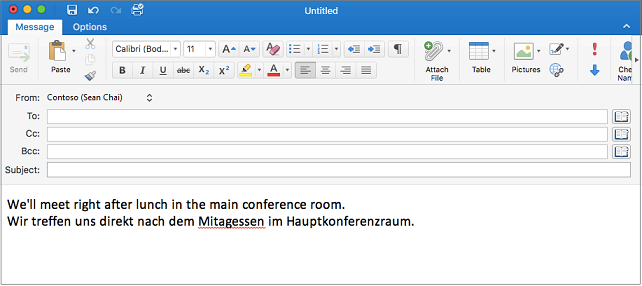
Drücken Sie Strg + Klicken , um aus einer Liste mit Vorschlägen für das falsch geschriebene Wort auszuwählen.
Siehe auch
Überprüfen Sie Rechtschreibung und Grammatik in einer anderen Sprache
Ändern Sie die Sprache, die Office in seinen Menüs und Korrekturhilfen verwendet
No comments:
Post a Comment