Lernen Sie, einen Ausdruck zu erstellen
Sie können Ausdrücke verwenden, um alle möglichen Dinge mit Ihren Daten zu tun. Ermitteln Sie beispielsweise, wie viele Tage seit dem Versand einer Bestellung vergangen sind, oder kombinieren Sie einen FirstName und einen LastName zu einem FullName . Die folgenden Abschnitte zeigen Ihnen Schritt für Schritt, wie Sie einen Ausdruck erstellen.
In diesem Artikel
Berechnen Sie Werte für Steuerelemente in Formularen und Berichten
Wenn Sie einen Ausdruck als Datenquelle für ein Steuerelement verwenden, erstellen Sie ein berechnetes Steuerelement. Angenommen, Sie haben einen Bericht, der mehrere Bestandsdatensätze anzeigt, und Sie möchten in der Fußzeile des Berichts eine Summe erstellen, die alle Einzelposten im Bericht summiert.
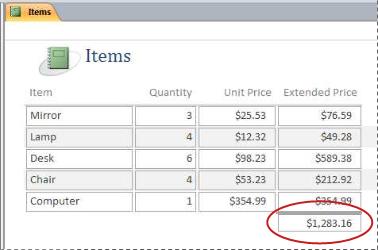
Um die Summe zu berechnen, platzieren Sie ein Textfeld-Steuerelement in der Fußzeile des Berichts und legen Sie dann die ControlSource -Eigenschaft des Textfelds auf den folgenden Ausdruck fest:
=Sum([table_field])In diesem Fall ist Tabellenfeld der Name des Felds, das Ihre Zwischensummenwerte enthält. Dieses Feld kann aus einer Tabelle oder einer Abfrage stammen. Die Sum-Funktion berechnet die Summe für alle Werte von table_field .
VERFAHREN
Klicken Sie im Navigationsbereich mit der rechten Maustaste auf das Formular, das Sie ändern möchten, und klicken Sie dann im Kontextmenü auf Layoutansicht oder Entwurfsansicht .
Wählen Sie das Steuerelement aus, in das Sie einen Ausdruck eingeben möchten.
Wenn das Eigenschaftenblatt noch nicht angezeigt wird, drücken Sie F4, um es anzuzeigen.
Um einen Ausdruck manuell zu erstellen, klicken Sie auf der Registerkarte Daten im Eigenschaftenblatt auf die ControlSource -Eigenschaft des Textfelds, und geben Sie dann = gefolgt vom Rest Ihres Ausdrucks ein. Um beispielsweise die oben gezeigte Zwischensumme zu berechnen, geben Sie =Sum([table_field]) ein und stellen Sie sicher, dass Sie table_field durch den Namen Ihres Felds ersetzen.
Um einen Ausdruck mit dem Ausdrucks -Generator zu erstellen, klicken Sie auf die Schaltfläche Erstellen
 in der Eigenschaftsbox.
in der Eigenschaftsbox.Nach Abschluss Ihres Ausdrucks sieht das Eigenschaftsblatt folgendermaßen aus:
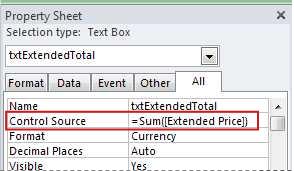
Verwenden Sie Ausdrücke als Abfragekriterien
Sie verwenden Kriterien in einer Abfrage, um Abfrageergebnisse einzugrenzen. Sie geben die Kriterien als Ausdruck ein, und Access gibt nur die Zeilen zurück, die dem Ausdruck entsprechen.
Angenommen, Sie möchten alle Bestellungen anzeigen, deren Versanddatum in den ersten drei Monaten des Jahres 2017 liegt. Um die Kriterien einzugeben, geben Sie den folgenden Ausdruck in die Zelle „ Kriterien " für die Spalte „Datum/Uhrzeit" in Ihrer Abfrage ein. In diesem Beispiel wird eine Date/Time-Spalte namens ShippedDate verwendet . Um einen Datumsbereich zu definieren, geben Sie Ihre Kriterien wie folgt ein:
Between #1/1/2017# And #3/31/2017#Die Spalte ShippedDate sieht wie folgt aus.
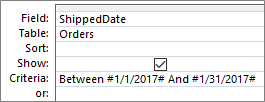
Wenn der Wert in der Spalte ShippedDate für jeden Datensatz in der Orders-Tabelle in den von Ihnen angegebenen Datumsbereich fällt, wird der Datensatz in die Abfrageausgabe aufgenommen. Beachten Sie, dass Sie die Datumsangaben im Ausdruck in Nummernzeichen ( # ) einschließen. Access behandelt einen in Nummernzeichen eingeschlossenen Wert als Datentyp „Datum/Uhrzeit". Wenn Sie diese Werte als Datums-/Uhrzeitdaten behandeln, können Sie Berechnungen mit diesen Werten durchführen, z. B. ein Datum von einem anderen subtrahieren.
VERFAHREN
Klicken Sie im Navigationsbereich mit der rechten Maustaste auf die Abfrage, die Sie ändern möchten, und klicken Sie dann im Kontextmenü auf Entwurfsansicht .
Klicken Sie in die Zelle Kriterien in der Spalte, für die Sie Ihre Kriterien eingeben möchten.
Um Ihren Ausdruck manuell zu erstellen, geben Sie Ihren Kriterienausdruck ein. Stellen Sie dem Kriterienausdruck nicht den Operator = voran.
Um Ihren Ausdruck mit dem Ausdrucks -Generator zu erstellen, klicken Sie im Menüband auf Design und dann in der Gruppe Abfrageeinrichtung auf Generator
 .
.Wenn Sie einen größeren Bereich zum Bearbeiten des Ausdrucks wünschen, platzieren Sie den Cursor in der Zelle „ Kriterien " und drücken Sie dann UMSCHALT+F2, um das Feld „ Zoom " anzuzeigen:
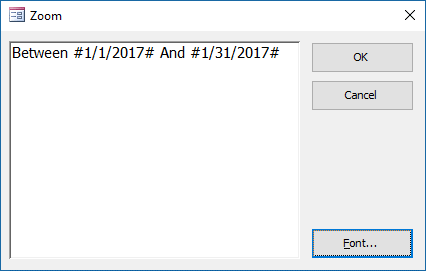
Tipp Um den Text besser lesbar zu machen, wählen Sie Schriftart .
Erstellen Sie ein berechnetes Feld in einer Abfrage
Angenommen, Sie entwerfen eine Abfrage und möchten die Ergebnisse einer Berechnung mithilfe anderer Felder in der Abfrage anzeigen. Um das berechnete Feld zu erstellen, geben Sie einen Ausdruck in eine leere Zelle in der Feldzeile Ihrer Abfrage ein. Wenn Sie beispielsweise eine Abfrage haben, die ein Mengenfeld und ein Stückpreisfeld enthält, können Sie die beiden multiplizieren, um ein berechnetes Feld für den erweiterten Preis zu erstellen, indem Sie den folgenden Ausdruck in die Feldzeile der Abfrage eingeben:
Extended Price: [Quantity] * [Unit Price]Dem Ausdruck den Text Extended Price voranstellen: benennt die neue Spalte Extended Price . Dieser Name wird oft als Alias bezeichnet. Wenn Sie keinen Alias angeben, erstellt Access einen, z. B. Ausdr1.
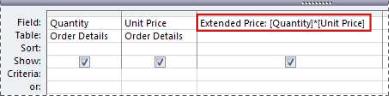
Wenn Sie die Abfrage ausführen, führt Access die Berechnung für jede Zeile aus, wie in der folgenden Abbildung gezeigt:
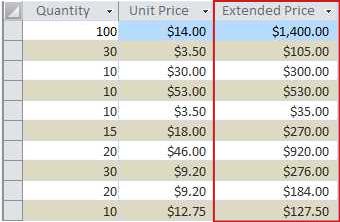
VERFAHREN
Klicken Sie im Navigationsbereich mit der rechten Maustaste auf die Abfrage, die Sie ändern möchten, und klicken Sie dann im Kontextmenü auf Entwurfsansicht .
Klicken Sie auf die Feldzelle in der Spalte, in der Sie das berechnete Feld erstellen möchten.
Um Ihren Ausdruck manuell zu erstellen, geben Sie Ihren Ausdruck ein.
Stellen Sie dem Kriterienausdruck nicht den Operator = voran; Beginnen Sie den Ausdruck stattdessen mit einer beschreibenden Bezeichnung, gefolgt von einem Doppelpunkt. Geben Sie beispielsweise Extended Price: ein, um die Bezeichnung für einen Ausdruck bereitzustellen, der ein berechnetes Feld namens Extended Price erstellt. Geben Sie dann die Kriterien für Ihren Ausdruck nach dem Doppelpunkt ein.
Um Ihren Ausdruck mit dem Ausdrucks -Generator zu erstellen, klicken Sie im Menüband auf Design und dann in der Gruppe Abfrageeinrichtung auf Generator .
Erstellen Sie ein berechnetes Feld in einer Tabelle
In Access können Sie ein berechnetes Feld in einer Tabelle erstellen. Dadurch entfällt die Notwendigkeit einer separaten Abfrage, um Berechnungen durchzuführen. Wenn Sie beispielsweise eine Tabelle haben, die die Menge, den Preis und den Steuersatz für jeden Artikel in einer Bestellung auflistet, könnten Sie ein berechnetes Feld hinzufügen, das den Gesamtpreis anzeigt, wie folgt:
[Quantity]*([UnitPrice]+([UnitPrice]*[TaxRate]))Die Berechnung kann keine Felder aus anderen Tabellen oder Abfragen enthalten, und die Ergebnisse der Berechnung sind schreibgeschützt.
VERFAHREN
Öffnen Sie die Tabelle, indem Sie im Navigationsbereich darauf doppelklicken.
Scrollen Sie horizontal zur Spalte ganz rechts in der Tabelle und klicken Sie auf die Spaltenüberschrift Click to Add .
Klicken Sie in der angezeigten Liste auf Berechnetes Feld und dann auf den gewünschten Datentyp für das Ergebnis. Access zeigt den Ausdrucks-Generator an .
Geben Sie die gewünschte Berechnung für dieses Feld ein, zum Beispiel:
[Menge] * [Stückpreis]
Bei einem berechneten Feld beginnen Sie den Ausdruck nicht mit einem Gleichheitszeichen (=).
Klicken Sie auf OK .
Access fügt das berechnete Feld hinzu und hebt dann die Feldüberschrift hervor, sodass Sie einen Feldnamen eingeben können.
Geben Sie einen Namen für das berechnete Feld ein, und drücken Sie dann die EINGABETASTE.
Legen Sie Standardwerte für ein Tabellenfeld fest
Sie können einen Ausdruck verwenden, um einen Standardwert für ein Feld in einer Tabelle anzugeben – einen Wert, den Access für neue Datensätze verwendet, sofern kein anderer Wert bereitgestellt wird. Angenommen, Sie möchten das Datum und die Uhrzeit automatisch in ein Feld namens OrderDate einfügen, wenn jemand einen neuen Datensatz hinzufügt. Dazu können Sie den folgenden Ausdruck verwenden:
Now()VERFAHREN
Doppelklicken Sie im Navigationsbereich auf die Tabelle, die Sie ändern möchten.
Access öffnet die Tabelle in der Datenblattansicht.
Wählen Sie das Feld aus, das Sie ändern möchten.
Klicken Sie im Menüband auf Felder und in der Gruppe Eigenschaften auf Standardwert . Access zeigt den Ausdrucks-Generator an .
Geben Sie Ihren Ausdruck in das Feld ein und achten Sie darauf, den Ausdruck mit einem Gleichheitszeichen ( = ) zu beginnen.
Hinweis Wenn Sie ein Steuerelement an ein Tabellenfeld binden und sowohl das Steuerelement als auch das Tabellenfeld Standardwerte haben, hat der Standardwert des Steuerelements Vorrang vor dem Tabellenfeld.
Legen Sie Standardwerte für Steuerelemente fest
Ein weiterer häufiger Ort für die Verwendung eines Ausdrucks ist die Eigenschaft Standardwert eines Steuerelements. Die Eigenschaft „Standardwert" eines Steuerelements ist wie die Eigenschaft „Standardwert" eines Felds in einer Tabelle. Um beispielsweise das aktuelle Datum als Standardwert für ein Textfeld zu verwenden, können Sie den folgenden Ausdruck verwenden:
Date()Dieser Ausdruck verwendet die Date-Funktion, um das aktuelle Datum, aber nicht die Uhrzeit zurückzugeben. Wenn Sie das Textfeld an ein Tabellenfeld binden und das Feld einen Standardwert hat, hat der Standardwert des Steuerelements Vorrang vor dem Tabellenfeld. Oft ist es sinnvoller, die Eigenschaft Standardwert für das Feld in der Tabelle festzulegen. Wenn Sie also mehrere Steuerelemente für verschiedene Formulare auf demselben Tabellenfeld basieren, gilt für jedes Steuerelement derselbe Standardwert, wodurch eine konsistente Dateneingabe in jedem Formular sichergestellt wird.
VERFAHREN
Klicken Sie im Navigationsbereich mit der rechten Maustaste auf das Formular oder den Bericht, den Sie ändern möchten, und klicken Sie dann im Kontextmenü auf Entwurfsansicht oder Layoutansicht .
Wählen Sie das Steuerelement aus, das Sie ändern möchten.
Wenn das Eigenschaftenblatt noch nicht angezeigt wird, drücken Sie F4, um es anzuzeigen.
Klicken Sie im Eigenschaftenblatt auf die Registerkarte Alle und dann auf das Eigenschaftenfeld Standardwert .
Geben Sie den Ausdruck ein oder klicken Sie auf die Schaltfläche „ Erstellen ".
 im Eigenschaftenfeld, um einen Ausdruck mit dem Ausdrucks -Generator zu erstellen.
im Eigenschaftenfeld, um einen Ausdruck mit dem Ausdrucks -Generator zu erstellen.
Fügen Sie einem Tabellenfeld oder Datensatz eine Validierungsregel hinzu
Ausdrücke sind sehr nützlich, um Daten zu validieren, wenn sie in die Datenbank eingegeben werden, um schlechte Daten fernzuhalten. In Tabellen gibt es zwei Arten von Validierungsregeln: Feldvalidierungsregeln (die verhindern, dass Benutzer ungültige Daten in ein einzelnes Feld eingeben) und Datensatzvalidierungsregeln (die Benutzer daran hindern, Datensätze zu erstellen, die die Validierungsregel nicht erfüllen). Sie verwenden Ausdrücke für beide Arten von Validierungsregeln.
Angenommen, Sie haben eine Tabelle namens Inventory mit einem Feld namens Units On Hand und Sie möchten eine Regel festlegen, die Benutzer dazu zwingt, einen Wert größer oder gleich null einzugeben. Mit anderen Worten, der Bestand kann niemals eine negative Zahl sein. Sie können dies tun, indem Sie den folgenden Ausdruck als Feldvalidierungsregel im Feld Units On Hand verwenden:
>=0VERFAHREN: Geben Sie eine Feld- oder Datensatzvalidierungsregel ein
Doppelklicken Sie im Navigationsbereich auf die Tabelle, die Sie ändern möchten. Access öffnet die Tabelle in der Datenblattansicht.
Wählen Sie für eine Feldvalidierungsregel das Feld aus, das Sie ändern möchten.
Klicken Sie im Menüband auf Felder , klicken Sie dann in der Gruppe Feldvalidierung auf Validierung und dann auf Feldvalidierungsregel oder Datensatzvalidierungsregel . Access zeigt den Ausdrucks-Generator an .
Beginnen Sie mit der Eingabe der gewünschten Kriterien. Geben Sie beispielsweise für eine Feldvalidierungsregel, die erfordert, dass alle Werte größer oder gleich Null sind, Folgendes ein:
>=0
Stellen Sie dem Ausdruck kein Gleichheitszeichen (=) voran.
Validierungsregelausdrücke sind boolesch, was bedeutet, dass sie für jeden gegebenen Eingabewert entweder True oder False sind. Eine Validierungsregel muss für den Wert True sein, oder Access speichert die Eingabe nicht und zeigt eine Validierungsmeldung an, die auf den Fehler hinweist. Wenn Sie in diesem Beispiel einen Wert für das Feld Units On Hand eingeben, der kleiner als Null ist, lautet die Validierungsregel False , und Access akzeptiert den Wert nicht. Wenn Sie keine Validierungsmeldung wie im folgenden Abschnitt beschrieben eingegeben haben, zeigt Access eine eigene Meldung an, um darauf hinzuweisen, dass der von Ihnen eingegebene Wert durch die Validierungsregel für das Feld verboten ist.
VERFAHREN: Geben Sie eine Validierungsnachricht ein
Um die Verwendung Ihrer Datenbank zu vereinfachen, können Sie benutzerdefinierte Validierungsmeldungen eingeben. Diese ersetzen die allgemeinen Meldungen, die Access anzeigt, wenn Daten nicht mit einer Validierungsregel übereinstimmen. Sie können eine benutzerdefinierte Validierungsmeldung verwenden, um bestimmte Informationen bereitzustellen, die dem Benutzer helfen, die richtigen Daten einzugeben, z. B. „Der Wert der verfügbaren Einheiten darf keine negative Zahl sein".
Doppelklicken Sie im Navigationsbereich auf die Tabelle, die Sie ändern möchten.
Access öffnet die Tabelle in der Datenblattansicht.
Wählen Sie für eine Feldvalidierungsmeldung das Feld aus, dem Sie die Validierungsregel hinzugefügt haben.
Klicken Sie im Menüband auf Felder , klicken Sie dann in der Gruppe Feldvalidierung auf Validierung und dann auf Feldvalidierungsnachricht oder Datensatzvalidierungsnachricht .
Geben Sie im Dialogfeld Validierungsmeldung eingeben die Meldung ein, die angezeigt werden soll, wenn Daten nicht mit der Validierungsregel übereinstimmen, und klicken Sie dann auf OK .
Fügen Sie einem Steuerelement eine Validierungsregel hinzu
Zusätzlich zu Tabellenfeldern und Datensätzen haben Steuerelemente auch eine Validierungsregeleigenschaft , die einen Ausdruck akzeptieren kann. Angenommen, Sie verwenden ein Formular, um den Datumsbereich für einen Bericht einzugeben, und Sie möchten sicherstellen, dass das Anfangsdatum nicht vor dem 1.1.2017 liegt. Sie können die Eigenschaften Validation Rule und ValidationText für das Textfeld, in das Sie das Anfangsdatum eingeben, wie folgt festlegen:
Eigentum | Einstellung |
|---|---|
Validierungsregel | >=#1.1.2017# |
Validierungstext | Sie können kein Datum vor dem 1.1.2017 eingeben. |
Wenn Sie versuchen, ein Datum vor dem 1.1.2017 einzugeben, wird eine Meldung angezeigt und der Text in der ValidationText -Eigenschaft angezeigt. Wenn kein Text in das Eigenschaftenfeld ValidationText eingegeben wurde, zeigt Access eine allgemeine Meldung an. Nachdem Sie auf OK geklickt haben, kehrt Access zum Textfeld zurück.
Das Festlegen einer Validierungsregel für ein Tabellenfeld erzwingt die Regel in der gesamten Datenbank, unabhängig davon, wo dieses Feld geändert wird. Alternativ erzwingt das Festlegen einer Validierungsregel für ein Steuerelement in einem Formular die Regel nur dann, wenn dieses Formular verwendet wird. Das separate Festlegen von Validierungsregeln für Tabellenfelder und für Steuerelemente auf Formularen kann hilfreich sein, wenn Sie unterschiedliche Validierungsregeln für verschiedene Benutzer festlegen möchten.
VERFAHREN
Klicken Sie im Navigationsbereich mit der rechten Maustaste auf das Formular oder den Bericht, den Sie ändern möchten, und klicken Sie dann im Kontextmenü auf Entwurfsansicht oder Layoutansicht .
Klicken Sie mit der rechten Maustaste auf das Steuerelement, das Sie ändern möchten, und klicken Sie dann im Kontextmenü auf Eigenschaften . Access zeigt das Eigenschaftenblatt für das Steuerelement an.
Klicken Sie auf die Registerkarte Alle und dann auf das Eigenschaftenfeld Validierungsregel .
Geben Sie den Ausdruck ein oder klicken Sie auf die Schaltfläche „ Erstellen ".
 im Eigenschaftenfeld, um einen Ausdruck mit dem Ausdrucks -Generator zu erstellen.
im Eigenschaftenfeld, um einen Ausdruck mit dem Ausdrucks -Generator zu erstellen.Stellen Sie dem Ausdruck nicht den Operator = voran.
Um den Text anzupassen, der angezeigt wird, wenn ein Benutzer Daten eingibt, die nicht der Validierungsregel entsprechen, geben Sie den gewünschten Text in die Eigenschaft Validierungstext ein.
Gruppieren und sortieren Sie Daten in Berichten
Sie verwenden die Bereiche „Gruppieren ", „Sortieren" und „Summe" , um Gruppierungsebenen und Sortierreihenfolgen für die Daten in einem Bericht zu definieren. In der Regel gruppieren oder sortieren Sie nach einem Feld, das Sie aus einer Liste auswählen. Wenn Sie jedoch nach einem berechneten Wert gruppieren oder sortieren möchten, können Sie stattdessen einen Ausdruck eingeben.
Beim Gruppieren werden Spalten kombiniert, die doppelte Werte enthalten. Angenommen, Ihre Datenbank enthält Verkaufsinformationen für Büros in verschiedenen Städten, und einer der Berichte in Ihrer Datenbank heißt "Umsatz nach Stadt". Die Abfrage, die die Daten für diesen Bericht bereitstellt, gruppiert die Daten nach Ihren Stadtwerten. Diese Art der Gruppierung kann Ihre Informationen leichter lesbar und verständlich machen.
Im Gegensatz dazu ist das Sortieren der Vorgang, bei dem den Zeilen (den Datensätzen) in Ihren Abfrageergebnissen eine Sortierreihenfolge auferlegt wird. Beispielsweise können Sie Datensätze nach ihren Primärschlüsselwerten (oder einem anderen Satz von Werten in einem anderen Feld) in aufsteigender oder absteigender Reihenfolge sortieren, oder Sie können die Datensätze nach einem oder mehreren Zeichen in einer bestimmten Reihenfolge sortieren, z. B. in alphabetischer Reihenfolge.
VORGEHENSWEISE: Hinzufügen von Gruppierung und Sortierung zu einem Bericht
Klicken Sie im Navigationsbereich mit der rechten Maustaste auf den Bericht, den Sie ändern möchten, und klicken Sie dann im Kontextmenü auf Layoutansicht oder Entwurfsansicht .
Klicken Sie auf dem Menüband auf Design und in der Gruppe Gruppierung und Summen auf Gruppieren und sortieren . Der Bereich Gruppieren, Sortieren und Summe wird unter dem Bericht angezeigt.
Um dem Bericht eine Gruppierungsebene hinzuzufügen, klicken Sie auf Gruppe hinzufügen .
Um dem Bericht eine Sortierreihenfolge hinzuzufügen, klicken Sie auf Sortierung hinzufügen .
Im Bereich wird eine neue Gruppenebene oder Sortierreihenfolge sowie eine Liste der Felder angezeigt, die Daten für den Bericht bereitstellen. Diese Abbildung zeigt eine typische neue Gruppenebene (Gruppierung nach Kategorie) und Sortierreihenfolge (Sortierung nach Hersteller) sowie eine Liste, die die verfügbaren Felder zum Gruppieren und Sortieren enthält:
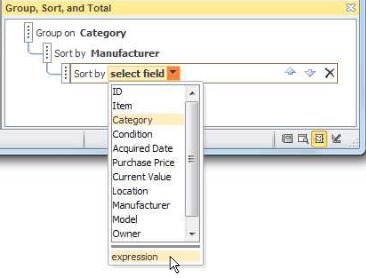
Klicken Sie unter der Liste der verfügbaren Felder auf Ausdruck , um mit der Verwendung des Ausdrucks-Generators zu beginnen.
Geben Sie den Ausdruck, den Sie verwenden möchten, in das Ausdrucksfeld (das obere Feld) des Ausdrucks-Generators ein. Stellen Sie sicher, dass Sie den Ausdruck mit dem Gleichheitsoperator ( = ) beginnen.
VERFAHREN: Fügen Sie einen Ausdruck zu einer bestehenden Gruppe oder Sortierung hinzu
Klicken Sie im Navigationsbereich mit der rechten Maustaste auf den Bericht, den Sie ändern möchten, und klicken Sie dann im Kontextmenü auf Layoutansicht oder Entwurfsansicht .
Klicken Sie auf die Gruppenebene oder Sortierreihenfolge, die Sie ändern möchten.
Klicken Sie auf den Abwärtspfeil neben Gruppieren nach (für Gruppierungsebenen) oder Sortieren nach (für Sortierreihenfolgen). Eine Liste mit den verfügbaren Feldern wird angezeigt.
Klicken Sie unten in der Liste mit den Feldern auf Ausdruck , um mit der Verwendung des Ausdrucks-Generators zu beginnen.
Geben Sie Ihren Ausdruck in das Ausdrucksfeld (das obere Feld) des Ausdrucks-Generators ein. Stellen Sie sicher, dass Sie Ihren Ausdruck mit dem Gleichheitsoperator ( = ) beginnen.
Steuern Sie, welche Makroaktionen ausgeführt werden
In einigen Fällen möchten Sie möglicherweise eine Aktion oder eine Reihe von Aktionen in einem Makro nur ausführen, wenn eine bestimmte Bedingung wahr ist. Angenommen, Sie möchten, dass eine Makroaktion nur ausgeführt wird, wenn der Wert in einem Textfeld größer oder gleich 10 ist. Um diese Regel festzulegen, verwenden Sie einen Ausdruck in einem If -Block im Makro, um die Bedingung in der zu definieren Makro.
Nehmen Sie in diesem Beispiel an, dass das Textfeld "Elemente" heißt. Der Ausdruck, der die Bedingung festlegt, lautet:
[Items]>=10 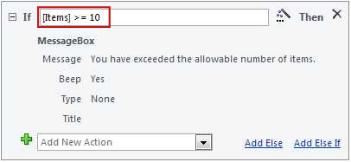
VERFAHREN
Klicken Sie im Navigationsbereich mit der rechten Maustaste auf das Makro, das Sie ändern möchten, und klicken Sie dann im Kontextmenü auf Entwurfsansicht .
Klicken Sie auf den If -Block, den Sie ändern möchten, oder fügen Sie einen If -Block aus dem Aktionskatalogbereich hinzu.
Klicken Sie auf die oberste Zeile des If -Blocks.
Geben Sie Ihren bedingten Ausdruck in das Feld ein oder klicken Sie auf die Schaltfläche „ Erstellen ".
 neben dem Ausdrucksfeld, um mit der Verwendung des Ausdrucks -Generators zu beginnen.
neben dem Ausdrucksfeld, um mit der Verwendung des Ausdrucks -Generators zu beginnen.
Der von Ihnen eingegebene Ausdruck muss boolesch sein, d. h. er ist entweder True oder False . Die Makroaktionen innerhalb des If -Blocks werden nur ausgeführt, wenn die Bedingung True ist.
No comments:
Post a Comment