Lokalisieren Sie die Power BI-Vorlage für Project für das Web
Wenn Ihre Organisation Englisch nicht als Hauptsprache verwendet, möchten Sie möglicherweise die Power BI-Vorlage für das Projekt für das Web lokalisieren, damit sie in Ihrer bevorzugten Sprache funktioniert. In diesem Artikel werden die hierfür erforderlichen Schritte beschrieben, wobei als Beispiel die Lokalisierung der Projekt für die Web-Power BI-Vorlage in der Sprache Brasilianisches Portugiesisch verwendet wird.
Bevor Sie beginnen, stellen Sie sicher, dass Sie die Power BI-Vorlage Project für das Web bereitgestellt haben. Weitere Informationen finden Sie unter Verbinden mit Projektdaten über Power BI Desktop .
Was zu lokalisieren
Sie können viele Elemente in der Project für das Web Power BI-Vorlage lokalisieren, einschließlich visueller Elemente (Diagramme, Tabellen, Karten usw.), Datums- und Zahlenformate, Feldnamen, Berichtssprache, bedingte und benutzerdefinierte Spalten. Dieser Artikel behandelt die Lokalisierung all dieser Elemente. Sie können sich jedoch dafür entscheiden, nur die Elemente zu lokalisieren, die für Ihre geschäftlichen Anforderungen geeignet sind.
Darüber hinaus ist es wichtig zu beachten, dass jede Seite im Bericht Daten aus einer oder mehreren der verfügbaren Abfragen verbrauchen kann. Dieser Artikel zeigt nur, wie Sie alle auf der Portfolio-Dashboard -Seite verfügbaren Elemente lokalisieren. Verwenden Sie die gleichen Schritte, um alle anderen Seiten nach Ihren Bedürfnissen zu lokalisieren.
Visuelle Titel
Um den Titel eines Visuals im Bericht zu ändern, wählen Sie das anzupassende Visual und dann den Bereich Visualisierungen aus. Wählen Sie den Befehl Format und erweitern Sie dann die Option Titel :
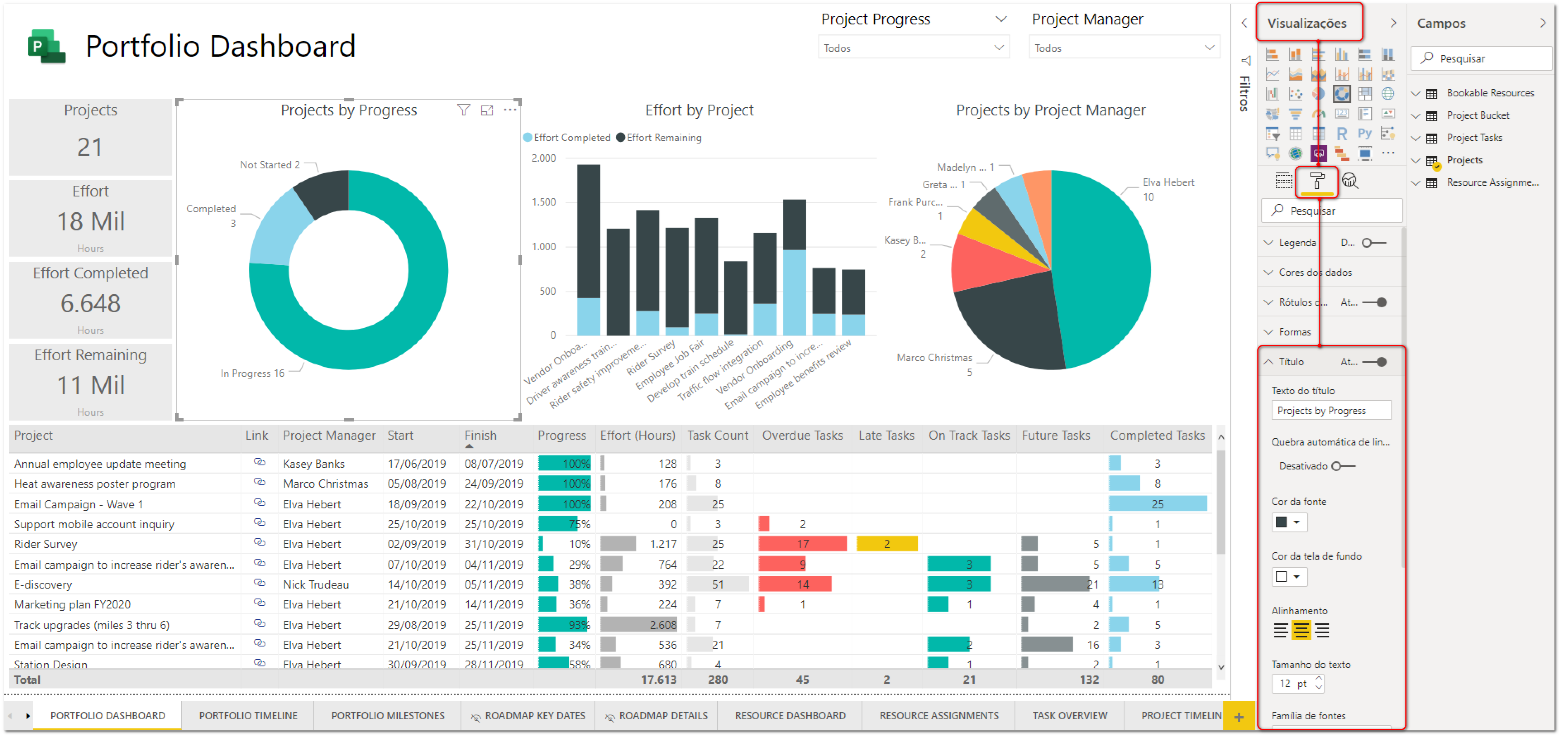
Abbildung 1 – Titel von Visuals bearbeiten
Wiederholen Sie die gleichen Schritte für alle visuellen Elemente, die Sie anpassen möchten.
Spaltennamen
Um die Namen der im Bericht verwendeten Spalten in Ihre eigene Sprache zu übersetzen, müssen Sie den Power Query-Editor in Power BI verwenden, um die in der Datei konfigurierten Schritte zu bearbeiten. Tun Sie dies zuerst für die Spalten, die sich auf die Tabelle des Projekts beziehen, da diese Spalten weitgehend in allen visuellen Elementen auf der Portfolio-Dashboard-Seite verwendet werden. Wählen Sie auf der Registerkarte Start von Power BI Desktop die Option Abfragen bearbeiten aus:
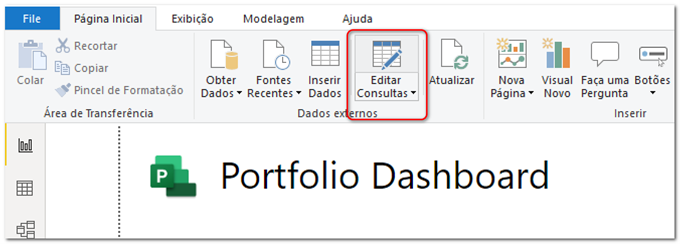
Abbildung 2 – Abfragen bearbeiten
Im Abfrageeditor sehen Sie alle im Bericht verwendeten Abfragen und können diese formen und transformieren. Stellen Sie für eine bessere Erfahrung bei der Verwendung des Abfrage-Editors sicher, dass Sie die Formelleiste anzeigen, indem Sie die Registerkarte „ Ansicht " auswählen und dann die Option „ Formelleiste " aktivieren.
Im Abfrageeditor können Sie die Schritte sehen, die auf eine Tabelle angewendet wurden, indem Sie sie auswählen. Wählen Sie zunächst die Tabelle Projects unter der Gruppe Project Service aus. Im Bereich Abfrageeinstellungen werden die Eigenschaften der Abfrage und die angewendeten Schritte angezeigt. Wählen Sie den Schritt Umbenannte Spalten aus:
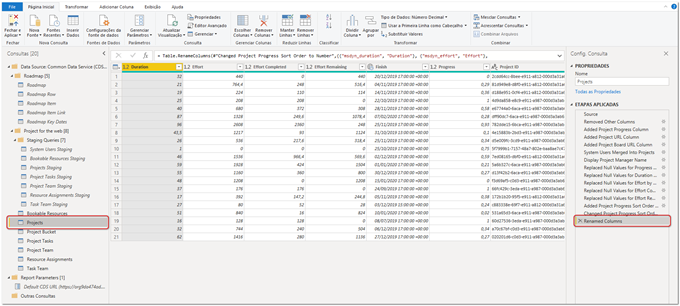
Abbildung 3 – Power Query-Editor
Sobald Sie den Schritt ausgewählt haben, sehen Sie in der Formelleiste , dass einige der Standardspalten umbenannt wurden:
 Abbildung 4 – Umbenannte Spalten
Abbildung 4 – Umbenannte Spalten
An dieser Stelle können Sie die Spalten in die in Ihrer Organisation verwendete Sprache umbenennen. Beispielsweise wird die Standardspalte namens „mysdyn_duration", die in „Duration" umbenannt wurde, jetzt in „Duração" übersetzt, was der entsprechende Begriff in der brasilianischen portugiesischen Sprache ist. Unten sehen Sie die Ergebnisse der übersetzten Spalten:
 Abbildung 5 – Liste der umbenannten Spalten in der Bearbeitungsleiste
Abbildung 5 – Liste der umbenannten Spalten in der Bearbeitungsleiste
Nachdem Sie diese Schritte ausgeführt haben, können Sie den Befehl „ Schließen und anwenden " auf der Registerkarte „ Startseite " auswählen, um Ihren Bericht zu aktualisieren und die Ergebnisse anzuzeigen:
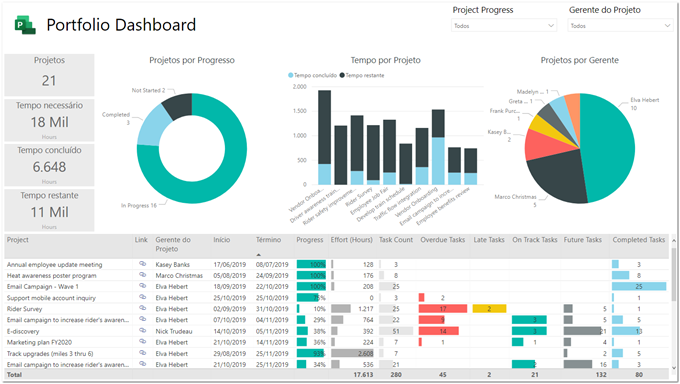
Abbildung 6 – Aktualisierte Berichte nach dem Umbenennen von Spalten
Benutzerdefinierte und bedingte Spalten
Die Power BI-Vorlage Project für das Web ist mit benutzerdefinierten und bedingten Spalten konfiguriert, die hauptsächlich zum Berechnen des Status von Projekten und Aufgaben auf der Grundlage bestimmter Regeln verwendet werden. Da sie nicht Teil des standardmäßigen Satzes von Spalten sind, die aus der Datenbank abgerufen werden, sind sowohl benutzerdefinierte als auch bedingte Spalten nicht im Schritt „Umbenannte Spalten" enthalten und müssen im Abfrage-Editor einzeln konfiguriert werden.
Wählen Sie auf der Registerkarte Start von Power BI Desktop Abfragen bearbeiten aus. Suchen Sie bei der Auswahl der Tabelle „Projekte" die Spalte „Hinzugefügter Projektfortschritt" :
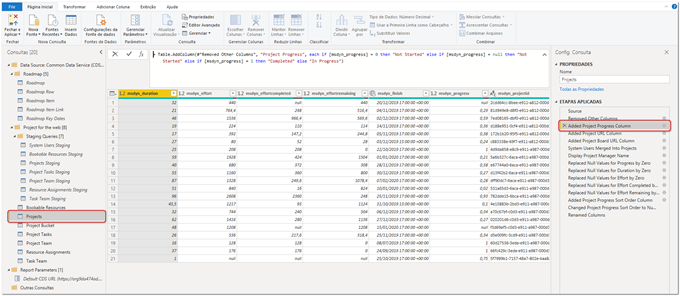
Abbildung 7 – Benutzerdefinierte und bedingte Spalten
Um die Spalte anzupassen, klicken Sie auf das Zahnrad rechts neben Spalte „Projektfortschritt hinzugefügt" . Der Abfrageeditor zeigt ein neues Fenster an, in dem Sie sehen können, wie die Spalte ursprünglich konfiguriert wurde:
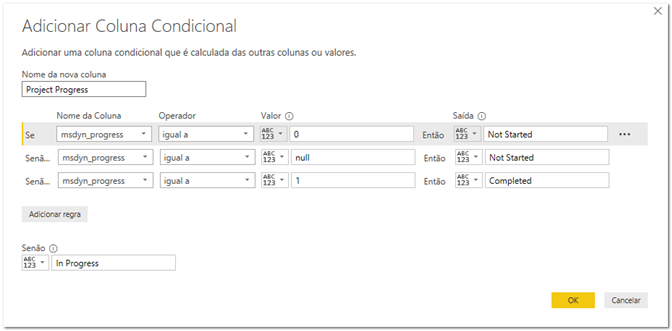
Abbildung 8 – Fügen Sie eine bedingte Spalte hinzu
Dort können Sie die Ausgabe der Bedingungsspalte anpassen:
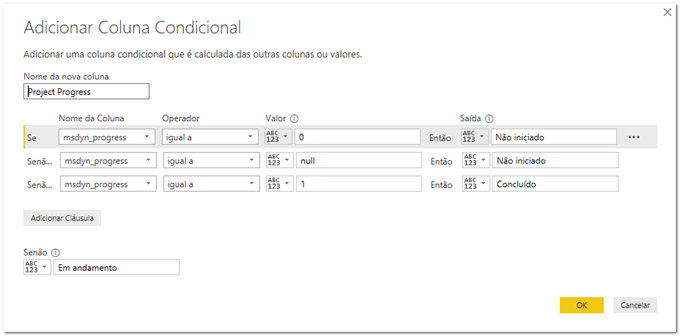
Abbildung 9 – Bearbeiten der Spalte Projektfortschritt
Wichtig: Ändern Sie beim Anpassen der Ausgabe der bedingten Spalte „Projektfortschritt" nicht den Namen der Spalte, da dies dazu führt, dass einige visuelle Elemente nicht richtig angezeigt werden. Stattdessen besteht ein besserer Ansatz darin, den Begriff Projektfortschritt direkt in den Visuals umzubenennen, die ihn verwenden. Lesen Sie weiter für weitere Details.
Nachdem Sie diese Schritte ausgeführt haben, können Sie den Befehl „ Schließen und anwenden " auf der Registerkarte „ Startseite " auswählen, um Ihren Bericht zu aktualisieren und die Ergebnisse anzuzeigen. Sie können den Bereich „ Visualisierungen " verwenden, um die Farben erneut auf alle Datenelemente des Visuals anzuwenden, die mit den neuen Begriffen angepasst wurden (Projekte nach Fortschritt):
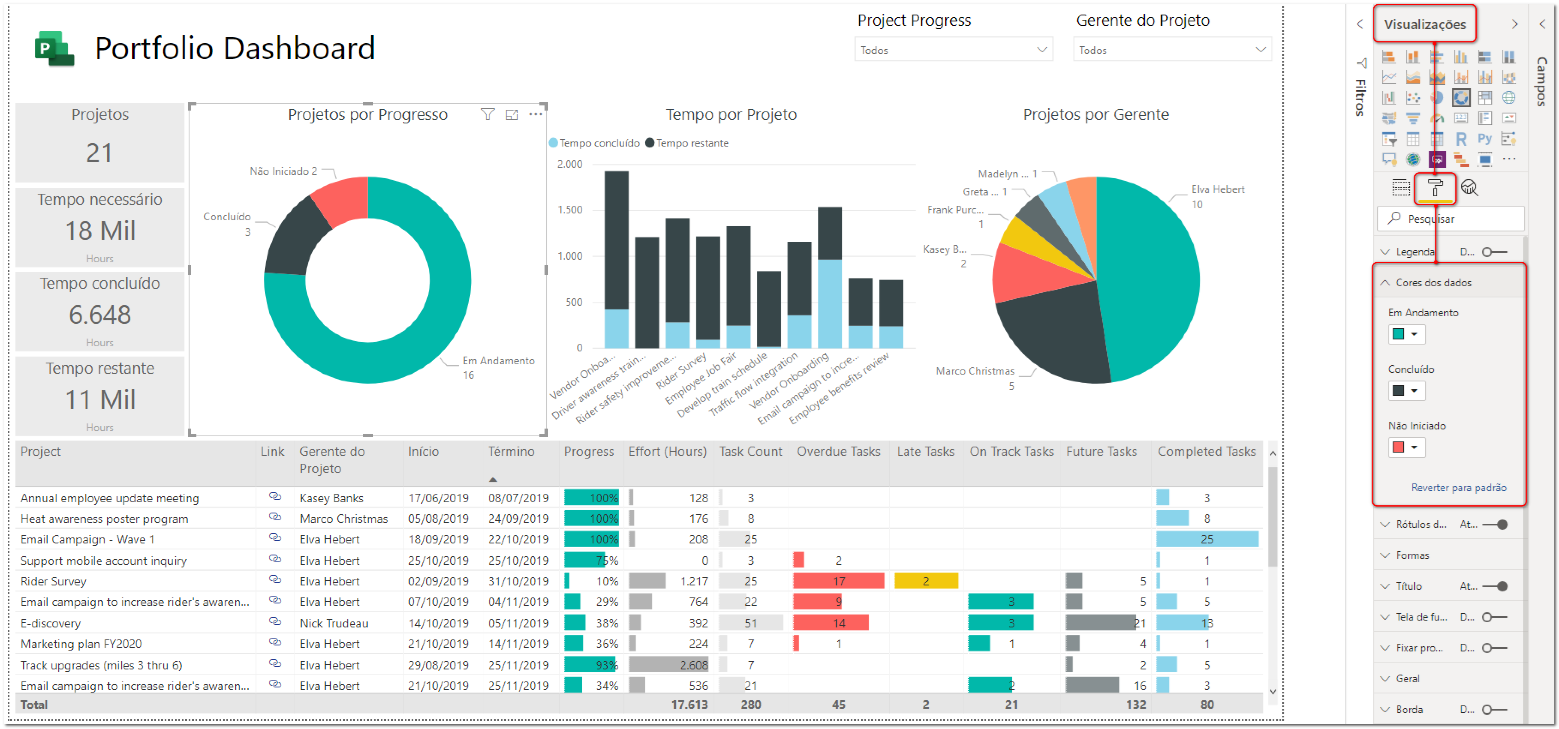
Abbildung 10 – Konfigurieren der visuellen Datenfarben
Endreinigung
Um die Anpassungen auf der Seite „Portfolio-Dashboard" abzuschließen, können Sie erwägen, einige visuelle Elemente umzubenennen, die weiterhin Informationen in der Standardsprache Englisch anzeigen. Es müssen nur wenige angepasst werden:
Der Datenschnitt Projektfortschritt oben auf der Seite.
Das Tabellenvisual, das detaillierte Informationen zum Projektportfolio anzeigt.
Die Karten, die den Aufwand anzeigen, haben weiterhin die Bezeichnung „Stunden", die mit ihrer Kategoriebezeichnung verknüpft ist.
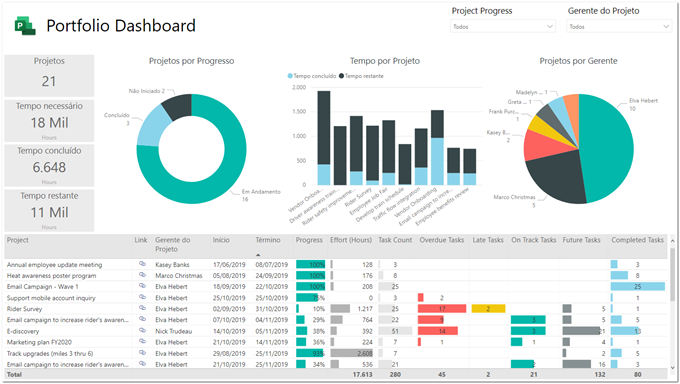
Abbildung 11 – Umbenennen visueller Elemente auf der Portfolio-Dashboard-Seite
Um die Elemente anzupassen, müssen Sie zuerst das entsprechende Bild auswählen. Verwenden Sie auf der Seite Visualisierungen den Abschnitt Felder oder Werte (je nach Kontext), um mit der rechten Maustaste auf das Element zu klicken und es umzubenennen:
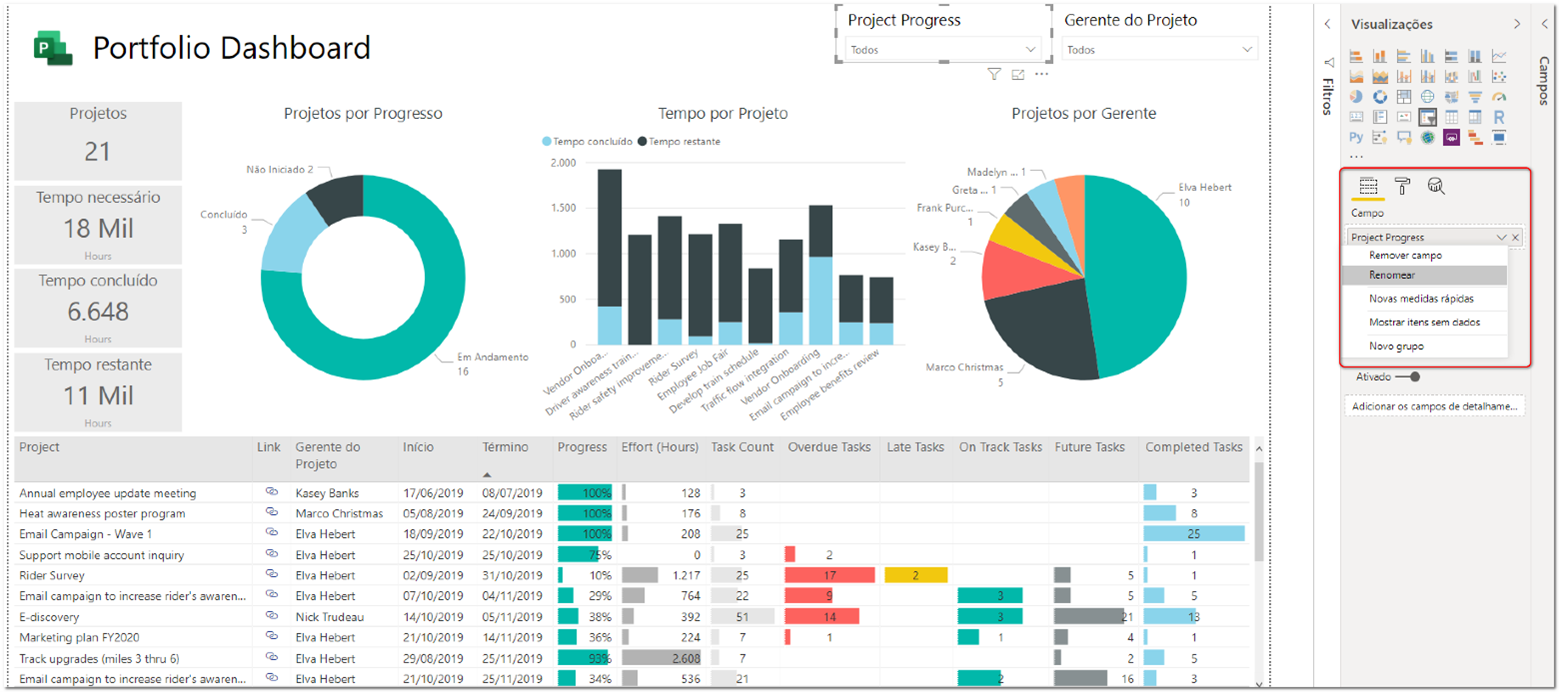
Abbildung 12 – Umbenennen eines Felds
Nachdem Sie fertig sind, wird die Portfolio-Dashboard-Seite vollständig in Ihre eigene Sprache lokalisiert:
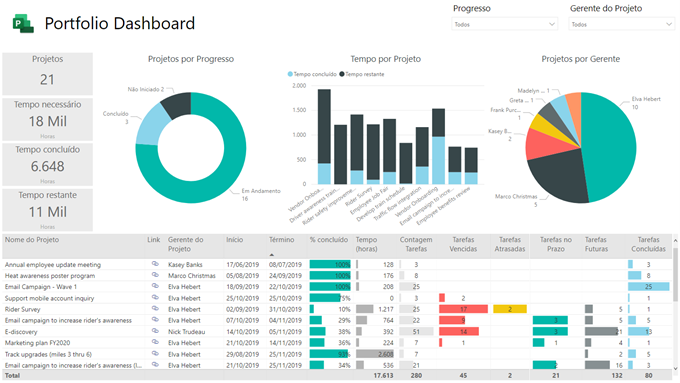
Abbildung 13 – Portfolio-Dashboard-Seite
Nächste Schritte
Nachdem Sie die Portfolio-Dashboard-Seite lokalisiert haben, gibt es noch einige andere Dinge, an denen Sie arbeiten können, um die Lokalisierung des Berichts zu verbessern:
Datumstypen formatieren : Wenn Sie die Art und Weise ändern möchten, wie Datumsangaben im Bericht angezeigt werden, können Sie die anzupassenden Datumsangaben im Bereich Felder auswählen und dann die Registerkarte Modellierung im Menüband auswählen. Dort können Sie das Datumsformat definieren, das Ihrer Sprache besser entspricht.
Berichtsseiten umbenennen: Wenn die Seitennamen umbenannt werden müssen, können Sie dazu auf deren Namen doppelklicken.
Seitentitel umbenennen : Jede Seite im Bericht ist mit einem Textfeld konfiguriert, das den Titel der Seite darstellt. Wenn dies umbenannt werden muss, können Sie dazu das Textfeld auf jeder Seite auswählen.
Legenden konfigurieren : Auf einigen Seiten des Berichts (z. B. der Seite „ Portfolio-Meilensteine ") werden Legenden verwendet, damit Benutzer die Bedeutung der einzelnen Symbole verstehen können, die als KPI verwendet werden. Sie können Ihre eigenen Legenden (basierend auf Ihrer Sprache) anpassen und sie dann verwenden, um die Standardlegenden zu ersetzen.
Lokalisieren Sie die zusätzlichen Seiten : Sie können auch weiter am Bericht arbeiten, um die Elemente und Inhalte der zusätzlichen Seiten zu lokalisieren, sodass er vollständig konfiguriert ist, um Ihre Benutzer in ihrer bevorzugten Sprache zu unterstützen.
No comments:
Post a Comment