Verknüpfen oder importieren Sie Daten aus Dynamics 365
Sie können Daten aus Microsoft Dynamics 365 importieren oder verknüpfen, einer Cloud-basierten Unternehmensmanagementlösung, die ERP-Module (Enterprise Resource Planning) in einem Softwarepaket integriert. Daten aus Dynamics 365 werden über diese Module hinweg vereinheitlicht, einschließlich Vertrieb, Finanzen und Kundenbeziehungsmanagement (CRM). Weitere Informationen finden Sie unter Microsoft Dynamics 365 .
Wenn Sie Daten verknüpfen, erstellt Access eine bidirektionale Verbindung, die Änderungen an Daten in Access und Dynamics 365 synchronisiert.
Wenn Sie Daten importieren, erstellt Access eine einmalige Kopie der Daten, sodass Änderungen an Daten in Access oder Dynamics 365 nicht synchronisiert werden.
Hinweis Die Möglichkeit zum Verknüpfen oder Importieren von Daten aus Dynamics 365 wird nur involumenlizenzierten Instanzen von Access 2019 oder den folgenden Microsoft 365 Enterprise-Plänen unterstützt: Microsoft 365 Apps for Enterprise, Office 365 Enterprise E3 und Office 365 Enterprise E5. Weitere Informationen finden Sie unter Microsoft 365 Enterprise-Pläne vergleichen .
Bevor Sie beginnen
Möchten Sie, dass die Dinge reibungsloser ablaufen? Treffen Sie dann die folgenden Vorbereitungen, bevor Sie verknüpfen oder importieren:
Identifizieren Sie die erforderlichen Verbindungsinformationen, einschließlich der URL der Dynamics 365-Website und eines Kontos mit Sicherheitszugriff. Weitere Informationen finden Sie unter Erstellen von Benutzern und Zuweisen von Microsoft Dynamics 365 (online)-Sicherheitsrollen und Verwalten von Abonnements, Lizenzen und Benutzerkonten .
Ihre Organisation verfügt möglicherweise bereits über ein Dynamics 365-Konto. Wenn dies nicht der Fall ist, können Sie sich für ein 30-tägiges Testkonto bei Try Dynamics 365 (online) anmelden.
Berücksichtigen Sie die Anzahl der Spalten in jeder Tabelle oder Ansicht. Access unterstützt nicht mehr als 255 Felder in einer Tabelle, daher verknüpft oder importiert Access nur die ersten 255 Spalten.
Bestimmen Sie die Gesamtmenge der zu importierenden Daten. Die maximale Größe einer Access-Datenbank beträgt zwei Gigabyte abzüglich des für Systemobjekte benötigten Speicherplatzes. Wenn Dynamics 365 große Tabellen enthält, können Sie sie möglicherweise nicht alle in eine einzelne Access-Datenbank importieren. Ziehen Sie in diesem Fall in Betracht, die Daten zu verknüpfen, anstatt sie zu importieren.
Sichern Sie Ihre Access-Datenbank und die darin enthaltenen Verbindungsinformationen, indem Sie einen vertrauenswürdigen Speicherort und ein Kennwort für die Access-Datenbank verwenden. Weitere Informationen finden Sie unter Entscheiden, ob einer Datenbank vertraut werden soll und Encrypt a database by using a database password .
Identifizieren Sie die Tabellen, die Sie verknüpfen oder importieren möchten. Sie können mehrere Tabellen in einem einzigen Vorgang verknüpfen oder importieren. Alle Dynamics 365-Tabellen haben einen Primärschlüssel, der als erste Spalte in der verknüpften oder importierten Tabelle definiert ist.
Planen Sie zusätzliche Beziehungen ein. Access verknüpft oder importiert ausgewählte Tabellen und alle zugehörigen Tabellen im Dynamics 365-Datenmodell. Weitere Informationen zu diesem Datenmodell finden Sie unter Durchsuchen der Metadaten für Ihre Organisation .
Access versucht, Beziehungen zwischen diesen verknüpften Tabellen automatisch zu erstellen. Möglicherweise müssen Sie jedoch zusätzliche Beziehungen zwischen neuen und vorhandenen Tabellen manuell erstellen, indem Sie das Fenster „Beziehungen" verwenden. Weitere Informationen finden Sie unter Was ist das Fenster „Beziehungen"? und Beziehung erstellen, bearbeiten oder löschen .
Phase 1: Fangen Sie an
Wählen Sie Externe Daten > Neue Datenquelle > Aus Onlinediensten > Aus Dynamics O365 (online) aus .
Geben Sie im Dialogfeld URL der Dynamics 365-Site eingeben die URL der Dynamics 365-Site ein.
Führen Sie einen der folgenden Schritte aus:
Wählen Sie zum Importieren Quelldaten in eine neue Tabelle in der aktuellen Datenbank importieren aus.
Wählen Sie zum Verknüpfen die Option Datenquelle durch Erstellen einer verknüpften Tabelle verknüpfen aus .
Wählen Sie OK aus .
Phase 2: Wählen Sie Tabellen aus, die verlinkt oder importiert werden sollen
Wählen Sie im Dialogfeld Tabellen verknüpfen oder Objekte importieren unter Tabellen jede Tabelle oder Ansicht aus, die Sie verknüpfen oder importieren möchten, und klicken Sie dann auf OK .
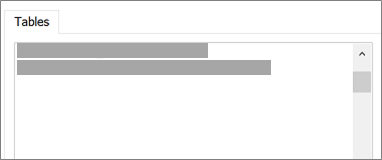
Access verknüpft oder importiert ausgewählte Tabellen und alle zugehörigen Tabellen im Dynamics 365-Datenmodell.
Ergebnisse
Wenn ein Verknüpfungs- oder Importvorgang abgeschlossen ist, werden die Tabellen im Navigationsbereich mit demselben Namen wie die Dynamics 365-Tabelle angezeigt. Wenn dieser Name während eines Importvorgangs bereits verwendet wird, hängt Access „1" an den neuen Tabellennamen an. Sie können die Tabellen jedoch in aussagekräftigere Namen umbenennen.
Bei einem Importvorgang überschreibt Access niemals eine Tabelle in der Datenbank. Obwohl Sie Dynamics 365 nicht direkt an eine vorhandene Tabelle anhängen können, können Sie eine Anfügeabfrage erstellen, um Daten anzuhängen, nachdem Sie Daten aus ähnlichen Tabellen importiert haben.
Wenn Spalten in einer Verknüpfungsoperation in der Dynamics 365-Tabelle schreibgeschützt sind, sind sie auch in Access schreibgeschützt.
Tipp Um die Dynamics-URL anzuzeigen, bewegen Sie den Mauszeiger über die Tabelle im Access-Navigationsbereich.
Aktualisieren Sie das verknüpfte Tabellendesign
Sie können in einer verknüpften Tabelle keine Spalten hinzufügen, löschen oder ändern oder Datentypen ändern. Wenn Sie Designänderungen vornehmen möchten, nehmen Sie diese in Dynamics 365 vor. Designänderungen an der Dynamics-Tabelle werden widergespiegelt, wenn Sie den Link in Access öffnen. Weitere Informationen finden Sie unter Felder erstellen und bearbeiten .

No comments:
Post a Comment