Verknüpfungen
Wenn Sie Links im Text Ihrer E-Mail-Nachrichten haben, die auf Dateien verweisen, die auf OneDrive oder SharePoint gespeichert sind, zeigt Outlook verschiedene Arten von Informationen zu diesen Links an und ermöglicht es Ihnen, zu steuern, wer auf die verknüpften Dateien zugreifen kann.
Woher weiß ich, welche Links auf Dateien verweisen, die auf OneDrive oder SharePoint gespeichert sind?
Wenn Sie im Text Ihrer E-Mail-Nachricht einen Link zu einer Datei auf OneDrive oder SharePoint hinzufügen, zeigt Outlook diesen Link mit einem grauen Hintergrund an. Wenn Sie auf den Link klicken, wird ein kleines Dialogfeld angezeigt, in dem Sie wissen, wer auf den Link zugreifen kann.
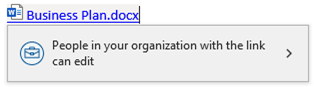
Hinweis: Die Informationen hier gelten nur für Links, die in den Text einer E-Mail-Nachricht eingefügt werden. Auch wenn Sie Dateien direkt von OneDrive oder SharePoint an die E-Mail-Nachricht anhängen und die Berechtigungen für diese Dateien auf ähnliche Weise steuern können, gelten die Informationen in diesem Thema nur für Links, die in den Text Ihrer E-Mail-Nachricht eingefügt werden.
Wie füge ich einen Link zu einer OneDrive- oder SharePoint-Datei ein?
Es gibt mehrere Möglichkeiten, wie Sie einen Link in den Text Ihrer E-Mail-Nachricht einfügen können.
Kopieren Sie den Link aus OneDrive oder SharePoint und fügen Sie ihn dann in den Nachrichtentext ein.
Wählen Sie bei geöffneter neuer E-Mail-Nachricht, Antwort oder Weiterleitung Nachricht > Link > Link einfügen . Wählen Sie dann eine auf OneDrive oder SharePoint gespeicherte Datei aus.
Beantworten oder leiten Sie eine Nachricht mit vorhandenen Links weiter.
Outlook legt die Berechtigungen für den Link automatisch auf das fest, was Ihr Mandantenadministrator als Standardberechtigung für Ihre Organisation ausgewählt hat.
Wie ändere ich die Berechtigungen für meinen Link?
Wenn Sie ändern möchten, wer auf Ihren Link zu einem OneDrive- oder SharePoint-Dokument zugreifen kann, klicken Sie auf den Link im Text der E-Mail-Nachricht und wählen Sie dann das Symbol > im Dialogfeld „Berechtigungen" aus, um die Linkeinstellungen anzuzeigen.
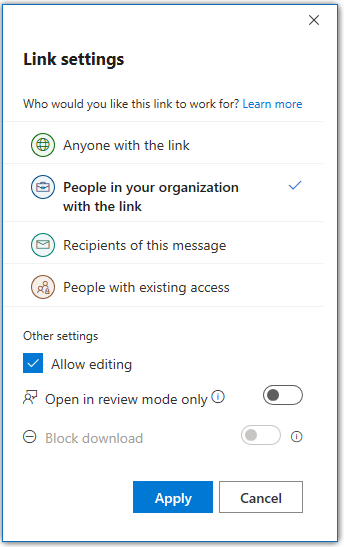
Wählen oder klicken Sie auf eine der aufgelisteten Optionen.
Zusätzlich zur Auswahl einer Zugriffsebene können Sie auch die Bearbeitung zulassen (oder das Kontrollkästchen deaktivieren, um die Bearbeitung zu deaktivieren) und sogar das Herunterladen blockieren. In diesem Fall wird die verlinkte Datei nur in einem Browserfenster geöffnet.
Hinweis: Um das Herunterladen einer Datei zu blockieren, müssen Sie die Option Bearbeitung zulassen deaktivieren.
Wählen Sie Anwenden aus, um Ihre Änderungen zu speichern. Sie können für jeden Link, den Sie dem Text Ihrer E-Mail-Nachricht hinzufügen, separate Berechtigungsstufen festlegen.
Haben meine Empfänger Zugriff auf die verknüpfte Datei?
Outlook überprüft, ob Ihre Nachrichtenempfänger auf die Links zugreifen können, die Sie in Ihrer Nachricht zu Dateien haben, die auf OneDrive oder SharePoint gespeichert sind. Dieser Vorgang geht schnell, kann aber zusätzliche Zeit in Anspruch nehmen, wenn Sie eine Nachricht an eine große Anzahl von Empfängern senden. Sie können Ihre Nachricht erst senden, wenn Outlook diese Prüfung abgeschlossen hat.
Wenn Outlook bestätigt, dass ein oder mehrere Empfänger nicht auf Ihren Link zugreifen können, ändert sich die Farbe des Links in Rot, und neben dem Namen des Links wird ein kleines rotes Ausrufezeichen angezeigt. Wenn Sie auf den Link klicken, sehen Sie Informationen darüber, welche Empfänger nicht auf Ihren Link zugreifen können und warum.
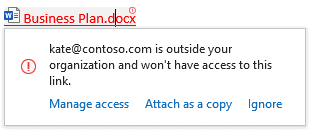
Über das Popup-Fenster können Sie den Zugriff verwalten und die Zugriffsebene des Links ändern, die Datei als Kopie statt als Link anhängen oder die Warnung ignorieren.
Tipp: Wenn Ihre E-Mail-Nachricht mehrere Links mit Zugriffsfehlern enthält, können Sie mit der Tastenkombination Strg+Alt+F1 zwischen den fehlerhaften Links navigieren.
Wenn Outlook nicht überprüfen kann, ob Ihre Empfänger Zugriff auf den Link haben, wird neben dem Linknamen ein kleines Ausrufezeichen angezeigt, aber die Farbe des Links ändert sich nicht. Wenn Sie auf den Link klicken, können Sie diesen Hinweis ignorieren.
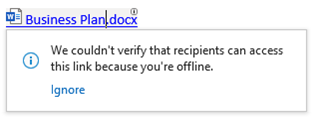
Bevor Sie Ihre Nachricht senden, werden Sie von Outlook gewarnt, wenn einige Ihrer Empfänger keinen Zugriff auf einen oder mehrere Links haben. Sie können Trotzdem senden oder Nicht senden auswählen, um die Zugriffsberechtigungen für Links erneut aufzurufen.
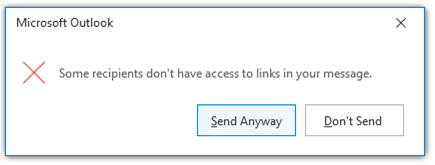
Senden Ihrer Nachricht
Wenn Sie versuchen, Ihre E-Mail-Nachricht zu senden, bevor Outlook die Überprüfung abgeschlossen hat, um festzustellen, ob alle Empfänger auf die Links in Ihrer Nachricht zugreifen können, wird eine Warnmeldung angezeigt. Sie können trotzdem senden oder nicht senden und Outlook erlauben, die Überprüfung der Berechtigungen abzuschließen. Wenn Sie nichts tun, ändert sich die Warnmeldung, sobald Outlook die Überprüfung Ihrer Links abgeschlossen hat.
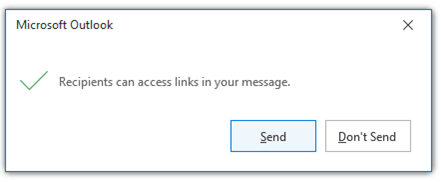
No comments:
Post a Comment