Verwenden Sie den immersiven Reader in Word
Unterstützen Sie das Lesen und Schreiben, indem Sie mit Immersive Reader anpassen, wie Word-Dokumente beim Lesen und Bearbeiten angezeigt werden. Immersive Reader bietet Optionen für ein komfortables und einfach zu verarbeitendes Erlebnis, indem Sie sich den laut vorgelesenen Text anhören oder anpassen können, wie Text angezeigt wird, indem Sie Abstände, Farbe und mehr ändern.

Verwenden Sie den immersiven Reader in Word Desktop
Öffnen Sie Ihr Word-Dokument.
Wählen Sie die Registerkarte Ansicht und dann Immersive Reader aus
 . Immersive Reader startet ein Vollbilderlebnis.
. Immersive Reader startet ein Vollbilderlebnis. Wählen Sie im Menüband die für Sie geeigneten Immersive Reader-Optionen aus.
Sobald Sie in Ihr Word-Dokument klicken, um es zu lesen oder zu bearbeiten, wird das Immersive Reader-Menüband minimiert. Um das Menüband sichtbar zu machen, damit Sie die Einstellungen des immersiven Readers ändern oder den immersiven Reader schließen können, wählen Sie oben auf dem Bildschirm ... aus.
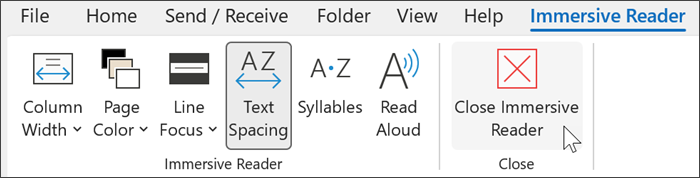
Spaltenbreite ändert die Zeilenlänge, um den Fokus und das Verständnis zu verbessern.
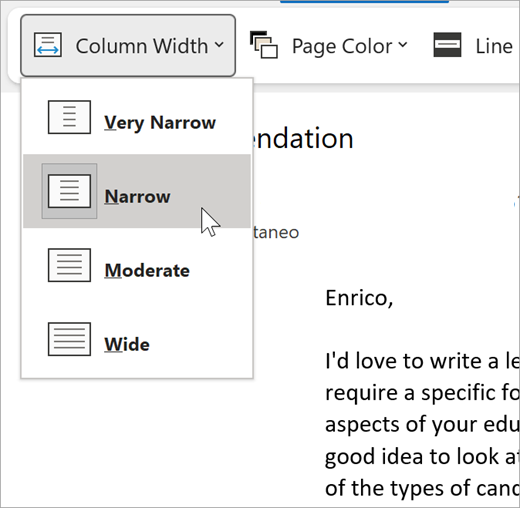
Page Color kann das Scannen von Text mit weniger Augenbelastung erleichtern.
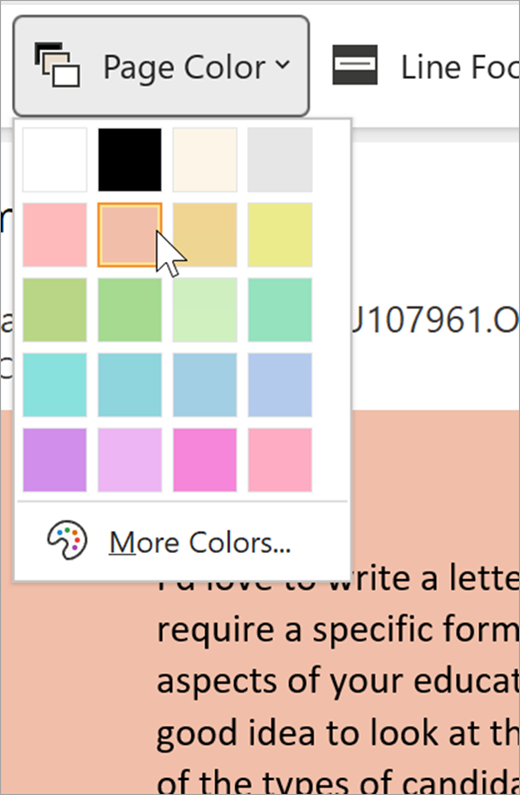
Der Zeilenfokus entfernt Ablenkungen, sodass Sie sich Zeile für Zeile durch ein Dokument bewegen können. Passen Sie den Fokus an, um eine, drei oder fünf Zeilen gleichzeitig anzuzeigen.
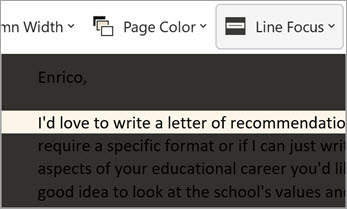
Textabstand erhöht den Abstand zwischen Wörtern, Zeichen und Zeilen.
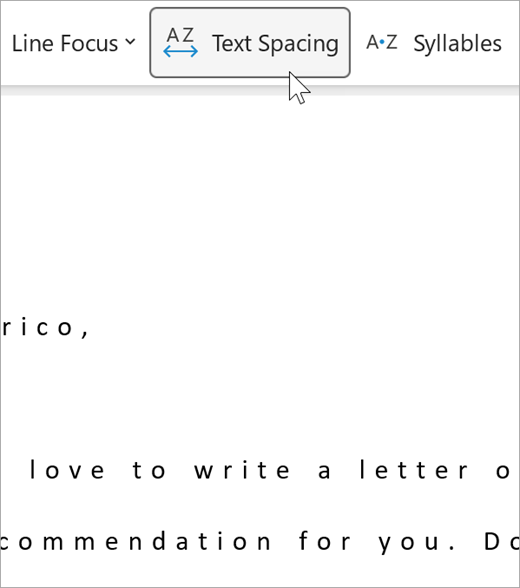
Silben zeigt Pausen zwischen Silben an, um die Worterkennung und Aussprache zu verbessern.
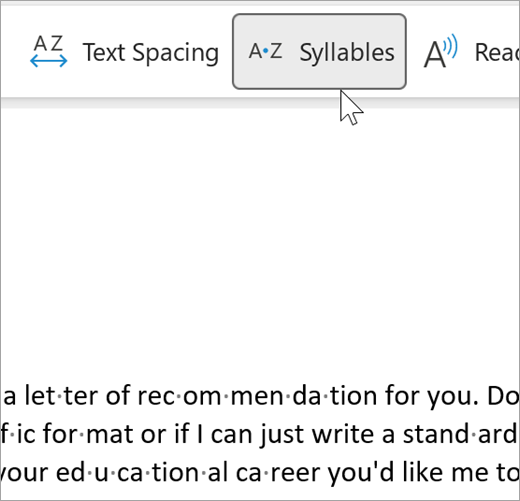
Vorlesen hebt jedes Wort hervor, während es Ihnen Ihr Dokument vorliest.
Wählen Sie das Symbol Einstellungen und dann:
Ziehen Sie das Steuerelement Lesegeschwindigkeit , um die Lesegeschwindigkeit anzupassen. Bewegen Sie sich nach rechts, um die Geschwindigkeit zu erhöhen, und nach links, um sie zu verringern. Drücken Sie Play , um die verschiedenen Geschwindigkeiten zu hören.
Verwenden Sie das Dropdown -Menü Stimmenauswahl, um verschiedene Stimmen für den Leser auszuwählen. Wählen Sie eine Stimme aus und drücken Sie dann Play , um sie zu hören.
Wählen Sie X aus, um „Laut vorlesen" zu schließen
Tipp: Rufen Sie „Vorlesen" direkt auf, indem Sie mit der rechten Maustaste auf eine beliebige Stelle in Ihrem Dokument klicken und „Vorlesen" auswählen .
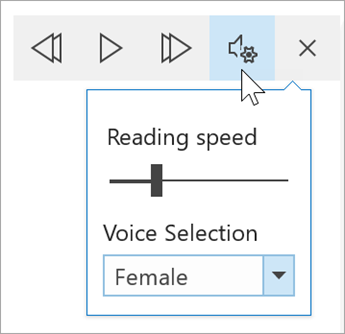
Schließen Sie Immersive Reader
Wählen Sie die Registerkarte Ansicht , dann Immersive Reader und dann Immersive Reader schließen aus.
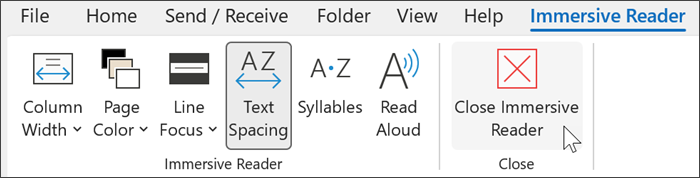
Tastenkombinationen für Laut vorlesen
Vorlesen starten oder beenden: Strg+Alt+Leertaste
Vorlesen anhalten oder abspielen: Strg+Leertaste
Lesegeschwindigkeit beschleunigen: Alt+Rechts
Lesegeschwindigkeit verlangsamen: Alt+Links
Lesen Sie den vorherigen Absatz: Strg+Rechts
Lesen Sie den nächsten Absatz: Strg+Links
Verwenden Sie den plastischen Reader in Word für macOS
Gehen Sie zu Ansicht > Lerntools und wählen Sie Ihre Optionen aus:
Spaltenbreite ändert die Zeilenlänge, um den Fokus und das Verständnis zu verbessern.
Page Color kann das Scannen von Text mit weniger Augenbelastung erleichtern.
Textabstand erhöht den Abstand zwischen Wörtern, Zeichen und Zeilen.
Silben zeigt Pausen zwischen Silben an, um die Worterkennung und Aussprache zu verbessern.
Laut lesen können Sie Ihr Dokument hören, während jedes Wort hervorgehoben wird.
Hinweis: Verwenden Sie die Wiedergabesteuerung, um den Kommentar zu starten und zu stoppen, die Lesegeschwindigkeit zu ändern und zwischen den Lesestimmen zu wechseln.
Verwenden Sie den immersiven Reader in Word für das Web
Wählen Sie die Ansicht und dann Immersive Reader aus. Ihr Dokument wird im Vollbildformat geöffnet.
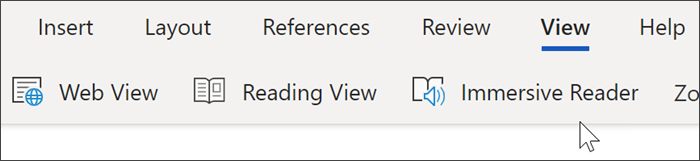
Immersive Reader verwenden
Sobald Ihr Dokument in Immersive Reader geöffnet wird, können Sie einen oder mehrere der folgenden Schritte ausführen, je nachdem, wie Sie sich auf den Inhalt Ihres Dokuments konzentrieren möchten:
Um sich die vorgelesenen Absätze anzuhören, wählen Sie die Schaltfläche „Wiedergabe" .
Um ab einem bestimmten Punkt auf Ihrer Seite zuzuhören, wählen Sie dieses Wort aus.
Sprachoptionen
Wählen Sie das Zahnradsymbol aus, um die Spracheinstellungen zu öffnen .
Der Schieberegler Sprachgeschwindigkeit steuert die Wiedergabegeschwindigkeit des Lesegeräts.
Wählen Sie Sprachgeschwindigkeit und ziehen Sie dann das Steuerelement nach rechts oder links. Bewegen Sie sich nach rechts, um die Geschwindigkeit zu erhöhen, und nach links, um sie zu verringern.
Wählen Sie Ihre bevorzugte männliche oder weibliche Stimme.
Drücken Sie Play , um die verschiedenen Geschwindigkeiten und Stimmen zu hören.
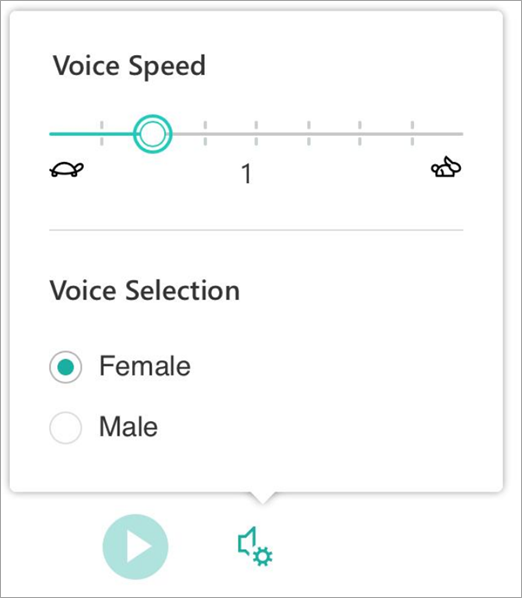
Textoptionen
Sie können das Erscheinungsbild Ihres Dokuments mithilfe von Textoptionen ändern. Die Auswahl, die Sie in den Textoptionen treffen, kann dazu beitragen, visuelle Ablenkungen zu beseitigen und die Lesbarkeit des Textes zu verbessern.
Im Menü „ Textoptionen " können Sie:
Textgröße ändern
Reduzieren Sie das Gedränge zwischen den Buchstaben
Ändern Sie die Schriftart
Hintergrundfarbe ändern
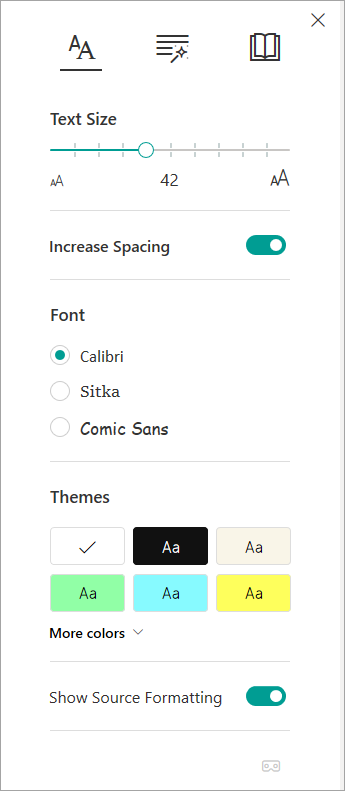
Teile der Rede
Parts of Speech steuert die Hervorhebung der Grammatik und hilft Lesern, komplexe Sätze zu verstehen.
Wählen Sie zur Verwendung Wortarten aus (sieht aus wie drei Bücher).
Wählen Sie aus, was Sie hervorheben möchten:
Sil·la·bles trennt Wörter, indem kleine Punkte zwischen Silben angezeigt werden.
Aktivieren Sie unter Wortarten die Option Substantive , Verben oder Adjektive , um jedes Substantiv, Verb oder Adjektiv auf der Seite in einer Farbe hervorzuheben, die der Farbe der Beschriftung entspricht.
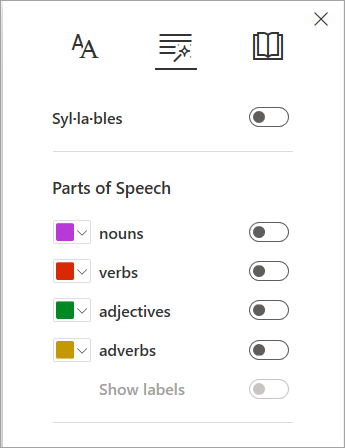
Vorlieben lesen
Zeilenfokus ermöglicht es Lesern, den Fokus ihres Leseerlebnisses einzugrenzen, indem sie Sätze von einer, drei oder fünf Zeilen innerhalb des von ihnen ausgewählten Materials in Immersive Reader hervorheben.
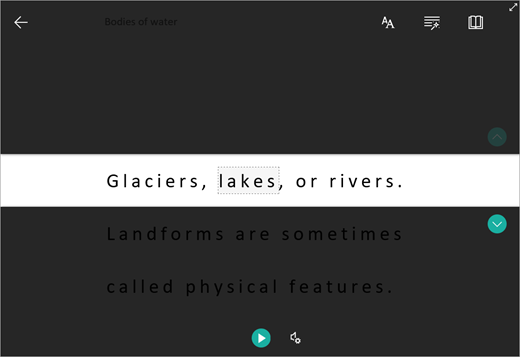
Picture Dictionary gibt Ihnen die Möglichkeit, auf jedes einzelne Wort zu klicken und visuelle Unterstützung anzuzeigen. Sie können das Wort auch laut vorlesen hören.
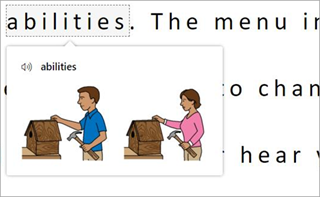
Übersetzen ermöglicht es Ihnen, ein ausgewähltes Wort oder das gesamte Dokument in Ihrer bevorzugten Sprache anzuzeigen.
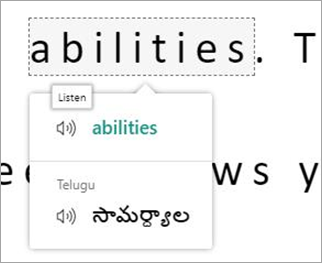
Verwenden Sie die Schalter, um Ihre Lesepräferenzen anzupassen.
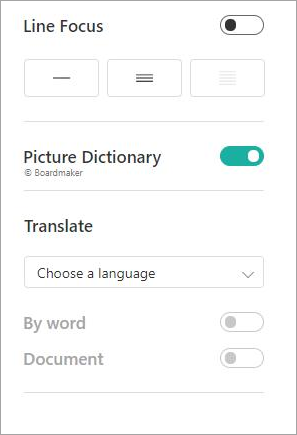
Tastenkombinationen für Immersive Reader
Verwenden Sie Tastenkombinationen zum Navigieren.
Pfeil nach oben/unten scrollt zeilenweise
Bild auf / Bild ab scrollt Bildschirm für Bildschirm
Der Links-/Rechtspfeil wechselt zur vorherigen/nächsten Seite in Ihrem OneNote-Notizbuch
Die Esc- Taste schließt den Reader oder das Menü
Mit der Tabulatortaste gelangen Sie zum nächsten Steuerelement in den Immersive Reader-Einstellungen
Die Leertaste wählt das aktuelle Werkzeug aus
Schließen Sie Immersive Reader
Wählen Sie den Zurück-Pfeil oder tippen Sie auf Ihrer Tastatur auf Esc , um Immersive Reader zu beenden.

Verwenden Sie den immersiven Reader in Word für iPad
Einige Immersive Reader-Tools sind in Word für iPad verfügbar. So aktivieren Sie den immersiven Reader beim Lesen oder Bearbeiten eines Word-Dokuments:
Wählen Sie Ansicht

2. Wählen Sie Immersive Reader

3. Wählen Sie aus den folgenden Werkzeugen, um das Lesen und Bearbeiten Ihres Dokuments angenehmer zu gestalten.
Wählen Sie Spaltenbreite , um die Zeilenlänge zu ändern. Dies kann die Konzentration und das Verständnis verbessern.
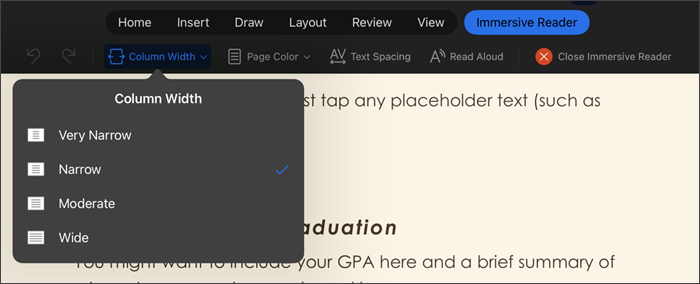
Wählen Sie Seitenfarbe , um zwischen ihnen zu wählen
Keine (weiße Standardseite)
Sepia (blassgelbe Seite mit Druckgefühl)
Invers (schwarzer Hintergrund mit weißer Schrift)
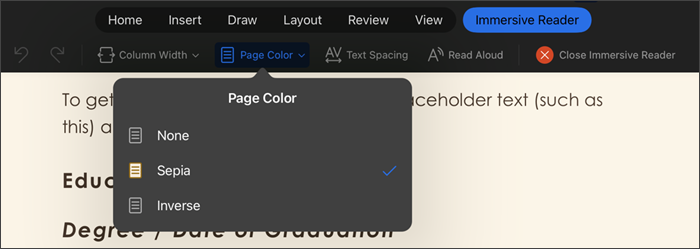
Wählen Sie Textabstand , um den Abstand zwischen Zeichen zu vergrößern.
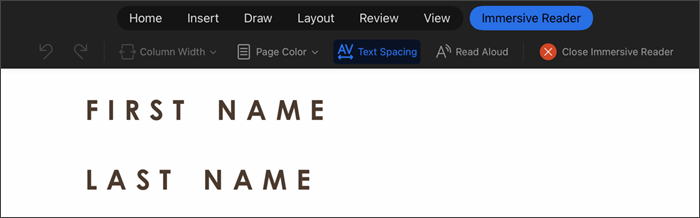
Wählen Sie Laut vorlesen aus, um Textabschnitte hervorzuheben, während Ihnen Ihr Dokument laut vorgelesen wird. So ändern Sie die Vorleseeinstellungen:
Wählen Sie das Symbol Einstellungen und dann:
Ziehen Sie das Steuerelement Lesegeschwindigkeit , um die Lesegeschwindigkeit anzupassen. Bewegen Sie sich nach rechts, um die Geschwindigkeit zu erhöhen, und nach links, um sie zu verringern. Drücken Sie Play , um die verschiedenen Geschwindigkeiten zu hören.
Verwenden Sie das Dropdown -Menü Stimmenauswahl, um verschiedene Stimmen für den Leser auszuwählen. Wählen Sie eine Stimme aus und drücken Sie dann Play , um sie zu hören.
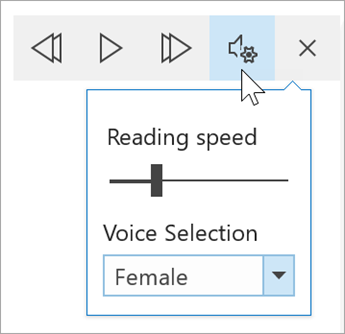
Wählen Sie X aus, um „Laut vorlesen" zu schließen
Hinweis: Laut vorlesen liest Text in der Standardsprache Ihres Betriebssystems vor. Informationen zu unterstützten Sprachen und zum Hinzufügen zusätzlicher Text-zu-Sprache-Stimmen finden Sie unter So laden Sie Text-zu-Sprache-Sprachen für Windows herunter
Wählen Sie Immersive Reader schließen aus, um die Hilfserfahrung zu schließen und zum formatierten Word-Dokument zurückzukehren.

Sprachunterstützung
No comments:
Post a Comment