Ändern Sie die Anzeige der Diagrammachsen
Bei den meisten Diagrammtypen können Sie Diagrammachsen ein- oder ausblenden. Um Diagrammdaten leichter verständlich zu machen, können Sie auch deren Aussehen ändern.
Wichtig: In diesem Artikel geht es NICHT um das Ändern des Maßstabs von Diagrammachsen. Informationen zum Wechseln der Skala finden Sie unter:
Erfahren Sie mehr über Äxte
Diagramme verfügen in der Regel über zwei Achsen, die zum Messen und Kategorisieren von Daten verwendet werden: eine vertikale Achse (auch als Werteachse oder Y-Achse bezeichnet) und eine horizontale Achse (auch als Kategorieachse oder X-Achse bezeichnet). 3D-Säulen-, 3D-Kegel- oder 3D-Pyramidendiagramme verfügen über eine dritte Achse, die Tiefenachse (auch als Reihenachse oder Z-Achse bezeichnet), sodass Daten entlang der Tiefe eines Diagramms dargestellt werden können. Netzdiagramme haben keine horizontalen (Kategorie-)Achsen und Kreis- und Ringdiagramme haben keine Achsen.
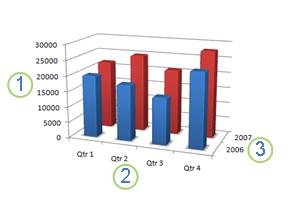



Im Folgenden wird beschrieben, wie Sie Ihre Diagramme ändern können, um sie wirkungsvoller zu gestalten und Informationen besser zu vermitteln. Weitere Informationen darüber, was Achsen sind und was Sie damit machen können, finden Sie unter Alles über Achsen .
Hinweis: Das folgende Verfahren gilt für Office 2013 und neuere Versionen. Suchen Sie nach Schritten für Office 2010?
Achsen anzeigen oder ausblenden
Klicken Sie auf eine beliebige Stelle im Diagramm, deren Achsen Sie ein- oder ausblenden möchten.
Daraufhin werden die Diagrammtools angezeigt und die Registerkarten „Design" und „Format" hinzugefügt.
Klicken Sie auf der Registerkarte „Design" auf den Abwärtspfeil neben „Diagrammelemente hinzufügen" und bewegen Sie dann den Mauszeiger im Flyout-Menü über „ Achsen" .
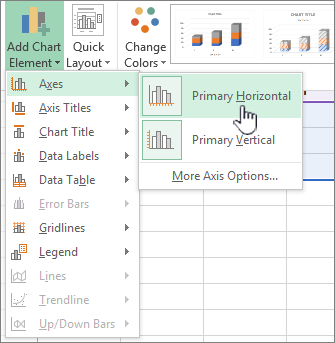
Klicken Sie auf den Achsentyp, den Sie anzeigen oder ausblenden möchten.
Passen Sie die Markierungen und Beschriftungen der Achsen an
Klicken Sie in einem Diagramm auf die Achse mit den Teilstrichen und Beschriftungen, die Sie anpassen möchten, oder gehen Sie wie folgt vor, um die Achse aus einer Liste von Diagrammelementen auszuwählen:
Klicken Sie irgendwo im Diagramm.
Dadurch werden die Diagrammtools angezeigt und die Registerkarten „Design " und „Format" hinzugefügt.
Klicken Sie auf der Registerkarte „Format" in der Gruppe „Aktuelle Auswahl" auf den Pfeil im Feld „Diagrammelemente" und dann auf die Achse, die Sie auswählen möchten.

Klicken Sie auf der Registerkarte „Format" in der Gruppe „Aktuelle Auswahl" auf „Auswahl formatieren" .
Führen Sie im Bedienfeld „Achsenoptionen" unter „Teilstriche " einen oder mehrere der folgenden Schritte aus:
Um die Anzeige der Hauptteilstriche zu ändern, klicken Sie im Feld Typ der Hauptteilstriche auf die gewünschte Position des Teilstrichs.
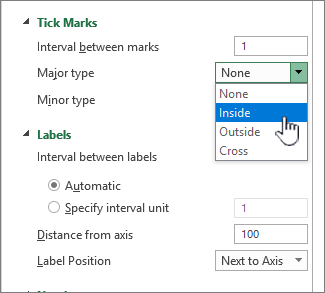
Um die Anzeige kleiner Teilstriche zu ändern, klicken Sie im Dropdown-Listenfeld Typ des kleinen Teilstrichs auf die gewünschte Position des Teilstrichs.
Um die Position der Beschriftungen zu ändern, klicken Sie unter Beschriftungen auf die gewünschte Option.
Tipp Um Teilstriche oder Teilstrichbeschriftungen auszublenden, klicken Sie im Feld Achsenbeschriftungen auf Keine .
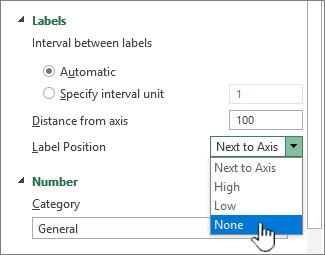
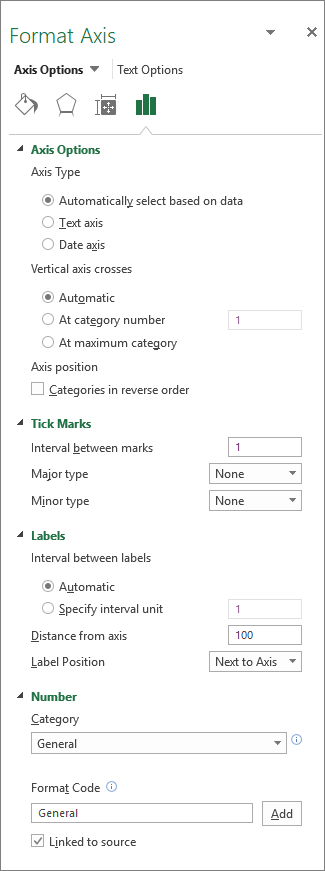
Ändern Sie die Anzahl der Kategorien zwischen Beschriftungen oder Häkchen
Klicken Sie in einem Diagramm auf die horizontale Achse (Kategorieachse), die Sie ändern möchten, oder gehen Sie wie folgt vor, um die Achse aus einer Liste von Diagrammelementen auszuwählen:
Klicken Sie irgendwo im Diagramm.
Dadurch werden die Diagrammtools angezeigt und die Registerkarten „ Design" , „Layout " und „ Format" hinzugefügt.
Klicken Sie auf der Registerkarte „Format" in der Gruppe „Aktuelle Auswahl" auf den Pfeil im Feld „Diagrammelemente" und dann auf die Achse, die Sie auswählen möchten.

Klicken Sie auf der Registerkarte „Format" in der Gruppe „Aktuelle Auswahl" auf „Auswahl formatieren" .
Führen Sie unter Achsenoptionen einen oder beide der folgenden Schritte aus:
Um das Intervall zwischen Achsenbeschriftungen zu ändern, klicken Sie unter Intervall zwischen Beschriftungen auf Intervalleinheit angeben und geben Sie dann im Textfeld die gewünschte Zahl ein.
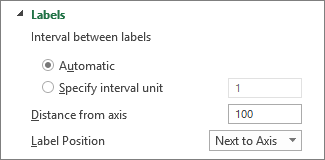
Tipp Geben Sie 1 ein, um eine Beschriftung für jede Kategorie anzuzeigen, 2 , um eine Beschriftung für jede zweite Kategorie anzuzeigen, 3 , um eine Beschriftung für jede dritte Kategorie anzuzeigen usw.
Um die Platzierung der Achsenbeschriftungen zu ändern, geben Sie im Feld Beschriftungsabstand von der Achse die gewünschte Zahl ein.
Tipp Geben Sie eine kleinere Zahl ein, um die Beschriftungen näher an der Achse zu platzieren. Geben Sie eine größere Zahl ein, wenn Sie einen größeren Abstand zwischen der Beschriftung und der Achse wünschen.
Ändern Sie die Ausrichtung und Ausrichtung von Beschriftungen
Sie können die Ausrichtung der Achsenbeschriftungen sowohl auf der horizontalen (Kategorie) als auch auf der vertikalen (Wert) Achse ändern. Wenn Ihr Diagramm mehrstufige Kategoriebeschriftungen enthält, können Sie die Ausrichtung aller Beschriftungsebenen ändern. Sie können auch den Abstand zwischen den Beschriftungsebenen auf der horizontalen Achse (Kategorieachse) ändern.
Klicken Sie in einem Diagramm auf die Achse mit den Beschriftungen, die Sie anders ausrichten möchten, oder gehen Sie wie folgt vor, um die Achse aus einer Liste von Diagrammelementen auszuwählen:
Klicken Sie irgendwo im Diagramm.
Dadurch werden die Diagrammtools angezeigt und die Registerkarten „Design " und „Format" hinzugefügt.
Klicken Sie auf der Registerkarte „Format" in der Gruppe „Aktuelle Auswahl" auf den Pfeil im Feld „Diagrammelemente" und dann auf die Achse, die Sie auswählen möchten.

Klicken Sie auf der Registerkarte „Format" in der Gruppe „Aktuelle Auswahl" auf „Auswahl formatieren" .
Klicken Sie im Dialogfeld „Achse formatieren" auf „Textoptionen" .
Führen Sie unter „Textfeld" einen oder mehrere der folgenden Schritte aus:
Klicken Sie im Feld „Vertikale Ausrichtung" auf die gewünschte vertikale Ausrichtungsposition.
Klicken Sie im Feld Textrichtung auf die gewünschte Textausrichtung.
Wählen Sie im Feld „Benutzerdefinierter Winkel" den gewünschten Grad der Drehung aus.
Tipp Sie können die horizontale Ausrichtung der Achsenbeschriftungen auch ändern, indem Sie auf die Achse klicken und dann auf „Links ausrichten" klicken 


Ändern Sie den Text der Kategoriebeschriftungen
Sie können den Text der Kategoriebeschriftungen im Arbeitsblatt oder direkt im Diagramm ändern.
Ändern Sie den Text der Kategoriebeschriftung im Arbeitsblatt
Klicken Sie im Arbeitsblatt auf die Zelle, die den Namen der Bezeichnung enthält, die Sie ändern möchten.
Geben Sie den neuen Namen ein und drücken Sie dann die EINGABETASTE.
Hinweis Änderungen, die Sie am Arbeitsblatt vornehmen, werden automatisch im Diagramm aktualisiert.
Ändern Sie den Beschriftungstext im Diagramm
Klicken Sie im Diagramm auf die horizontale Achse oder gehen Sie wie folgt vor, um die Achse aus einer Liste von Diagrammelementen auszuwählen:
Klicken Sie irgendwo im Diagramm.
Dadurch werden die Diagrammtools angezeigt und die Registerkarten „Design " und „Format" hinzugefügt.
Klicken Sie auf der Registerkarte „Format" in der Gruppe „Aktuelle Auswahl" auf den Pfeil im Feld „Diagrammelemente" und dann auf die horizontale Achse (Kategorie).

Klicken Sie auf der Registerkarte „Entwurf " in der Gruppe „Daten" auf „Daten auswählen" .
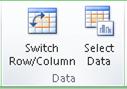
Klicken Sie im Dialogfeld „Datenquelle auswählen" unter „Horizontale Achsenbeschriftungen (Kategorien)" auf Bearbeiten .
Führen Sie im Feld Achsenbeschriftungsbereich einen der folgenden Schritte aus:
Geben Sie den Arbeitsblattbereich an, den Sie als Kategorieachsenbeschriftungen verwenden möchten.
Geben Sie die Beschriftungen, die Sie verwenden möchten, durch Kommas getrennt ein, zum Beispiel „Abteilung A", „Abteilung B", „Abteilung C" .
Hinweis Wenn Sie den Beschriftungstext in das Feld Achsenbeschriftungsbereich eingeben, ist der Beschriftungstext der Kategorieachse nicht mehr mit einer Arbeitsblattzelle verknüpft.
OK klicken .
Ändern Sie die Darstellung von Text und Zahlen in Etiketten
Sie können das Textformat in Kategorieachsenbeschriftungen oder Zahlen auf der Werteachse ändern.
Text formatieren
Klicken Sie in einem Diagramm mit der rechten Maustaste auf die Achse, die die Beschriftungen anzeigt, die Sie formatieren möchten.
Klicken Sie in der Startsymbolleiste auf die gewünschten Formatierungsoptionen.
Tipp: Sie können auch die Achse auswählen, auf der die Beschriftungen angezeigt werden, und dann die Formatierungsschaltflächen auf der Registerkarte „ Startseite " in der Gruppe „Schriftart" verwenden.
Zahlen formatieren
Klicken Sie in einem Diagramm auf die Achse, die die Zahlen anzeigt, die Sie formatieren möchten, oder gehen Sie wie folgt vor, um die Achse aus einer Liste von Diagrammelementen auszuwählen:
Klicken Sie irgendwo im Diagramm.
Dadurch werden die Diagrammtools angezeigt und die Registerkarten „Design " und „Format" hinzugefügt.
Klicken Sie auf der Registerkarte „Format" in der Gruppe „Aktuelle Auswahl" auf den Pfeil im Feld „Diagrammelemente" und dann auf die Achse, die Sie auswählen möchten.

Klicken Sie auf der Registerkarte „Format" in der Gruppe „Aktuelle Auswahl" auf „Auswahl formatieren" .
Klicken Sie unter „Achsenoptionen" auf „Zahl" und wählen Sie dann im Feld „ Kategorie" das gewünschte Zahlenformat aus.
Tipp Wenn das von Ihnen ausgewählte Zahlenformat Dezimalstellen verwendet, können Sie diese im Feld „Dezimalstellen" angeben.
Um die Verknüpfung der Zahlen mit den Arbeitsblattzellen beizubehalten, aktivieren Sie das Kontrollkästchen „Mit Quelle verknüpft" .
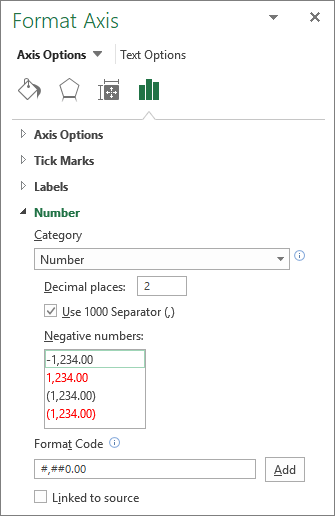
Hinweis Bevor Sie Zahlen als Prozentsätze formatieren, stellen Sie sicher, dass die Zahlen im Diagramm in den Quelldaten als Prozentsätze berechnet wurden und im Dezimalformat angezeigt werden. Prozentsätze werden auf dem Arbeitsblatt mithilfe der Gleichung Betrag/Gesamt = Prozentsatz berechnet. Wenn Sie beispielsweise 10 / 100 = 0,1 berechnen und dann 0,1 als Prozentsatz formatieren, wird die Zahl korrekt als 10 % angezeigt.
Ändern Sie die Anzeige von Diagrammachsen in Office 2010
Klicken Sie auf eine beliebige Stelle im Diagramm, deren Achsen Sie ein- oder ausblenden möchten.
Dadurch werden die Diagrammtools angezeigt und die Registerkarten „ Design" , „Layout " und „ Format" hinzugefügt.
Klicken Sie auf der Registerkarte „Layout" in der Gruppe „Achsen" auf „Achsen" .
Klicken Sie auf den Achsentyp, den Sie anzeigen oder ausblenden möchten, und klicken Sie dann auf die gewünschten Optionen.
Klicken Sie in einem Diagramm auf die Achse mit den Teilstrichen und Beschriftungen, die Sie anpassen möchten, oder gehen Sie wie folgt vor, um die Achse aus einer Liste von Diagrammelementen auszuwählen:
Klicken Sie irgendwo im Diagramm.
Dadurch werden die Diagrammtools angezeigt und die Registerkarten „ Design" , „Layout " und „ Format" hinzugefügt.
Klicken Sie auf der Registerkarte „Format" in der Gruppe „Aktuelle Auswahl" auf den Pfeil im Feld „Diagrammelemente" und dann auf die Achse, die Sie auswählen möchten.

Klicken Sie auf der Registerkarte „Format" in der Gruppe „Aktuelle Auswahl" auf „Auswahl formatieren" .
Führen Sie unter Achsenoptionen einen oder mehrere der folgenden Schritte aus:
Um die Anzeige der Hauptteilstriche zu ändern, klicken Sie im Feld Typ der Hauptteilstriche auf die gewünschte Position des Teilstrichs.
Um die Anzeige kleiner Teilstriche zu ändern, klicken Sie im Dropdown-Listenfeld Typ des kleinen Teilstrichs auf die gewünschte Position des Teilstrichs.
Um die Position der Beschriftungen zu ändern, klicken Sie im Feld Achsenbeschriftungen auf die gewünschte Option.
Tipp Um Teilstriche oder Teilstrichbeschriftungen auszublenden, klicken Sie im Feld Achsenbeschriftungen auf Keine .
Klicken Sie in einem Diagramm auf die horizontale Achse (Kategorieachse), die Sie ändern möchten, oder gehen Sie wie folgt vor, um die Achse aus einer Liste von Diagrammelementen auszuwählen:
Klicken Sie irgendwo im Diagramm.
Dadurch werden die Diagrammtools angezeigt und die Registerkarten „ Design" , „Layout " und „ Format" hinzugefügt.
Klicken Sie auf der Registerkarte „Format" in der Gruppe „Aktuelle Auswahl" auf den Pfeil im Feld „Diagrammelemente" und dann auf die Achse, die Sie auswählen möchten.

Klicken Sie auf der Registerkarte „Format" in der Gruppe „Aktuelle Auswahl" auf „Auswahl formatieren" .
Führen Sie unter Achsenoptionen einen oder beide der folgenden Schritte aus:
Um das Intervall zwischen Achsenbeschriftungen zu ändern, klicken Sie unter Intervall zwischen Beschriftungen auf Intervalleinheit angeben und geben Sie dann im Textfeld die gewünschte Zahl ein.
Tipp : Geben Sie 1 ein, um eine Beschriftung für jede Kategorie anzuzeigen, 2 , um eine Beschriftung für jede zweite Kategorie anzuzeigen, 3 , um eine Beschriftung für jede dritte Kategorie anzuzeigen usw.
Um die Platzierung der Achsenbeschriftungen zu ändern, geben Sie im Feld Beschriftungsabstand von der Achse die gewünschte Zahl ein.
Tipp Geben Sie eine kleinere Zahl ein, um die Beschriftungen näher an der Achse zu platzieren. Geben Sie eine größere Zahl ein, wenn Sie einen größeren Abstand zwischen der Beschriftung und der Achse wünschen.
Sie können die Ausrichtung der Achsenbeschriftungen sowohl auf der horizontalen (Kategorie) als auch auf der vertikalen (Wert) Achse ändern. Wenn Ihr Diagramm mehrstufige Kategoriebeschriftungen enthält, können Sie die Ausrichtung aller Beschriftungsebenen ändern. Sie können auch den Abstand zwischen den Beschriftungsebenen auf der horizontalen Achse (Kategorieachse) ändern.
Klicken Sie in einem Diagramm auf die Achse mit den Beschriftungen, die Sie anders ausrichten möchten, oder gehen Sie wie folgt vor, um die Achse aus einer Liste von Diagrammelementen auszuwählen:
Klicken Sie irgendwo im Diagramm.
Dadurch werden die Diagrammtools angezeigt und die Registerkarten „ Design" , „Layout " und „ Format" hinzugefügt.
Klicken Sie auf der Registerkarte „Format" in der Gruppe „Aktuelle Auswahl" auf den Pfeil im Feld „Diagrammelemente" und dann auf die Achse, die Sie auswählen möchten.

Klicken Sie auf der Registerkarte „Format" in der Gruppe „Aktuelle Auswahl" auf „Auswahl formatieren" .
Klicken Sie im Dialogfeld „Achse formatieren" auf „Ausrichtung" .
Führen Sie unter Textlayout einen oder mehrere der folgenden Schritte aus:
Klicken Sie im Feld „Vertikale Ausrichtung" auf die gewünschte vertikale Ausrichtungsposition.
Klicken Sie im Feld Textrichtung auf die gewünschte Textausrichtung.
Wählen Sie im Feld „Benutzerdefinierter Winkel" den gewünschten Grad der Drehung aus.
Tipp Sie können die horizontale Ausrichtung der Achsenbeschriftungen auch ändern, indem Sie mit der rechten Maustaste auf die Achse klicken und dann auf „Links ausrichten" klicken 


Sie können den Text der Kategoriebeschriftungen im Arbeitsblatt oder direkt im Diagramm ändern.
Ändern Sie den Text der Kategoriebeschriftung im Arbeitsblatt
Klicken Sie im Arbeitsblatt auf die Zelle, die den Namen der Bezeichnung enthält, die Sie ändern möchten.
Geben Sie den neuen Namen ein und drücken Sie dann die EINGABETASTE.
Hinweis Änderungen, die Sie am Arbeitsblatt vornehmen, werden automatisch im Diagramm aktualisiert.
Ändern Sie den Beschriftungstext im Diagramm
Klicken Sie im Diagramm auf die horizontale Achse oder gehen Sie wie folgt vor, um die Achse aus einer Liste von Diagrammelementen auszuwählen:
Klicken Sie irgendwo im Diagramm.
Dadurch werden die Diagrammtools angezeigt und die Registerkarten „ Design" , „Layout " und „ Format" hinzugefügt.
Klicken Sie auf der Registerkarte „Format" in der Gruppe „Aktuelle Auswahl" auf den Pfeil im Feld „Diagrammelemente" und dann auf die horizontale Achse (Kategorie).

Klicken Sie auf der Registerkarte „Entwurf " in der Gruppe „Daten" auf „Daten auswählen" .
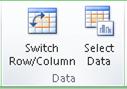
Klicken Sie im Dialogfeld „Datenquelle auswählen" unter „Horizontale Achsenbeschriftungen (Kategorien)" auf Bearbeiten .
Führen Sie im Feld Achsenbeschriftungsbereich einen der folgenden Schritte aus:
Geben Sie den Arbeitsblattbereich an, den Sie als Kategorieachsenbeschriftungen verwenden möchten.
Tipp: Sie können auch auf die Schaltfläche „Dialogfeld reduzieren" klicken
 , und wählen Sie dann den Bereich aus, den Sie auf dem Arbeitsblatt verwenden möchten. Wenn Sie fertig sind, klicken Sie auf die Schaltfläche „Dialogfeld erweitern" .
, und wählen Sie dann den Bereich aus, den Sie auf dem Arbeitsblatt verwenden möchten. Wenn Sie fertig sind, klicken Sie auf die Schaltfläche „Dialogfeld erweitern" . Geben Sie die Beschriftungen, die Sie verwenden möchten, durch Kommas getrennt ein, zum Beispiel „Abteilung A", „Abteilung B", „Abteilung C" .
Hinweis Wenn Sie den Beschriftungstext in das Feld Achsenbeschriftungsbereich eingeben, ist der Beschriftungstext der Kategorieachse nicht mehr mit einer Arbeitsblattzelle verknüpft.
OK klicken .
Sie können das Textformat in Kategorieachsenbeschriftungen oder Zahlen auf der Werteachse ändern.
Text formatieren
Klicken Sie in einem Diagramm mit der rechten Maustaste auf die Achse, die die Beschriftungen anzeigt, die Sie formatieren möchten.
Klicken Sie in der Minisymbolleiste auf die gewünschten Formatierungsoptionen.
Tipp: Sie können auch die Achse auswählen, auf der die Beschriftungen angezeigt werden, und dann die Formatierungsschaltflächen auf der Registerkarte „ Startseite " in der Gruppe „Schriftart" verwenden.
Zahlen formatieren
Klicken Sie in einem Diagramm auf die Achse, die die Zahlen anzeigt, die Sie formatieren möchten, oder gehen Sie wie folgt vor, um die Achse aus einer Liste von Diagrammelementen auszuwählen:
Klicken Sie irgendwo im Diagramm.
Dadurch werden die Diagrammtools angezeigt und die Registerkarten „ Design" , „Layout " und „ Format" hinzugefügt.
Klicken Sie auf der Registerkarte „Format" in der Gruppe „Aktuelle Auswahl" auf den Pfeil im Feld „Diagrammelemente" und dann auf die Achse, die Sie auswählen möchten.

Klicken Sie auf der Registerkarte „Format" in der Gruppe „Aktuelle Auswahl" auf „Auswahl formatieren" .
Klicken Sie auf Zahl und wählen Sie dann im Feld Kategorie das gewünschte Zahlenformat aus.
Tipp Wenn das von Ihnen ausgewählte Zahlenformat Dezimalstellen verwendet, können Sie diese im Feld „Dezimalstellen" angeben.
Um die Verknüpfung der Zahlen mit den Arbeitsblattzellen beizubehalten, aktivieren Sie das Kontrollkästchen „Mit Quelle verknüpft" .
Hinweis Bevor Sie Zahlen als Prozentsätze formatieren, stellen Sie sicher, dass die Zahlen im Diagramm in den Quelldaten als Prozentsätze berechnet wurden und im Dezimalformat angezeigt werden. Prozentsätze werden auf dem Arbeitsblatt mithilfe der Gleichung Betrag/Gesamt = Prozentsatz berechnet. Wenn Sie beispielsweise 10 / 100 = 0,1 berechnen und dann 0,1 als Prozentsatz formatieren, wird die Zahl korrekt als 10 % angezeigt.
Fügen Sie Teilstriche auf einer Achse hinzu
Eine Achse kann so formatiert werden, dass in von Ihnen gewählten Abständen große und kleine Teilstriche angezeigt werden.
Dieser Schritt gilt nur für Word für Mac: Klicken Sie im Menü „Ansicht" auf „Drucklayout" .
Klicken Sie auf das Diagramm und dann auf die Registerkarte Diagrammentwurf .
Klicken Sie auf Diagrammelement hinzufügen > Achsen > Weitere Achsenoptionen .
Erweitern Sie im Bereich „Achse formatieren" die Option „Teilstriche " und klicken Sie dann auf Optionen für große und kleine Teilstrichtypen.
Nachdem Sie Markierungen hinzugefügt haben, können Sie die Abstände zwischen den Markierungen ändern, indem Sie den Wert im Feld Intervall zwischen Markierungen ändern.
Alles über Äxte
Nicht alle Diagrammtypen zeigen Achsen auf die gleiche Weise an. Beispielsweise zeigen XY-Diagramme (Punktdiagramme) und Blasendiagramme numerische Werte sowohl auf der horizontalen als auch der vertikalen Achse an. Ein Beispiel könnte sein, wie Zoll Niederschlag gegen den Luftdruck aufgetragen werden. Beide Elemente haben numerische Werte und die Datenpunkte werden auf der x- und y-Achse relativ zu ihren numerischen Werten dargestellt. Werteachsen bieten eine Vielzahl von Optionen, beispielsweise die Einstellung der Skalierung auf logarithmisch.
Andere Diagrammtypen wie Säulen-, Linien- und Flächendiagramme zeigen numerische Werte nur auf der vertikalen (Wert-)Achse und Textgruppierungen (oder Kategorien) auf der horizontalen Achse an. Ein Beispiel könnte sein, wie Zentimeter Niederschlag in geografischen Regionen aufgetragen werden. In diesem Beispiel handelt es sich bei den geografischen Regionen um Textkategorien der Daten, die auf der horizontalen Achse (Kategorie) dargestellt werden. Die geografischen Regionen werden gleichmäßig verteilt, da es sich um Text und nicht um messbare Werte handelt. Berücksichtigen Sie diesen Unterschied, wenn Sie einen Diagrammtyp auswählen, da die Optionen für Wert- und Kategorieachsen unterschiedlich sind. In diesem Zusammenhang ist die Tiefenachse (Serienachse) eine andere Form der Kategorieachse.
Wenn Sie ein Diagramm erstellen, werden auf den Achsen standardmäßig Teilstriche und Beschriftungen angezeigt. Sie können die Art und Weise, wie sie angezeigt werden, anpassen, indem Sie große und kleine Teilstriche und Beschriftungen verwenden. Um Unordnung in einem Diagramm zu vermeiden, können Sie weniger Achsenbeschriftungen oder Teilstriche auf der horizontalen (Kategorie-)Achse anzeigen, indem Sie die Intervalle angeben, in denen Kategorien beschriftet werden sollen, oder indem Sie die Anzahl der Kategorien angeben, die Sie zwischen den Teilstrichen anzeigen möchten Markierungen.
Sie können auch die Ausrichtung und Orientierung der Beschriftungen ändern und den angezeigten Text und die Zahlen ändern oder formatieren, um beispielsweise eine Zahl als Prozentsatz anzuzeigen.
Siehe auch
Fügen Sie eine sekundäre Achse in einem Diagramm hinzu oder entfernen Sie sie

No comments:
Post a Comment