Grundlagen zu Videos und Videocodecs im Windows Media Player
Mehr Informationen
Mit dem Windows Media Player 12 in Windows 7 verfügen Sie bereits über ein sehr leistungsfähiges Tool zum Abspielen, Verwalten, Synchronisieren und Kopieren von Video- und Audiodateien.
Wenn Sie eine frühere Windows-Version wie Windows XP verwenden, empfehlen wir Ihnen, die aktuelle Version des Media Players zu installieren, um alle Features und Funktionen nutzen zu können.
Herunterladen - Windows Media Player für Windows XP
Spielen Sie Videos mit dem Windows Media Player ab
Es ist sehr einfach, eine Videodatei mit dem Windows Media Player abzuspielen. Wenn Sie eine Videodatei auf Ihrer Festplatte speichern, doppelklicken Sie zum Starten auf die Datei. Mit dem Windows Media Player können Sie Videos im Internet (z. B. in der Mediathek von ARD oder ZDF) anschauen, hierfür benötigen Sie ggf. ein kleines Browser-Zusatzprogramm. Gehen Sie dazu wie folgt vor: Mehr dazu in den folgenden Teilen dieser Serie.
1. Klicken Sie auf Start. 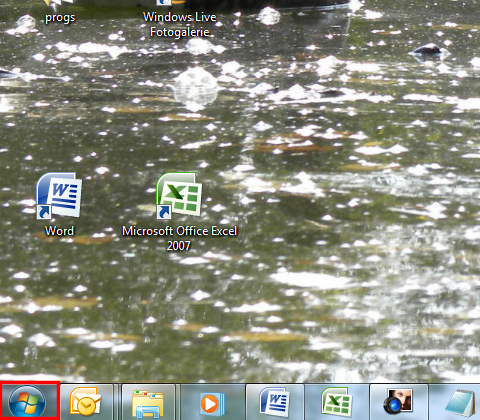
2. Geben Sie Media Player in das Suchfeld ein. 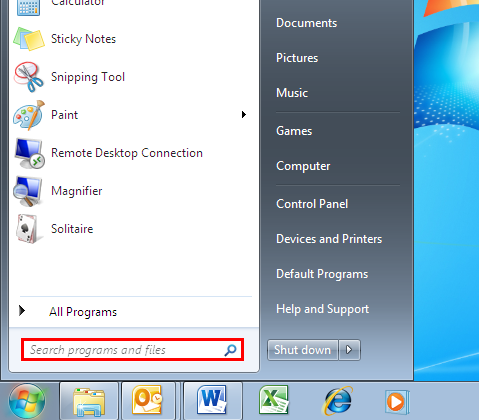
3. Klicken Sie in der Programmliste auf Windows Media Player. 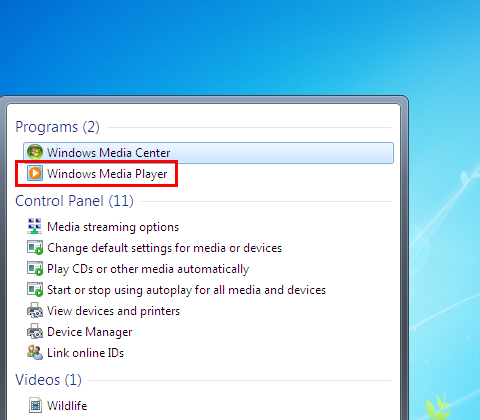
4. Windows Media Player wird gestartet. Im linken Navigationsbereich finden Sie Ihre Videobibliothek. Klicken Sie darauf, um alle mit dieser Bibliothek verknüpften Videodateien anzuzeigen. 
Wenn sich das Video, das Sie abspielen möchten, auf Ihrer Festplatte, aber nicht in dieser Bibliothek befindet, sollten Sie das Video zur Videobibliothek hinzufügen, damit Sie jederzeit über den Windows Media Player darauf zugreifen können. Klicken Sie dazu mit der rechten Maustaste auf Videos. 
5. Klicken Sie auf Videobibliothek verwalten. 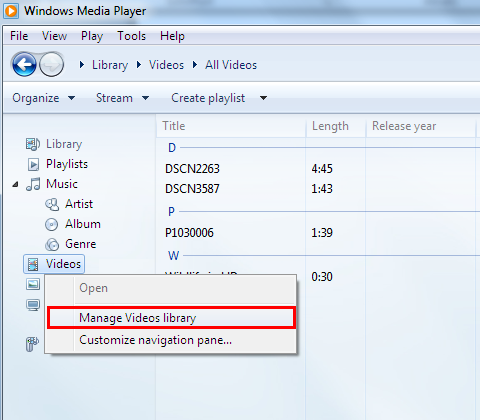
6. Klicken Sie im rechten Bereich auf „Hinzufügen", geben Sie den Speicherort für Ihre Videos an und klicken Sie dann auf „Ordner einschließen" . 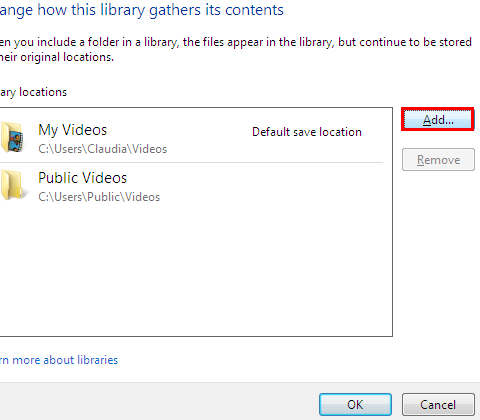
7. Klicken Sie auf OK. Alle Videos, die Sie in diesem Ordner speichern, werden automatisch zur Bibliothek hinzugefügt. 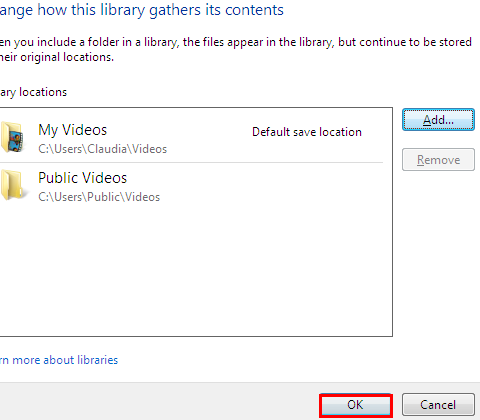
8. Tipp: Um eine Videodatei sofort im Media Player abzuspielen und auch automatisch zur Videobibliothek hinzuzufügen, klicken Sie im Windows Explorer auf den entsprechenden Dateieintrag, klicken Sie mit der rechten Maustaste und klicken Sie dann auf Zur Windows Media Player-Wiedergabeliste hinzufügen.
Windows Media Player 12: Videocodecs
Um Videos (und sogar Musikdateien) ordnungsgemäß abzuspielen, benötigte Windows Media Player einen entsprechenden Codec. Codecs sind kleine Programme, die digitale Signale in einer Datei oder Daten kodieren und dekodieren. Nur so kann der Player die Streams als Musik oder Film interpretieren und korrekt abspielen. Fehlt ein Codec im System, kann die entsprechende Videodatei nicht abgespielt werden. Sie erhalten eine Fehlermeldung. 
Da Windows Media Player mit allen wichtigen Audio- und Videoformaten ausgestattet ist – einschließlich 3GP, AAC, AVCHD, MPEG-4, WMV und WMA sowie AVI-, DivX-, mov- und XviD-Dateien – wird diese Fehlermeldung im Allgemeinen nicht angezeigt.
Codec-Steuerung
Sie können ganz einfach steuern, welche Codecs bereits installiert sind, und sicherstellen, dass der Mediaplayer automatisch neue Codecs aus dem Internet lädt.
1. Klicken Sie auf Start. 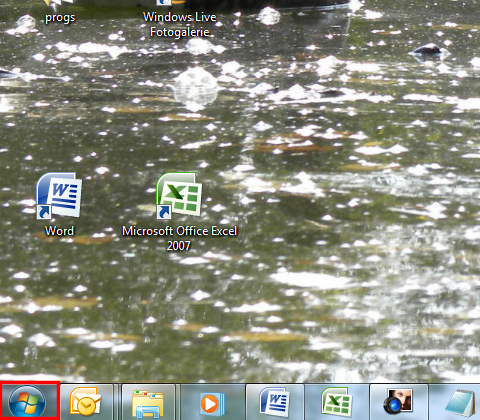
2. Geben Sie Media Player in das Suchfeld ein 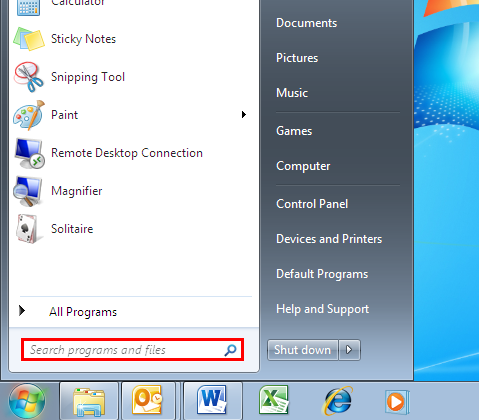
3. Klicken Sie auf Windows Media Player. 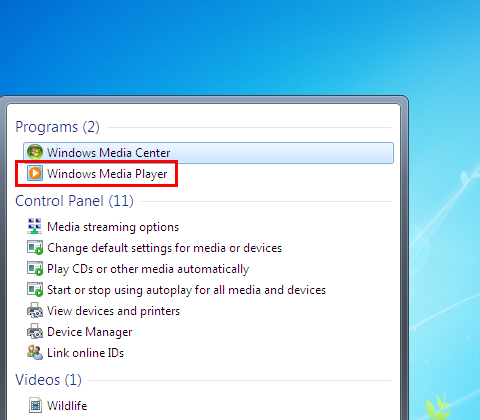
4. Der Windows Media Player wird gestartet. Wenn die Zeile mit den Menübefehlen ausgeblendet ist, drücken Sie gleichzeitig [STRG] und [M]. Klicken Sie dann in der Menüleiste auf Hilfe. ![Drücken Sie gleichzeitig [STRG] und [M].](https://support.content.office.net/en-us/media/f0f14633-3bcb-91b2-ec5c-bc2e31e966fb.png)
5. Klicken Sie auf „Über Windows Media Player". 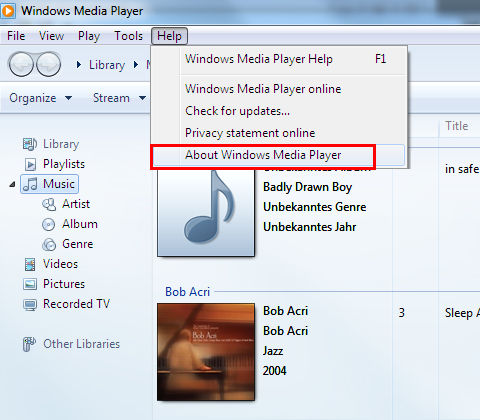
6. Klicken Sie im folgenden Dialogfeld auf Informationen zum technischen Support. 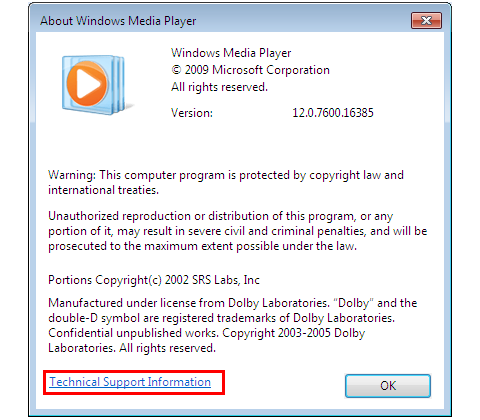
7. Windows Media Player öffnet dann eine Listenansicht mit technischen Details in Ihrem Browser. Scrollen Sie zum Abschnitt Video-Codecs. Sie sehen alle Codecs und Dateiformate, die der jeweilige Codec unterstützt. 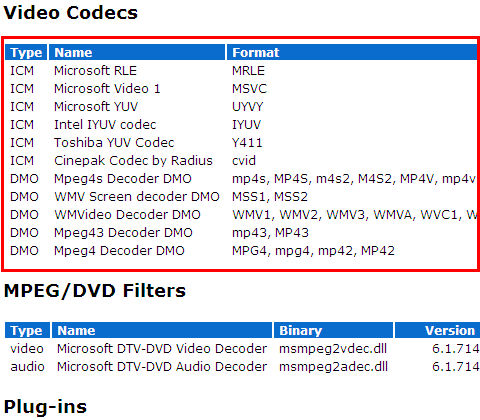
Codecs wurden automatisch installiert
Sie können den Windows Media Player so konfigurieren, dass er automatisch Updates und Codec-Erweiterungen aus dem Internet herunterlädt und installiert, sofern verfügbar. Das ist in den meisten Fällen sinnvoller, als manuell im Internet nach Codec-Paketen zu suchen. Einige der im Internet kursierenden, kostenlosen Codec-Pakete sind nicht ausgereift oder mit schädlicher Software versehen. Im schlimmsten Fall beeinträchtigen diese Programme die Funktionalität des Windows Media Players.
1. Starten Sie den Windows Media Player wie oben beschrieben und klicken Sie dann in der Menüleiste auf Extras. 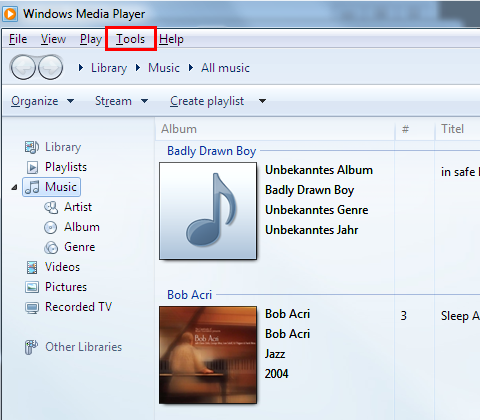
2. Klicken Sie auf Optionen. 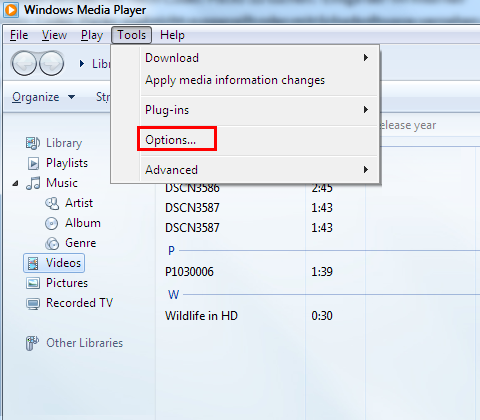
3. Wählen Sie auf der Registerkarte „Player" unter „Automatische Updates" entweder „Einmal am Tag" oder „Einmal pro Woche" aus. 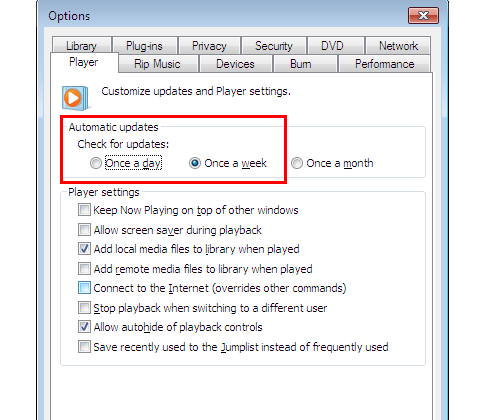
4. Klicken Sie auf OK. 
No comments:
Post a Comment