Grundlegende Aufgaben im Datenbankvergleich
Nehmen wir an, Sie haben zwei Access-Desktopdatenbanken oder möglicherweise zwei Versionen derselben Datenbank und möchten diese vergleichen, um Designänderungen an Abfragen, Formularen oder Berichten zu finden. Oder vielleicht möchten Sie die Unterschiede in den Codemodulen von Visual Basic for Applications (VBA) herausfinden. Wenn Sie über Microsoft Office Professional Plus 2013 oder 2016 verfügen, können Sie Microsoft Database Compare verwenden, um einen Bericht über die gefundenen Unterschiede zu erstellen.
Hinweis: Sie können den Datenbankvergleich nicht mit Access-Web-Apps verwenden.
Öffnen Sie den Datenbankvergleich
In Windows 7 Klicken Sie im Windows- Startmenü unter Office 2013-Tools auf Datenbankvergleich , wenn Sie Microsoft Office 2013 verwenden. Wenn Sie Microsoft Office 2016 verwenden, wählen Sie Datenbankvergleich unter Office 2016-Tools aus.
Klicken Sie in Windows 8 auf dem Startbildschirm auf Datenbankvergleich .
Suchen Sie in Windows 10 nach Database Compare und wählen Sie Ihre installierte Version aus.
Neben Database Compare finden Sie auch das Begleitprogramm für Excel – Microsoft Spreadsheet Compare . Außerdem ist Office Professional Plus 2013 erforderlich. (Geben Sie in Windows 8 „Spreadsheet Compare" ein, um es zu finden.)
Sie können das Datenbankvergleichstool auch über den Windows Explorer öffnen. Sie müssen die ausführbare Datei suchen. Der Speicherort kann je nach verschiedenen Bedingungen variieren, z. B. ob Sie ein 32-Bit- oder 64-Bit-Windows-Betriebssystem verwenden oder ob Sie eine Abonnementversion von Office 365 verwenden. Hier sind einige mögliche Speicherorte versuchen.
Wenn Sie Office 2016 verwenden, versuchen Sie es mit einem dieser Speicherorte:
C:\Programme\Microsoft Office\Office16\DCF\DATABASECOMPARE.EXE
C:\Programme (x86)\Microsoft Office\Office16\DCF\DATABASECOMPARE.EXE
Wenn Sie Microsoft 365 verwenden, versuchen Sie es mit einem dieser Speicherorte:
C:\Programme\Microsoft Office\Root\Office16\DCF\DATABASECOMPARE.EXE
C:\Programme (x86)\Microsoft Office\root\Office16\DCF\DATABASECOMPARE.EXE
Vergleichen Sie zwei Access-Datenbankdateien
Durchsuchen Sie, um die Datenbank zu finden, die Sie als „Basislinie" (oder die frühere Version) verwenden möchten, indem Sie auf die Schaltfläche „Durchsuchen" rechts neben dem Feld „Vergleichen" klicken.
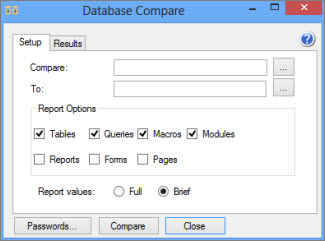
Durchsuchen Sie die Datenbank, die „geändert" wurde (oder die aktuellste Version), indem Sie auf die Schaltfläche rechts neben dem Feld „An" klicken.
Wählen Sie unter Berichtsoptionen die Datenbankobjekte oder -elemente ( Tabellen , Abfragen , Makros , Module , Berichte , Formulare oder Seiten ) aus, die Sie vergleichen möchten, indem Sie die Kontrollkästchen daneben aktivieren.
Wählen Sie unter „Berichtswerte" die Option „Vollständig" aus, um einen detaillierteren Bericht zu den Änderungen anzuzeigen, oder „Kurz" , um einen kürzeren Bericht anzuzeigen. Mit beiden Optionen werden die gleichen Ergebnisse gemeldet, aber der Bericht wird in einem prägnanteren Format vorliegen, wenn Sie „Kurz" wählen.
Klicken Sie unten im Fenster auf „Vergleichen" , um den Bericht auszuführen.
Nachdem der Bericht fertig ist, können Sie auf die Registerkarte „Ergebnisse" klicken, um ein neues Fenster mit einem detaillierteren zeilenweisen Vergleich der Elemente anzuzeigen.
Verstehen Sie die Ergebnisse
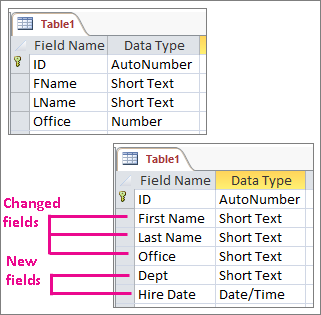
Im obigen Beispiel hat sich das Design von Tabelle1 geändert – die Felder „FName" und „LName" wurden in „Vorname" und „Nachname" umbenannt, der Datentyp des Felds „Büro" wurde von „Zahl" in „Kurztext" geändert und die Felder „Abteilung" und „Einstellungsdatum" wurden der Tabelle hinzugefügt. Hier sind einige Dinge, die Sie wissen sollten, wenn Sie sich die Ergebnisse eines Vergleichs ansehen:
Umbenannte Objekte oder Komponenten von Objekten (z. B. eine Spalte in einer Tabelle oder ein Textfeld in einem Formular) werden als „hinzugefügt" und die Originale als „gelöscht" angezeigt.
Wenn eine Eigenschaft eines Objekts geändert wird, wird diese Eigenschaft als „geändert" gemeldet.
Bei Unterschieden zwischen VBA-Codemodulen oder Access-Makros werden Details zu den Änderungen in drei Spalten angezeigt. Der ursprüngliche Text oder Code wird in der Spalte „Alter Wert" angezeigt, der neuere Text oder Code wird in der Spalte „ Neuer Wert " angezeigt und allgemeine Informationen wie „Modul geändert" oder „Makrodefinition geändert" werden in der Spalte „Änderungsbeschreibung " angezeigt.
Um einen zeilenweisen Vergleich der Unterschiede im VBA-Code anzuzeigen, klicken Sie auf die Registerkarte „Ergebnisse" , klicken Sie auf den Modulnamen, der den Code enthält, und klicken Sie auf „ Details " oder doppelklicken Sie einfach auf den Modulnamen. Es erscheint ein neues Fenster, das Ihnen den Originalcode in Zeilen mit gelbem Hintergrund und den aktualisierten Code in Zeilen mit rotem Hintergrund anzeigt. Auf diese Weise können Sie auch Unterschiede in Abfragen und Access-Modulen anzeigen.
Was Database Compare leisten kann
Verwenden Sie den Datenbankvergleich, um Designänderungen zwischen zwei Access-Desktop-Datenbankdateien oder zwei Versionen derselben Datei zu finden. Database Compare warnt Sie vor Hinzufügungen, Löschungen oder Umbenennungen von Objekten wie Tabellen, Abfragen, Formularen, Berichten und VBA-Modulen. Es findet auch kleinste Designänderungen in diesen Objekten, wie z. B. neue, entfernte oder umbenannte Felder in einer Tabelle, jede Art von Änderung an einer Abfrage, Änderungen an den Eigenschaften eines Formulars oder Berichts oder jeden geänderten VBA-Code.
Database Compare sucht nicht nach Änderungen in den in Tabellen gespeicherten Daten , aber durch den Export von Tabellen oder Abfrageergebnissen in Excel-Arbeitsmappen können Sie diese beiden Arbeitsmappen in Spreadsheet Compare vergleichen. Erfahren Sie, wie Sie Zugriffsdaten exportieren, um Datensatzaktualisierungen anzuzeigen .
Nächste Schritte
Wenn Sie in Ihrem Unternehmen über „geschäftskritische" Excel-Arbeitsmappen oder Access-Datenbanken verfügen, sollten Sie die Installation der Tabellenkalkulations- und Datenbankverwaltungstools von Microsoft in Betracht ziehen. Microsoft Audit and Control Management Server bietet leistungsstarke Änderungsverwaltungsfunktionen für Excel- und Access-Dateien und wird durch Microsoft Discovery and Risk Assessment ergänzt, das Inventarisierungs- und Analysefunktionen bereitstellt, die Ihnen dabei helfen sollen, das Risiko zu reduzieren, das mit der Verwendung von von Endbenutzern entwickelten Tools verbunden ist in Excel und Access.
No comments:
Post a Comment