Grundlegende Aufgaben in Excel für das Web
Mit Excel für das Web verwenden Sie Ihren Webbrowser zum Erstellen, Anzeigen und Bearbeiten Ihrer Arbeitsmappen.
Erstellen Sie eine Online-Arbeitsmappe
Klicken Sie in Ihrem OneDrive auf Erstellen > Excel-Arbeitsmappe .
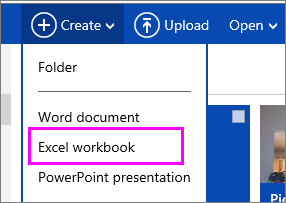
Um die Arbeitsmappe umzubenennen, klicken Sie auf den Standarddateinamen und geben Sie einen neuen ein.

Teilen Sie Arbeitsmappen online
Um eine Arbeitsmappe freizugeben, klicken Sie auf „Teilen" und geben Sie entweder die E-Mail-Adressen der Personen ein, mit denen Sie die Arbeitsmappe teilen möchten, oder rufen Sie einen Link ab, den Sie per E-Mail an Ihre Kontakte senden können.
Im Browser bearbeiten
Wenn Sie versuchen, Daten einzugeben, eine Formel einzurichten, Diagramme hinzuzufügen oder grundlegende Formatierungen anzuwenden und nichts passiert, befinden Sie sich wahrscheinlich in der schreibgeschützten Ansicht. Zur Bearbeitungsansicht wechseln:
Klicken Sie auf Arbeitsmappe bearbeiten > In Excel für das Web bearbeiten .
Klicken Sie für erweiterte Bearbeitungsoptionen auf „In Excel bearbeiten" .
Excel für das Web speichert Ihre Arbeit automatisch. Wenn Sie jedoch Ihre Meinung zu den gerade vorgenommenen Änderungen ändern, verwenden Sie „Rückgängig" oder drücken Sie Strg+Z.
Arbeiten Sie gemeinsam am selben Arbeitsblatt
Wenn Sie mit anderen in Excel für das Web arbeiten, können Sie das Arbeitsblatt wie gewohnt bearbeiten. Wenn auch andere das Arbeitsblatt bearbeiten, zeigt Excel für das Web ihre Anwesenheit und die Aktualisierungen sofort an. Jeder muss in Excel für das Web arbeiten (nicht in der Excel-Desktopanwendung).
Drucken Sie in Excel für das Web
Wählen Sie die Zellen oder das Diagramm aus, die Sie drucken möchten, und gehen Sie dann zu Datei > Drucken . Um das gesamte Arbeitsblatt zu drucken, wählen Sie nichts aus, bevor Sie den Befehl „Drucken" aufrufen.
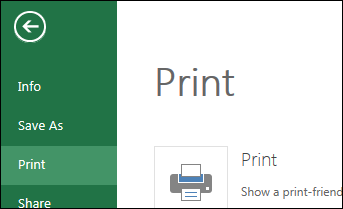
Klicken Sie auf „Drucken" , um eine Vorschau anzuzeigen.
Wenn Sie Ihre Meinung zum Drucken eines ausgewählten Bereichs ändern, wählen Sie die Druckoption „Gesamtes Blatt" und klicken Sie auf „Drucken" .
Wenn die endgültige Druckvorschau richtig aussieht, klicken Sie auf Drucken .
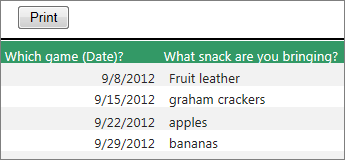


No comments:
Post a Comment