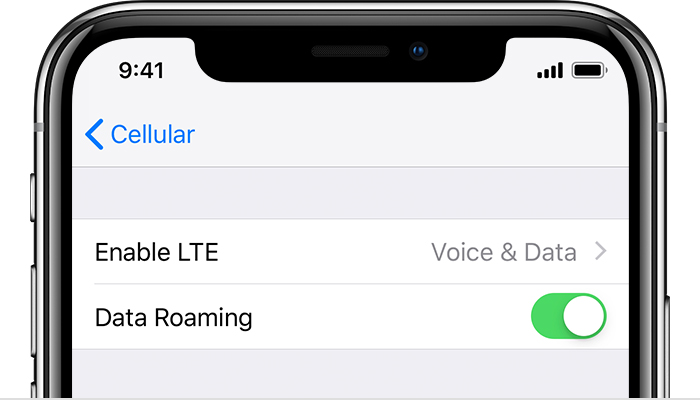Verwenden Sie eine SIM-PIN für Ihr iPhone oder iPad
Sperren Sie Ihre SIM-Karte mit einer PIN (persönliche Identifikationsnummer), um einen Identifikationscode für Telefongespräche und die Nutzung von Mobilfunkdaten zu benötigen.
Um Ihre SIM-Karte vor anderen zu schützen, die sie für Telefonate oder Mobilfunkdaten verwenden, können Sie eine SIM-PIN verwenden. Jedes Mal, wenn Sie Ihr Gerät neu starten oder die SIM-Karte entfernen, wird Ihre SIM-Karte automatisch gesperrt und in der Statusleiste wird "SIM gesperrt" angezeigt.
Versuchen Sie nicht, Ihre SIM-PIN zu erraten. Die falsche Vermutung kann Ihre SIM-Karte dauerhaft sperren, was bedeutet, dass Sie eine neue SIM-Karte benötigen würden.
Schalten Sie Ihre SIM-PIN ein oder aus
- Wenn Sie ein iPhone haben, gehen Sie zu Einstellungen > Mobilfunk > SIM-PIN. Wenn Sie ein iPad haben, gehen Sie zu Einstellungen > Mobile Daten > SIM-PIN.
- Schalten Sie Ihre SIM-PIN ein oder aus.
- Geben Sie Ihre SIM-PIN ein, wenn Sie dazu aufgefordert werden. Wenn Sie noch nie eine verwendet haben, geben Sie die Standard-SIM-PIN Ihres Mobilfunkanbieters ein. Wenn Sie die Standard-SIM-PIN nicht kennen, versuchen Sie nicht, sie zu erraten. Sehen Sie auf der Kundendienstseite Ihres Mobilfunkanbieters oder in den Dokumenten nach, die Ihrem Mobilfunktarif beiliegen. Oder Sie wenden sich an Ihren Mobilfunkanbieter.
- Tippen Sie auf Fertig.
Wenn Sie Ihre SIM-PIN vergessen oder nicht kennen
Versuchen Sie niemals, eine SIM-PIN oder einen PUK-Code zu erraten. * Die falsche Vermutung kann Ihre SIM-Karte dauerhaft sperren und Sie benötigen dann eine neue SIM-Karte. Wenn Ihr Gerät nach einer PIN oder einem Code fragt, die Sie nicht kennen, gehen Sie wie folgt vor:
- Wenden Sie sich an den Mobilfunkanbieter, der Ihnen die SIM-Karte gegeben hat. Wenn Sie sich nicht sicher sind, welchen Mobilfunkanbieter Sie anrufen sollen, entfernen Sie Ihre iPhone-SIM-Karte oder iPad-SIM-Karte und überprüfen Sie die Karte auf den Namen oder das Logo des Mobilfunkanbieters .
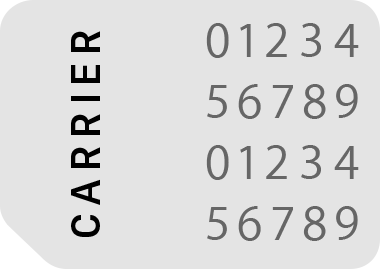
- Bitten Sie Ihren Mobilfunkanbieter, Ihnen beim Entsperren Ihrer SIM-Karte mit der standardmäßigen SIM-PIN oder dem Standard-PUK-Code zu helfen.
- Wenn Sie Ihre SIM-Karte nicht mit der SIM-PIN oder dem PUK-Code entsperren können oder die Meldung „PUK erschöpft" lautet, fragen Sie nach einer neuen SIM-Karte.
* Wenn Sie zu oft die falsche SIM-PIN eingeben, kann Ihr Mobilfunkanbieter Ihnen möglicherweise einen Personal Unlocking Key (PUK) aushändigen.
Informationen zu Produkten, die nicht von Apple hergestellt wurden, oder zu unabhängigen Websites, die nicht von Apple kontrolliert oder getestet wurden, werden ohne Empfehlung oder Billigung bereitgestellt. Apple übernimmt keine Verantwortung in Bezug auf die Auswahl, Leistung oder Nutzung von Websites oder Produkten von Drittanbietern. Apple gibt keine Zusicherungen hinsichtlich der Genauigkeit oder Zuverlässigkeit von Websites von Drittanbietern ab. Wenden Sie sich an den Anbieter, um weitere Informationen zu erhalten.
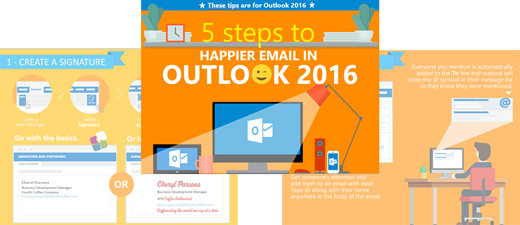


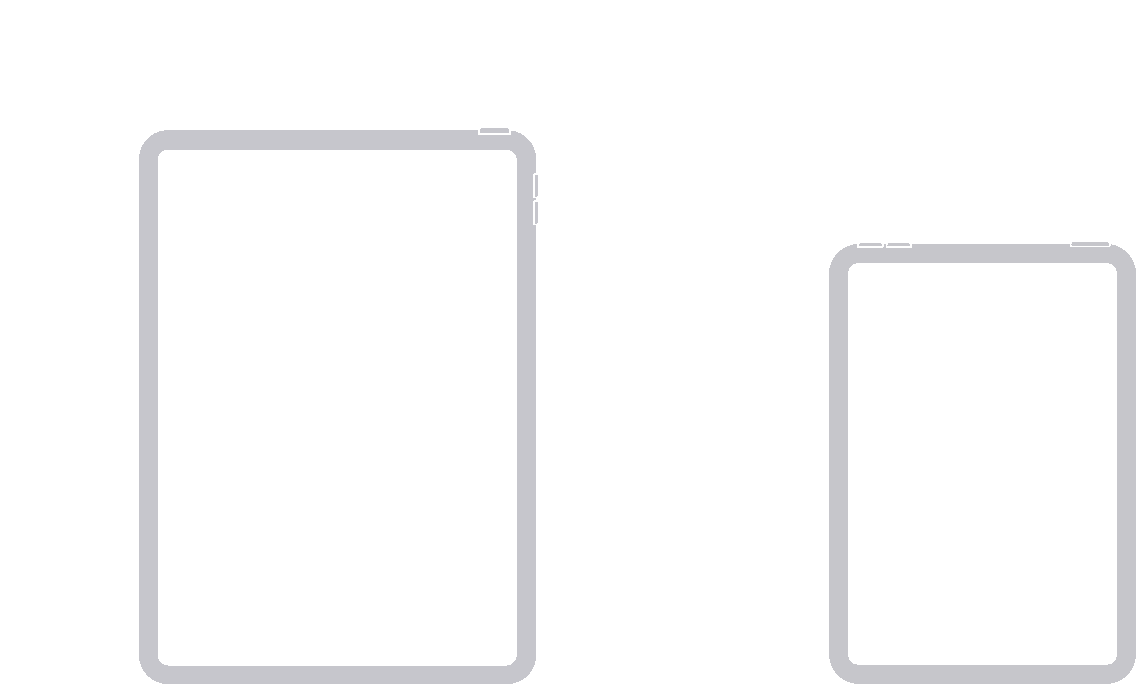
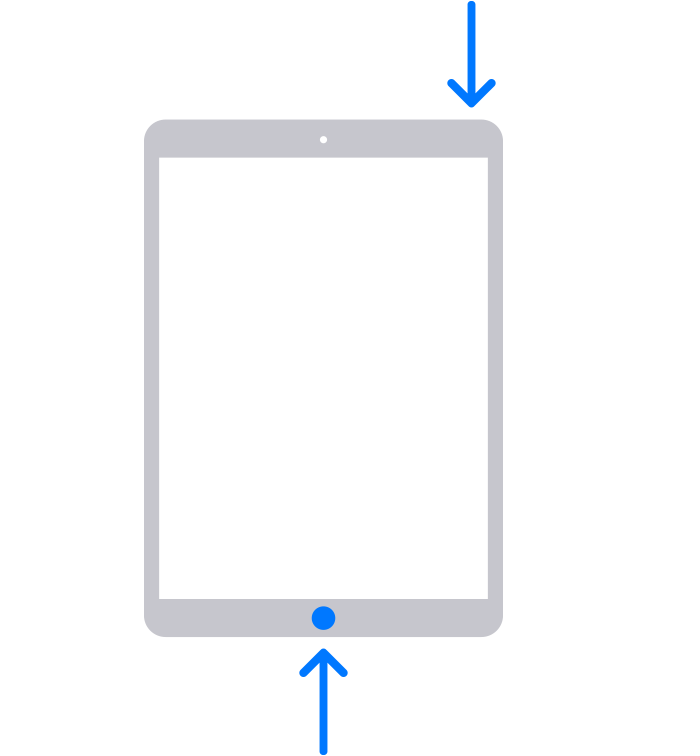
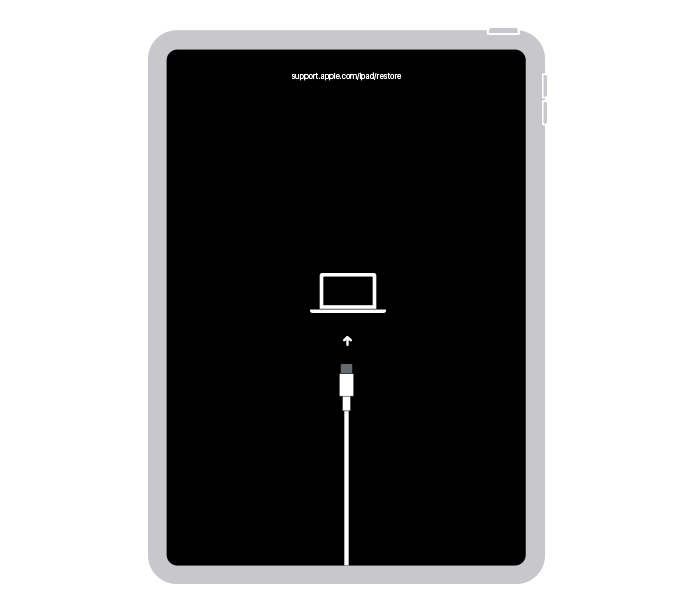
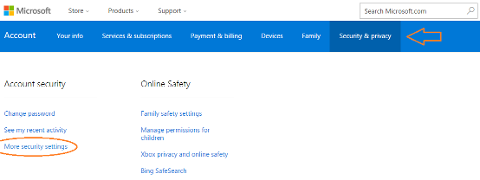
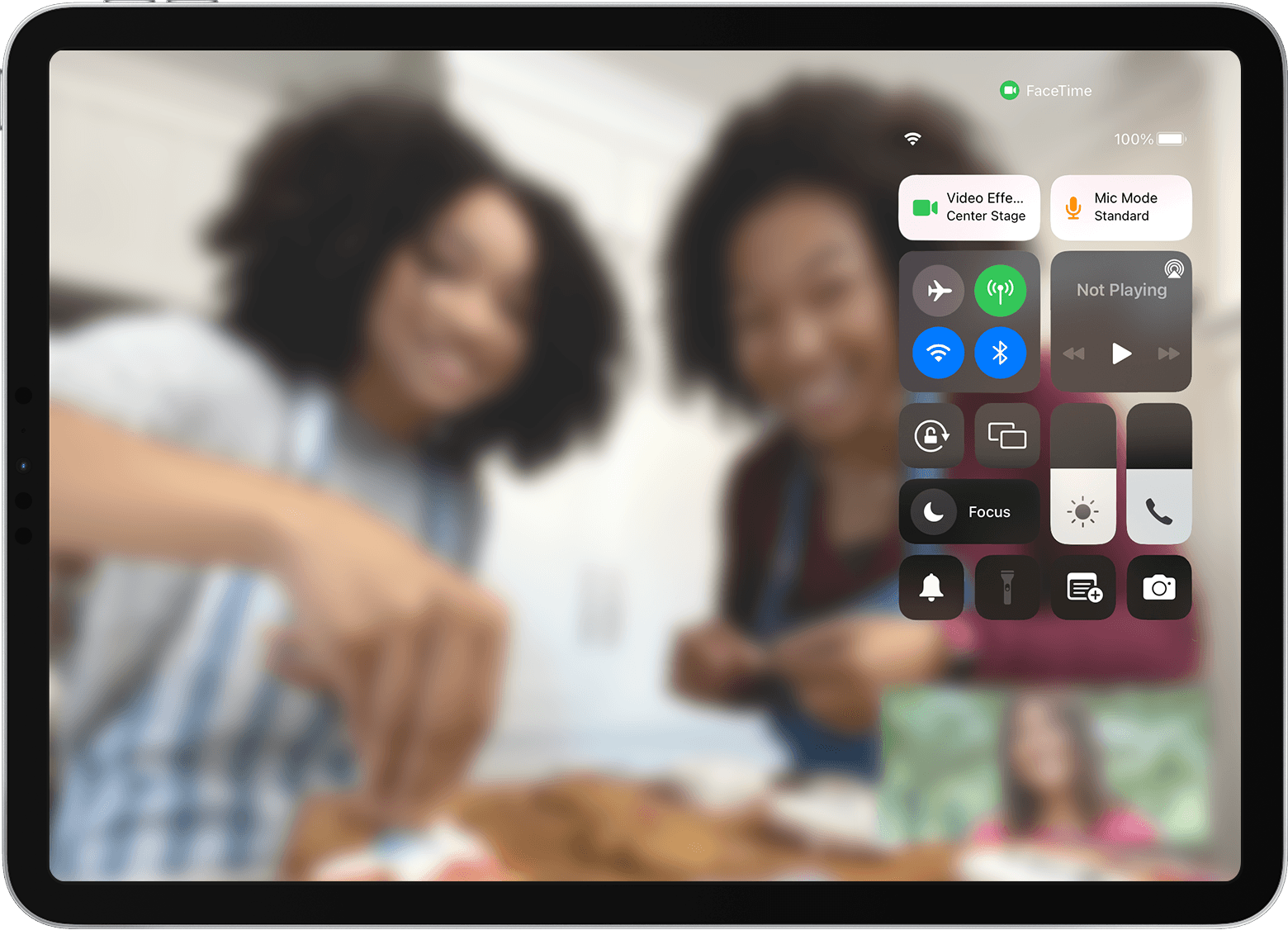
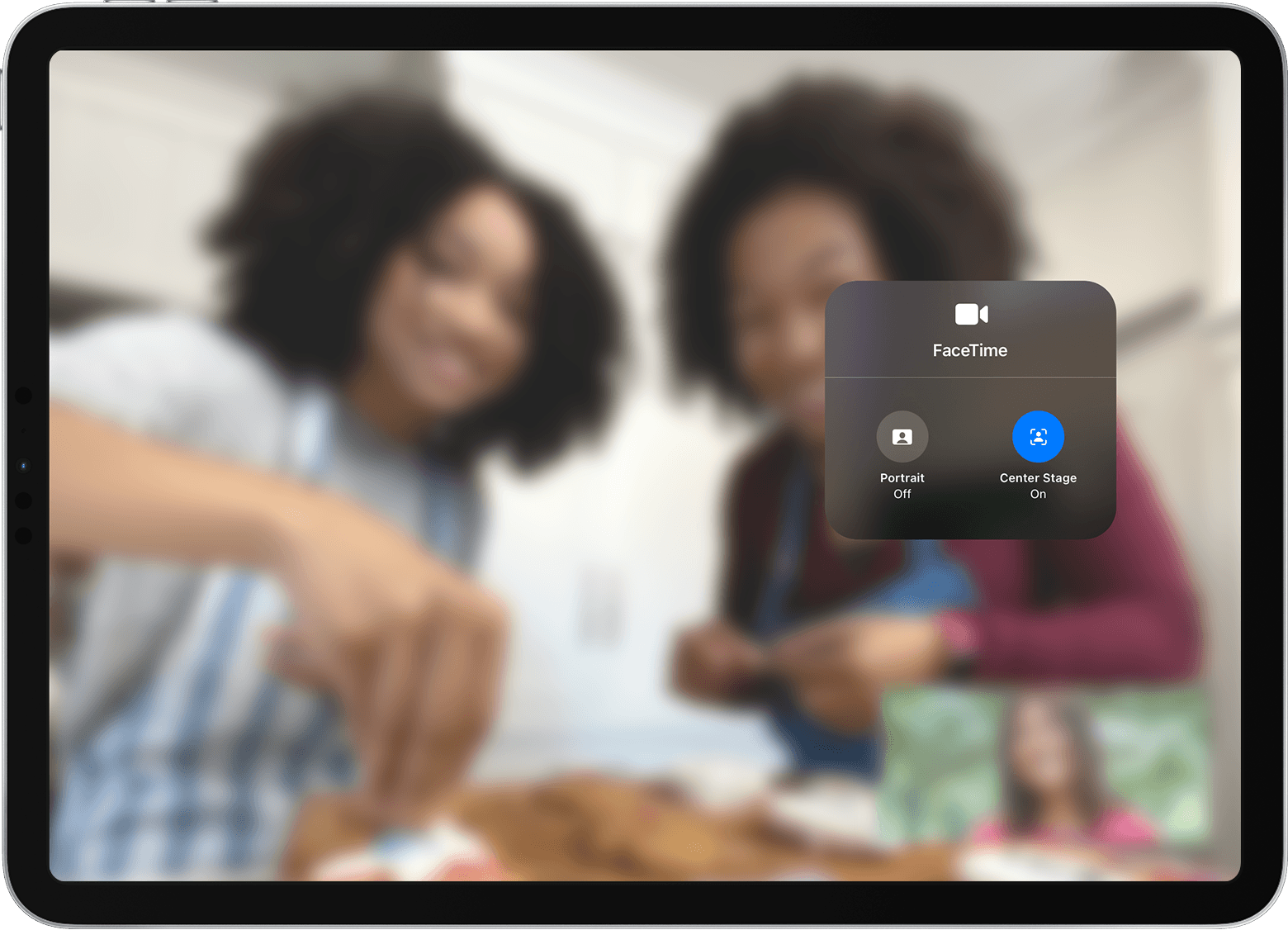
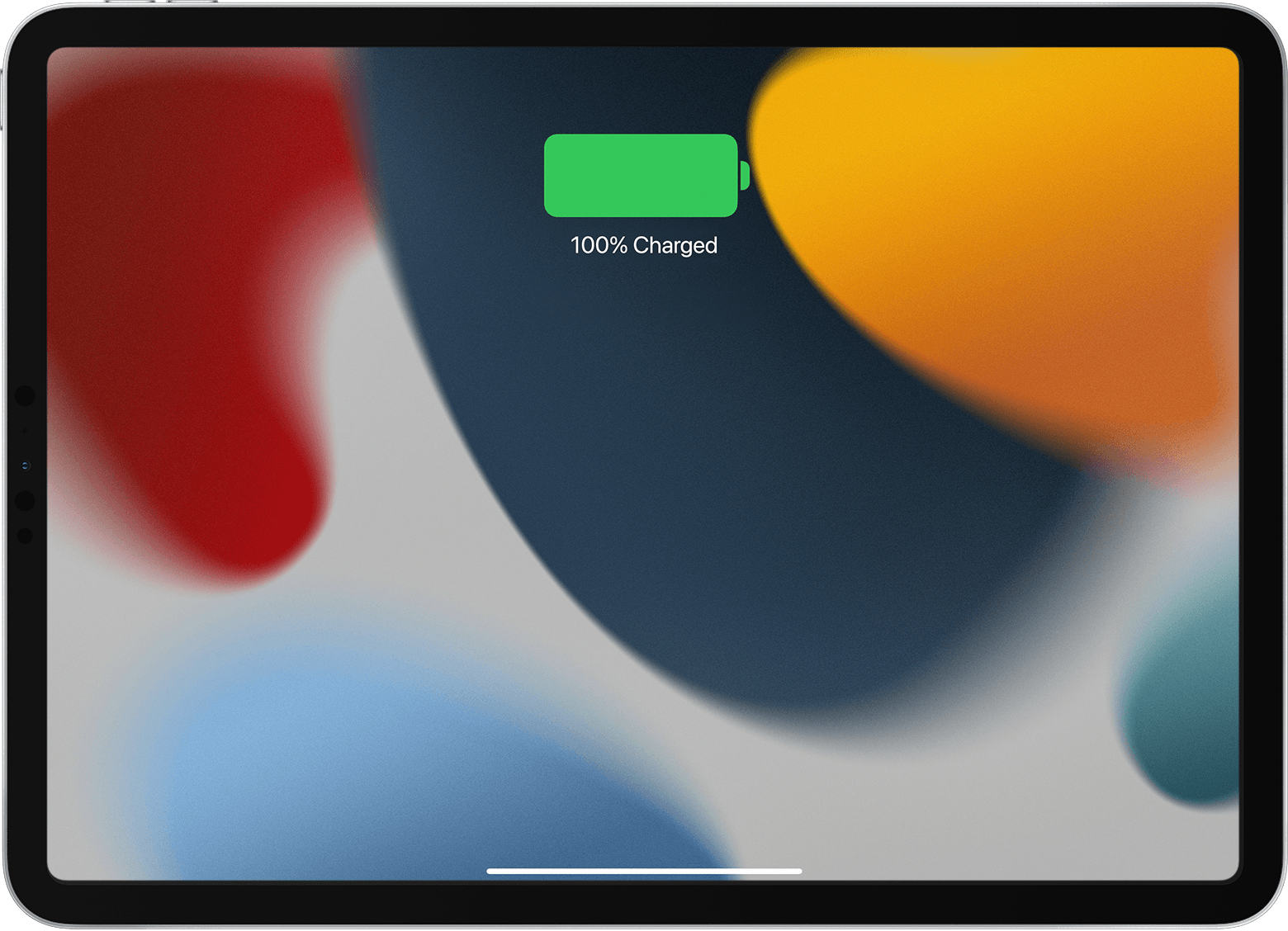
 gilt für zwei Elemente, beispielsweise zwei Klassen oder zwei Assoziationen. Die Einschränkung wird als gestrichelter Pfeil von einem Element zum anderen mit der Einschränkungszeichenfolgenbezeichnung in geschweiften Klammern ({ }) angezeigt.
gilt für zwei Elemente, beispielsweise zwei Klassen oder zwei Assoziationen. Die Einschränkung wird als gestrichelter Pfeil von einem Element zum anderen mit der Einschränkungszeichenfolgenbezeichnung in geschweiften Klammern ({ }) angezeigt. gibt an, dass jede Instanz einer Klasse gleichzeitig nur an einer Assoziation teilnehmen kann. Die Einschränkung wird als gestrichelte Linie dargestellt, die zwei oder mehr Assoziationen verbindet, die eine gemeinsame Klasse haben müssen. Die Zeile wird durch die Einschränkungszeichenfolge OR in geschweiften Klammern ({}) gekennzeichnet.
gibt an, dass jede Instanz einer Klasse gleichzeitig nur an einer Assoziation teilnehmen kann. Die Einschränkung wird als gestrichelte Linie dargestellt, die zwei oder mehr Assoziationen verbindet, die eine gemeinsame Klasse haben müssen. Die Zeile wird durch die Einschränkungszeichenfolge OR in geschweiften Klammern ({}) gekennzeichnet.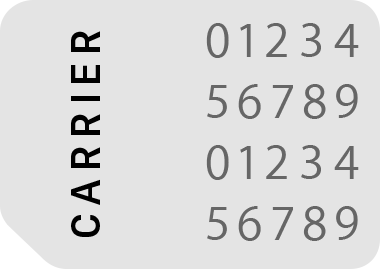
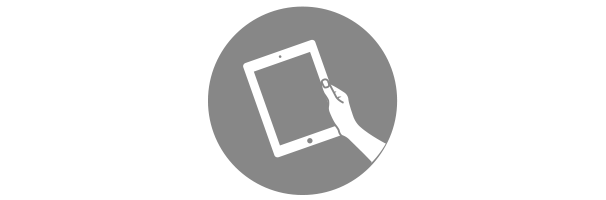 Bevor du bringst
Bevor du bringst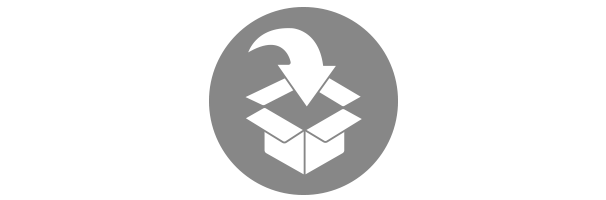 Bevor Sie senden
Bevor Sie senden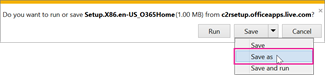
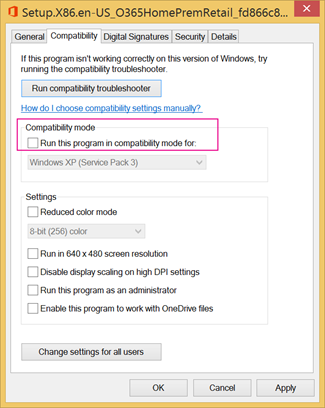

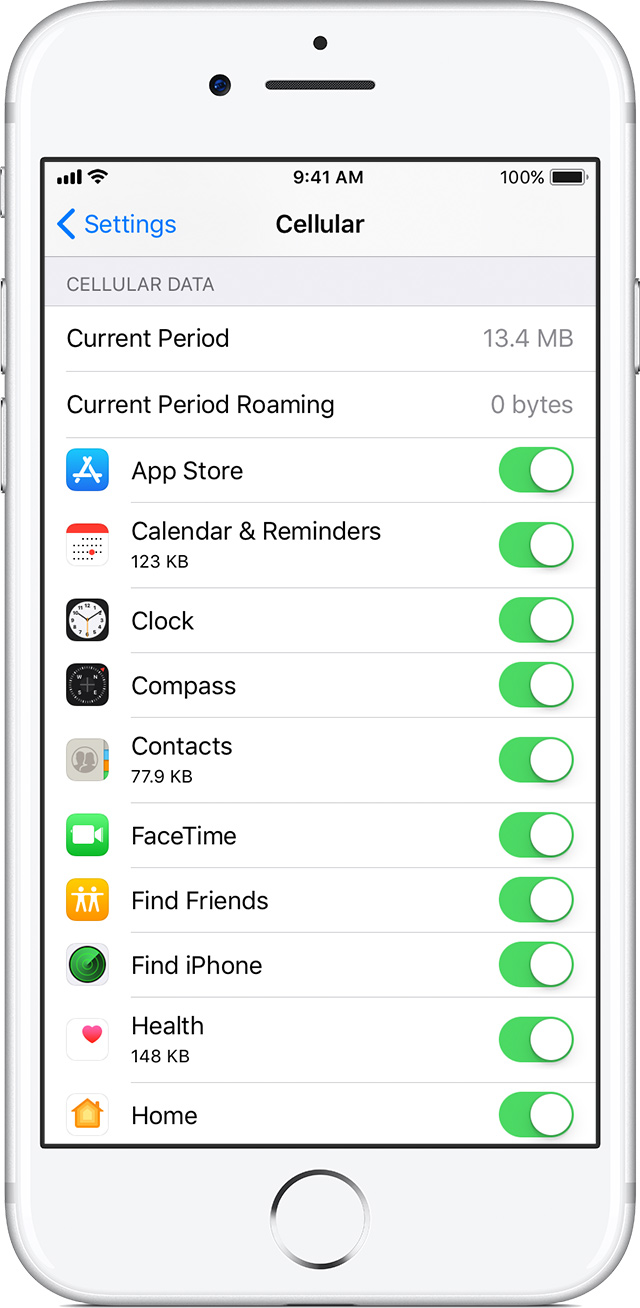
 Symbol in Ihrer Taskleiste lesen Sie
Symbol in Ihrer Taskleiste lesen Sie