Verwenden Sie Benachrichtigungen auf Ihrem iPhone, iPad und iPod touch
Erfahren Sie, wie Sie Ihre Benachrichtigungen anzeigen und verwalten, um Unterbrechungen im Laufe des Tages zu minimieren.
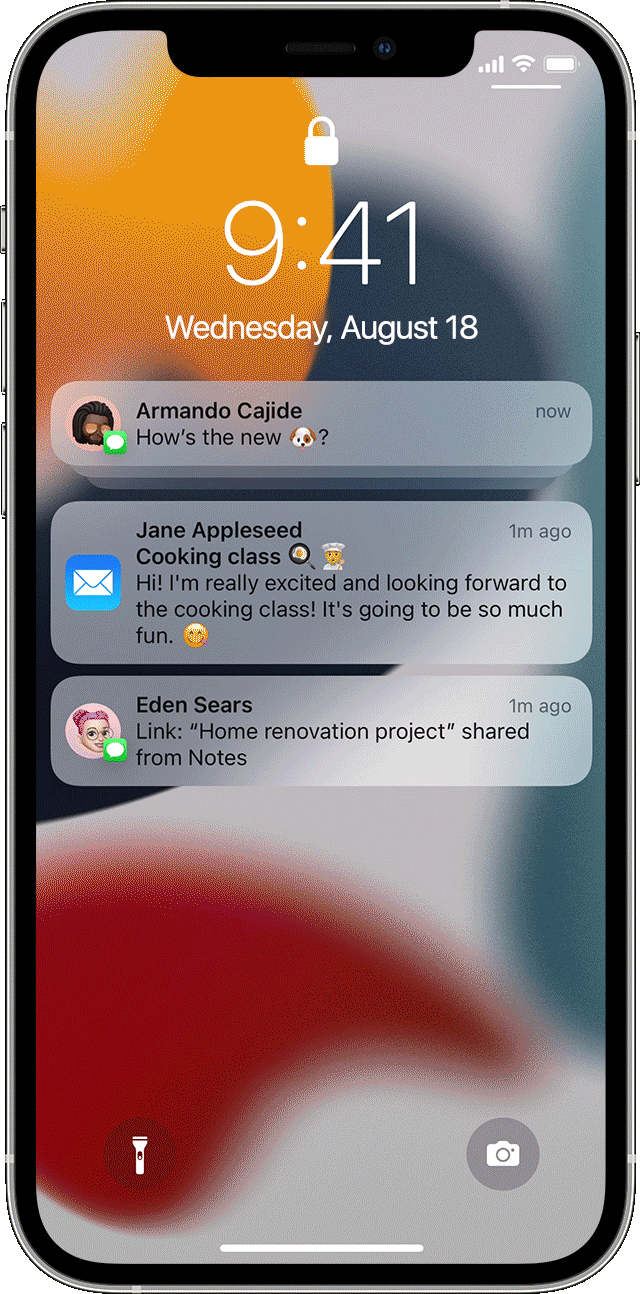
Vom Sperrbildschirm aus öffnen
Sie können Ihre letzten Benachrichtigungen auf dem Sperrbildschirm sehen, indem Sie Ihr iPhone in die Hand nehmen oder Ihr iPad aufwecken. Sie können diese Dinge auch über den Sperrbildschirm tun:
- Tippen Sie auf eine einzelne Benachrichtigung, um die App zu öffnen, aus der sie stammt.
- Tippen Sie auf eine Gruppe von Benachrichtigungen, um alle aktuellen Benachrichtigungen dieser App anzuzeigen.
- Wischen Sie nach links über eine Benachrichtigung, um Benachrichtigungen für diese App zu verwalten , oder löschen Sie die Benachrichtigung.
- Berühren und halten Sie eine Benachrichtigung*, um die Benachrichtigung anzuzeigen und schnelle Aktionen auszuführen, wenn die App sie anbietet.
Um den Inhalt von Benachrichtigungen auf dem Sperrbildschirm anzuzeigen, ohne Ihr Gerät zu entsperren, gehen Sie zu Einstellungen > Benachrichtigungen > Vorschau anzeigen und wählen Sie Immer.
* Streichen Sie auf dem iPhone SE (2. Generation) auf der Benachrichtigung nach links und tippen Sie dann auf Anzeigen, um die Benachrichtigung anzuzeigen und alle von der App unterstützten Schnellaktionen auszuführen.

Von der Mitteilungszentrale öffnen
Die Benachrichtigungszentrale zeigt Ihren Benachrichtigungsverlauf an, sodass Sie zurückscrollen und sehen können, was Sie verpasst haben. Es gibt zwei Möglichkeiten, Ihre Benachrichtigungen in der Mitteilungszentrale anzuzeigen:
- Wischen Sie auf dem Sperrbildschirm von der Mitte des Bildschirms nach oben.
- Wischen Sie auf einem anderen Bildschirm von der Mitte des oberen Bildschirmrands nach unten.
Um Ihren Benachrichtigungsverlauf zu löschen, tippen Sie auf die Schaltfläche Schließen ![]() , und tippen Sie dann auf Löschen.
, und tippen Sie dann auf Löschen.

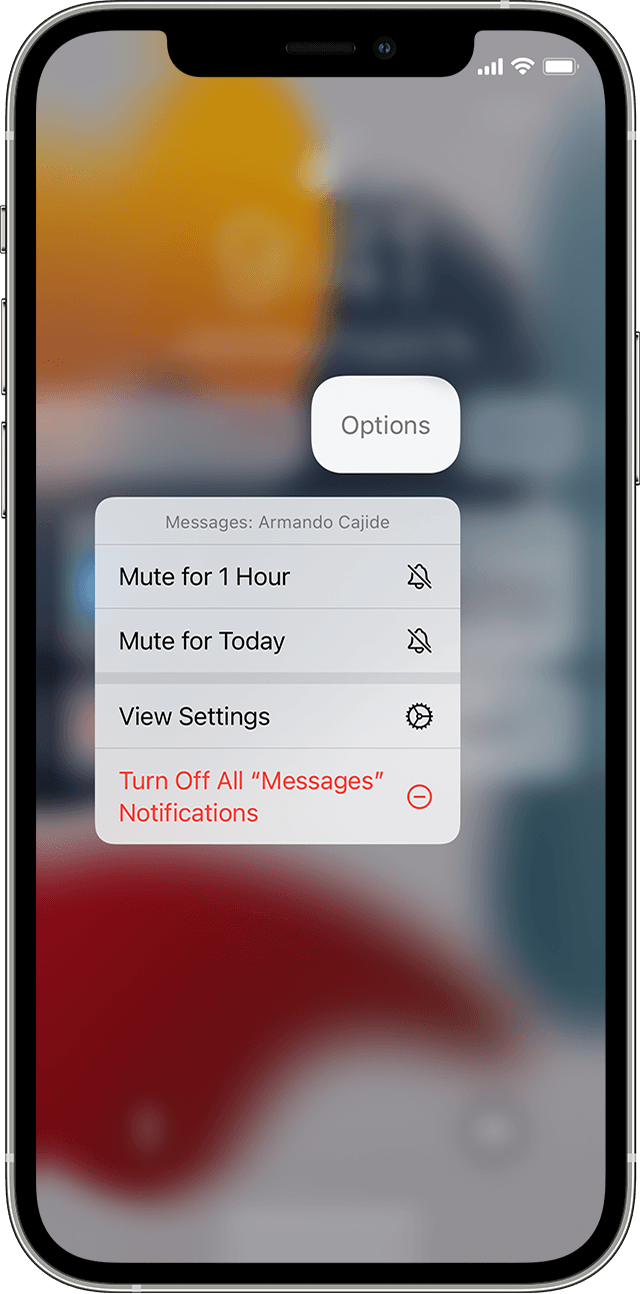
Benachrichtigungen verwalten
So verwalten Sie Ihre Benachrichtigungen über den Sperrbildschirm oder die Benachrichtigungszentrale:
- Wischen Sie nach links über eine Warnung oder eine Gruppe von Warnungen.
- Tippen Sie auf Optionen und wählen Sie dann eine der folgenden Optionen aus:
- Stumm für 1 Stunde
- Stumm für heute
- Einstellungen anzeigen
- Schalte aus
Sie können auch auf Einstellungen anzeigen tippen, um Ihre Benachrichtigungsstile oder Benachrichtigungseinstellungen für eine bestimmte App zu ändern.

Planen Sie eine Benachrichtigungszusammenfassung
Mit iOS 15 und iPadOS 15 oder höher können Sie festlegen, wann Sie täglich eine Zusammenfassung der Benachrichtigungen erhalten, damit Sie sich rechtzeitig informieren können. Die Zusammenfassung ist für Sie personalisiert und nach Priorität sortiert, je nachdem, wie Sie Ihre Apps verwenden, mit den relevantesten Benachrichtigungen oben.
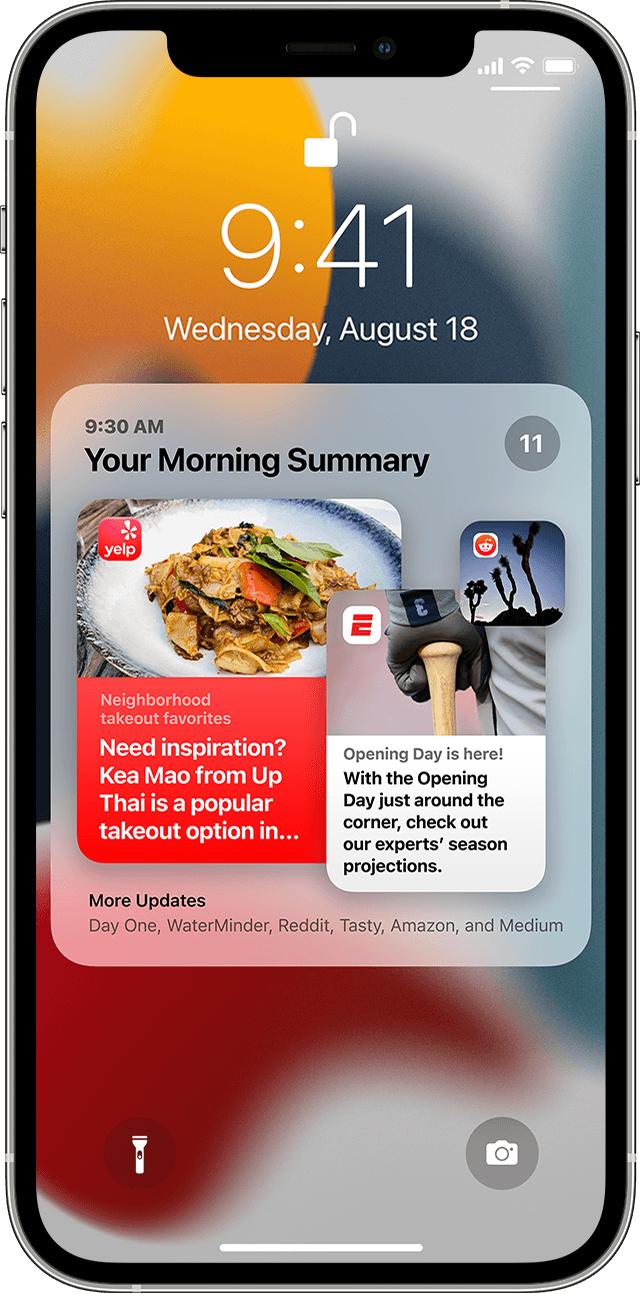
So planen Sie eine Benachrichtigungszusammenfassung:
- Gehen Sie zu Einstellungen > Benachrichtigungen > Geplante Zusammenfassung und aktivieren Sie dann Geplante Zusammenfassung.
- Wählen Sie unter Apps in Summary die Apps aus, die Sie in Ihre Benachrichtigungszusammenfassung aufnehmen möchten.
- Tippen Sie unter Zeitplan auf die Schaltfläche Hinzufügen
 um einen neuen Zeitplan hinzuzufügen oder die Schaltfläche Entfernen
um einen neuen Zeitplan hinzuzufügen oder die Schaltfläche Entfernen  einen Zeitplan zu entfernen. Passen Sie dann die Zeit für jede geplante Zusammenfassung an, die Sie eingerichtet haben.
einen Zeitplan zu entfernen. Passen Sie dann die Zeit für jede geplante Zusammenfassung an, die Sie eingerichtet haben.
Um der Zusammenfassung neue Apps hinzuzufügen, gehen Sie zurück zu Einstellungen > Benachrichtigungen > Geplante Zusammenfassung und wählen Sie die Apps unter Apps in der Zusammenfassung aus. Jede App wird mit einer Zahl angezeigt, die die durchschnittliche Anzahl von Benachrichtigungen anzeigt, die Sie jeden Tag von dieser App erhalten.

Benachrichtigungsstile ändern
- Gehen Sie zu Einstellungen und tippen Sie auf Benachrichtigungen.
- Wählen Sie unter Benachrichtigungsstil eine App aus.
- Wählen Sie unter Warnungen den gewünschten Warnungsstil aus. Wenn Sie Benachrichtigungen zulassen aktivieren, wählen Sie aus, wann die Benachrichtigungen zugestellt werden sollen – sofort oder in der geplanten Benachrichtigungszusammenfassung.
Mit iOS 15 und iPadOS 15 können Sie kritische Warnungen aktivieren, damit Benachrichtigungen auch dann gesendet werden, wenn Ihr iPhone stummgeschaltet ist oder Sie einen Fokus eingerichtet haben.

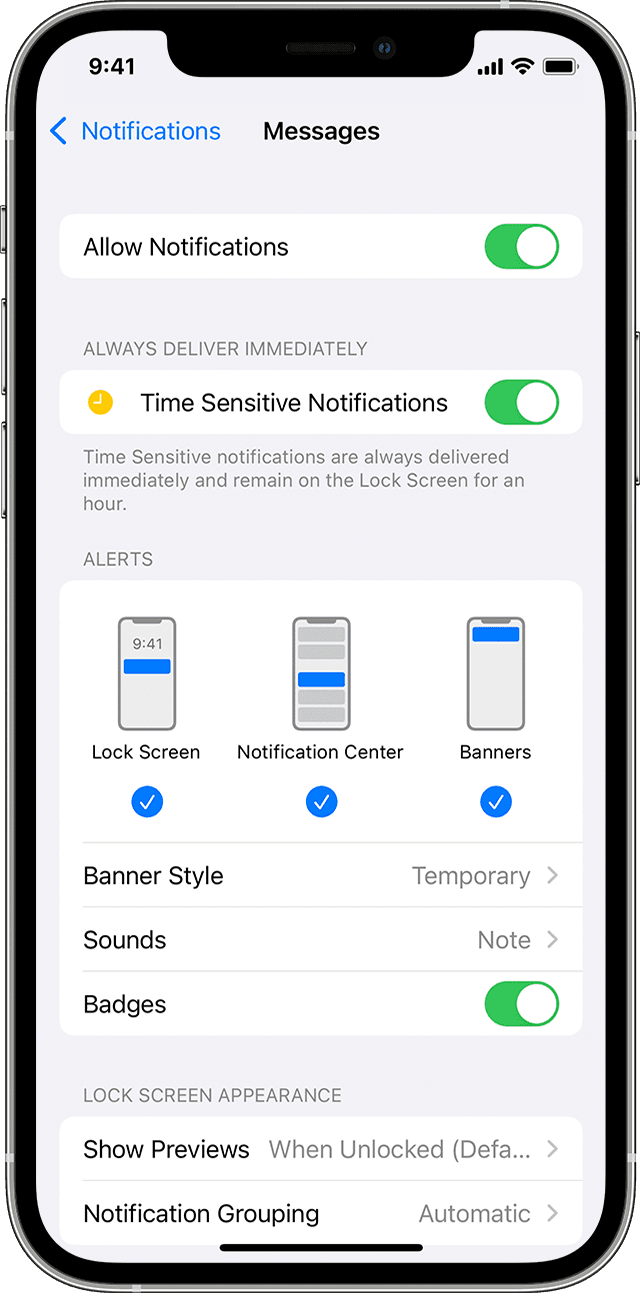
Gruppenbenachrichtigungseinstellungen ändern
- Gehen Sie zu Einstellungen und tippen Sie auf Benachrichtigungen.
- Wählen Sie eine App aus und tippen Sie auf Benachrichtigungsgruppierung.
- Wählen Sie eine dieser Optionen:
- Automatisch: Die Benachrichtigungen der App werden nach Organisationskriterien innerhalb der App gruppiert, beispielsweise nach Thema oder Thread.
- Nach App: Alle Benachrichtigungen der App werden gruppiert.
- Aus: Gruppierung deaktivieren.

Benachrichtigungen für bestimmte Apps deaktivieren
- Gehe zu Einstellungen > Benachrichtigungen und tippe dann auf Siri-Vorschläge.
- Schalten Sie jede App aus.

Ändern Sie, wie Benachrichtigungen auf dem Sperrbildschirm angezeigt werden
- Gehen Sie zu Einstellungen > Benachrichtigungen und wählen Sie eine App aus.
- Tippen Sie auf Vorschau anzeigen und wählen Sie eine Option.

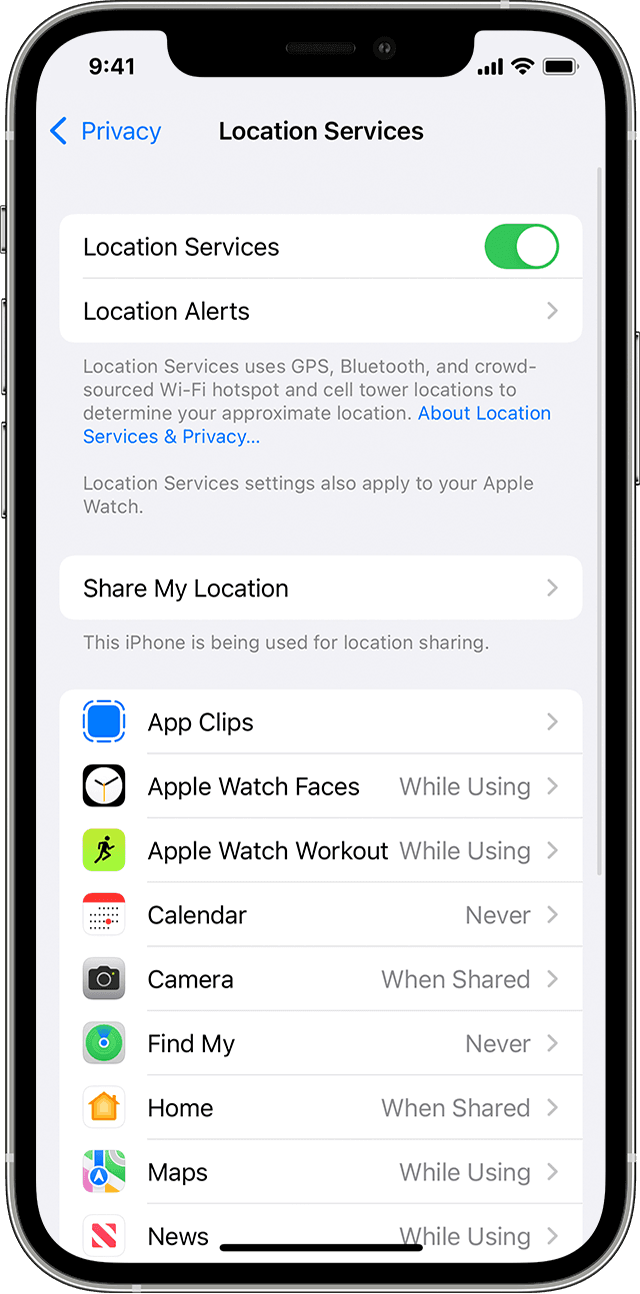
Richten Sie standortbasierte Benachrichtigungen ein
Einige Apps verwenden Ihren Standort, um Ihnen basierend auf Ihrem Standort relevante Benachrichtigungen zu senden. Sie können beispielsweise daran erinnert werden, jemanden anzurufen, wenn Sie an einem bestimmten Ort ankommen oder zu Ihrem nächsten Standort aufbrechen.
Wenn Sie diese Art von Benachrichtigungen nicht möchten, können Sie sie deaktivieren. Gehen Sie zu Einstellungen > Datenschutz > Ortungsdienste und tippen Sie dann auf eine App, um Warnungen basierend auf Ihrem Standort ein- oder auszuschalten. Erfahren Sie mehr über Ortungsdienste .

Informationen zu Produkten, die nicht von Apple hergestellt wurden, oder zu unabhängigen Websites, die nicht von Apple kontrolliert oder getestet wurden, werden ohne Empfehlung oder Billigung bereitgestellt. Apple übernimmt keine Verantwortung in Bezug auf die Auswahl, Leistung oder Nutzung von Websites oder Produkten von Drittanbietern. Apple gibt keine Zusicherungen hinsichtlich der Genauigkeit oder Zuverlässigkeit von Websites von Drittanbietern ab. Wenden Sie sich an den Anbieter, um weitere Informationen zu erhalten.
No comments:
Post a Comment