#VERSCHÜTTEN! error - Erstreckt sich über den Rand des Arbeitsblatts hinaus
Die verschüttete Array-Formel, die Sie eingeben möchten, geht über den Bereich des Arbeitsblatts hinaus. Versuchen Sie es erneut mit einem kleineren Bereich oder Array.
Im folgenden Beispiel wird der Fehler behoben, indem die Formel in Zelle F1 verschoben wird, und die Formel wird korrekt überlaufen.
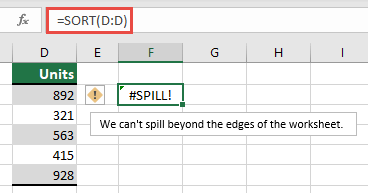
Häufige Ursachen: Vollständige Spaltenverweise
Es gibt eine oft missverstandene Methode zum Erstellen von SVERWEIS- Formeln durch Überangeben des lookup_value- Arguments. Vor dem dynamischen Array- fähigen Excel betrachtete Excel nur den Wert in derselben Zeile wie die Formel und ignorierte alle anderen, da SVERWEIS nur einen einzelnen Wert erwartete. Mit der Einführung dynamischer Arrays berücksichtigt Excel alle Werte, die für lookup_value bereitgestellt werden. Dies bedeutet, dass Excel versucht, alle 1.048.576 Werte in der Spalte zu suchen, wenn eine ganze Spalte als lookup_value-Argument angegeben wird. Sobald es fertig ist, wird es versuchen, sie ins Raster zu bringen, und wird sehr wahrscheinlich das Ende des Rasters erreichen, was zu einem #SPILL! Error.
Wenn sie beispielsweise wie im folgenden Beispiel in Zelle E2 platziert wird, sucht die Formel =SVERWEIS(A:A,A:C,2,FALSCH) zuvor nur die ID in Zelle A2 . In Excel mit dynamischem Array verursacht die Formel jedoch einen #SPILL! Fehler, da Excel die gesamte Spalte durchsucht, 1.048.576 Ergebnisse zurückgibt und das Ende des Excel-Rasters erreicht.
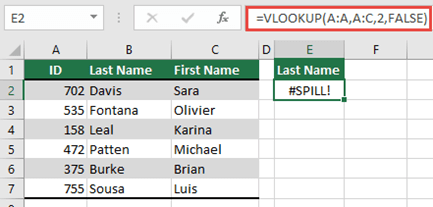
Es gibt 3 einfache Möglichkeiten, dieses Problem zu beheben:
# | Sich nähern | Formel |
|---|---|---|
1 | Verweisen Sie nur auf die Lookup-Werte, an denen Sie interessiert sind. Dieser Formelstil gibt ein dynamisches Array zurück, funktioniert jedoch nicht mit Excel-Tabellen .
| =SVERWEIS( A2:A7 ,A:C,2,FALSCH) |
2 | Verweisen Sie nur auf den Wert in derselben Zeile und kopieren Sie dann die Formel nach unten. Dieser traditionelle Formelstil funktioniert in Tabellen , gibt jedoch kein dynamisches Array zurück .
| =SVERWEIS( A2 ,A:C,2,FALSCH) |
3 | Fordern Sie an, dass Excel eine implizite Schnittmenge mit dem @-Operator durchführt, und kopieren Sie dann die Formel nach unten. Dieser Formelstil funktioniert in Tabellen , gibt jedoch kein dynamisches Array zurück .
| =SVERWEIS( @A:A ,A:C,2,FALSE) |
Benötigen Sie weitere Hilfe?
Sie können jederzeit einen Experten in der Excel Tech Community fragen oder Unterstützung in der Answers Community erhalten .
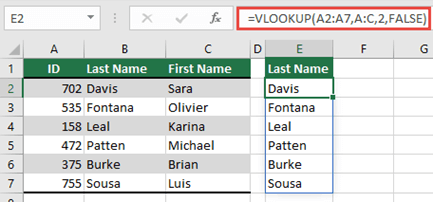
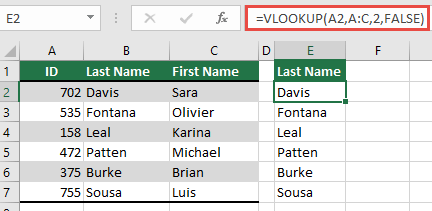
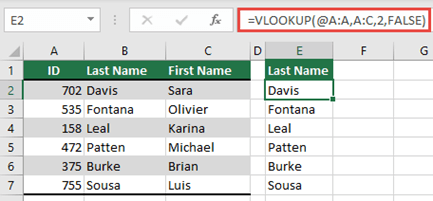
No comments:
Post a Comment