Ändern Sie den Hintergrund Ihres Pages-, Numbers- oder Keynote-Dokuments
Sie können eine Farbe, einen Farbverlauf oder ein Bild als Hintergrund für Ihr Dokument, Ihre Tabelle oder Ihre Präsentation hinzufügen.
Ändern Sie den Hintergrund Ihres Pages-, Numbers- oder Keynote-Dokuments auf dem iPhone, iPad oder iPod touch
Sie können den Hintergrund Ihrer Dokumente in Pages, Numbers und Keynote auf dem iPhone, iPad und iPod touch ändern.
Seiten
In einem Textverarbeitungsdokument ändert das Ändern eines Seitenhintergrunds auch den Hintergrund für alle Seiten im selben Abschnitt. In einem Seitenlayoutdokument können Sie den Hintergrund jeder einzelnen Seite ändern.
- Wenn ein Dokument für den Abschnitt oder die Seite geöffnet ist, die Sie ändern möchten, tippen Sie auf eine leere Stelle auf der Seite, damit nichts ausgewählt ist.
- Führen Sie einen der folgenden Schritte aus:
- Tippen Sie in einem Textverarbeitungsdokument auf die Schaltfläche Mehr
 , tippen Sie auf „Dokument einrichten" und dann auf die Registerkarte „Abschnitt".
, tippen Sie auf „Dokument einrichten" und dann auf die Registerkarte „Abschnitt". - Tippen Sie in einem Seitenlayoutdokument auf die Schaltfläche Format
 .
.
- Tippen Sie in einem Textverarbeitungsdokument auf die Schaltfläche Mehr
- Tippen Sie auf Hintergrund und dann auf eine Hintergrundoption .
Um den Hintergrund nur einer Seite zu ändern, machen Sie diese Seite zu einem eigenen Abschnitt und ändern Sie dann ihren Hintergrund:
Zahlen
Sie können dem Hintergrund einzelner Blätter in einer Tabelle eine Farbe hinzufügen.
- Wählen Sie bei geöffneter Tabelle die Registerkarte für die Tabelle aus, der Sie einen Hintergrund hinzufügen möchten.
- Tippen Sie auf eine leere Stelle auf dem Blatt, damit nichts ausgewählt ist.
- Tippen Sie auf die Schaltfläche Format
 , tippe auf Hintergrund und wähle dann eine Farbe aus.
, tippe auf Hintergrund und wähle dann eine Farbe aus.
Keynote
Sie können die Hintergrundfarbe oder das Bild einzelner Folien in einer Präsentation ändern.
- Wählen Sie bei geöffneter Präsentation die Folie aus, der Sie einen Hintergrund hinzufügen möchten.
- Tippen Sie auf eine leere Stelle auf der Folie, damit nichts ausgewählt ist.
- Tippen Sie auf die Schaltfläche Format
 , tippen Sie auf Hintergrund und dann auf eine Hintergrundoption .
, tippen Sie auf Hintergrund und dann auf eine Hintergrundoption .
Hintergrundoptionen für Pages und Keynote auf iPhone, iPad und iPod touch
- Um schnell einen voreingestellten Hintergrund auszuwählen, tippe auf das Farbfeld neben Hintergrund und wähle dann eine voreingestellte Farbe, einen Farbverlauf oder ein Bild aus.
- Um eine spezifischere Farbe auszuwählen, tippe auf „Farbe" und wähle dann eine Farbe aus der Farbfeldauswahl aus.
- Um einen zweifarbigen Hintergrund mit Farbverlauf zu erstellen, tippen Sie auf „Farbverlauf" und verwenden Sie dann die Farbauswahl, um Farbfelder auszuwählen. Tippen Sie auf Farbe umkehren, um die Richtung des Farbverlaufs zu ändern.
- Um ein Bild als Hintergrund hinzuzufügen, tippen Sie auf Bild, dann auf Bild ändern und navigieren Sie dann zum gewünschten Bild. Sie können das Bild skalieren, dehnen, kacheln und vieles mehr.
Anzeigen von Hintergründen in der Bildschirmansicht auf dem iPhone
Wenn die Bildschirmansicht für Pages auf dem iPhone aktiviert ist, verhalten sich einige Arten von Hintergründen in Dokumenten mit mehreren Abschnitten anders. Wenn jeder Abschnitt Ihres Dokuments ein anderes Bild oder einen anderen Verlaufshintergrund hat, wird der Inhalt des Dokuments beim Scrollen verschoben, aber der Hintergrund selbst ändert oder bewegt sich nicht. Wenn Sie von einem Abschnitt zum anderen scrollen, wechselt der Hintergrund beim Abschnittswechsel.
Ändern Sie den Hintergrund Ihres Pages-, Numbers- oder Keynote-Dokuments auf dem Mac
Du kannst in Pages, Numbers und Keynote auf dem Mac eine Farbe, einen Farbverlauf oder ein Bild als Hintergrund hinzufügen.
Seiten
In einem Textverarbeitungsdokument ändert das Ändern eines Seitenhintergrunds auch den Hintergrund für alle Seiten im selben Abschnitt. Um nur eine Seite zu ändern, machen Sie diese Seite zu einem eigenen Abschnitt und ändern Sie dann ihren Hintergrund. In einem Seitenlayoutdokument können Sie den Hintergrund jeder einzelnen Seite ändern.
- Klicken Sie bei geöffnetem Dokument in der Symbolleiste auf die Schaltfläche „Ansicht" und wählen Sie „Seitenminiaturen".
- Wählen Sie eine Miniaturansicht einer Seite aus, die Sie ändern möchten. In einem Textverarbeitungsdokument werden die anderen Seiten des Abschnitts in der Seitenleiste blau umrandet.
- Wählen Sie in der Symbolleiste Dokument aus. Klicken Sie bei Bedarf auf die Schaltfläche Abschnitt.
- Um schnell einen Hintergrund hinzuzufügen, klicke auf das Kästchen neben Hintergrund und wähle dann eine voreingestellte Farbe, einen Farbverlauf oder ein Bild aus.
- Um einen Hintergrund anzupassen, klicke auf das Dreiecksymbol neben Hintergrund und wähle dann eine Option aus dem Einblendmenü aus.
Zahlen
Sie können dem Hintergrund jedes Tabellenblatts eine Farbe hinzufügen.
- Wählen Sie bei geöffneter Tabelle die Registerkarte für das Blatt aus, dem Sie einen Hintergrund hinzufügen möchten.
- Klicken Sie auf eine leere Stelle auf dem Blatt, damit nichts ausgewählt ist.
- Klicken Sie auf die Schaltfläche Formatieren
 , klicken Sie auf das Kästchen neben Hintergrund und wählen Sie eine Farbe aus. Oder klicken Sie auf das Farbrad und wählen Sie eine Farbe aus.
, klicken Sie auf das Kästchen neben Hintergrund und wählen Sie eine Farbe aus. Oder klicken Sie auf das Farbrad und wählen Sie eine Farbe aus.
Keynote
Sie können die Hintergrundfarbe oder das Bild jeder Folie in einer Präsentation ändern.
- Klicken Sie bei geöffneter Präsentation in der Symbolleiste auf die Schaltfläche „Ansicht" und wählen Sie „Navigator".
- Klicken Sie im Foliennavigator, um eine Folie auszuwählen, oder wählen Sie mehrere Folien aus.
- Klicken Sie auf die Schaltfläche Formatieren
 .
. - Um schnell einen Hintergrund hinzuzufügen, klicke auf das Farbfeld neben Hintergrund und wähle dann eine voreingestellte Farbe, einen Farbverlauf oder ein Bild aus.
- Um einen Hintergrund anzupassen, klicke auf das Dreiecksymbol neben Hintergrund und wähle dann eine Option aus dem Einblendmenü aus.
Benutzerdefinierte Hintergrundoptionen für Pages und Keynote auf dem Mac
- Um eine spezifischere Farbe auszuwählen, wählen Sie Farbfüllung und dann eine Farbe aus der Farbfeldauswahl oder dem Farbkreis.
- Um einen zweifarbigen Verlaufshintergrund zu erstellen, wählen Sie Verlaufsfüllung und verwenden Sie dann die Farbauswahl oder die Farbräder, um die beiden Farben in den Verlaufsfarben auszuwählen. Wählen Sie beispielsweise Lila, um den Farbverlauf zu beginnen, und Blau, um den Farbverlauf zu beenden. Verwenden Sie die anderen Steuerelemente, um den Winkel und die Richtung des Farbverlaufs zu ändern.
- Um einer Farbverlaufsfüllung mehr als zwei Farben hinzuzufügen, wählen Sie „Erweiterte Farbverlaufsfüllung". Verwenden Sie den Schieberegler, um Farbstopps hinzuzufügen, um dem Verlauf mehr Farben hinzuzufügen. Klicken Sie auf einen Farbstopp, um die Farbe dieses Stopps zu ändern. Ziehen Sie die Farbstopps und verwenden Sie die anderen Steuerelemente, um die Mischung, den Winkel und die Richtung des Farbverlaufs zu ändern.
- Um ein Bild als Hintergrund hinzuzufügen, wählen Sie „Bildfüllung", klicken Sie auf „Auswählen" und navigieren Sie dann zum gewünschten Bild. Sie können das Bild skalieren, dehnen, kacheln und vieles mehr.
- Um einem Bild eine Farbüberlagerung hinzuzufügen, wählen Sie „Erweiterte Bildfüllung", klicken Sie dann auf die Farbauswahl oder das Farbrad und nehmen Sie Ihre Anpassungen vor.
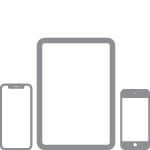
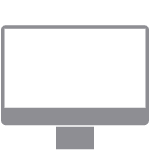
No comments:
Post a Comment