Formulare miteinander verknüpfen
Wenn Sie ein langes Formular mit mehreren Elementen haben, möchten Sie manchmal schnell einen Drilldown ausführen, um weitere Informationen zu einem einzelnen Element anzuzeigen. Sie können dies in Access tun, indem Sie das Formular mit mehreren Elementen mit einem Formular mit einem Element verknüpfen. Wenn Sie im Formular für mehrere Elemente auf ein Element klicken, wird das Formular für einzelne Elemente geöffnet, um die Details anzuzeigen.
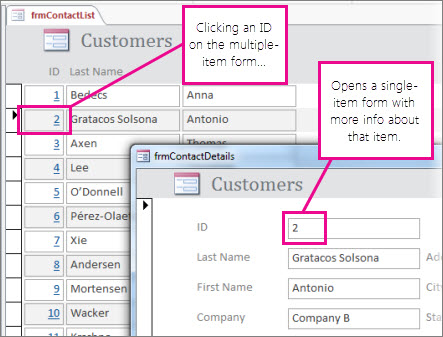
Anmerkungen:
Dieser Artikel gilt nicht für Access-Web-Apps – die Art von Datenbank, die Sie mit Access entwerfen und online veröffentlichen.
Wenn Sie mit „Verknüpfung" etwas anderes gemeint haben, lesen Sie am Ende dieses Artikels unter „ Andere Arten der Formularverknüpfung ".
Erstellen Sie die Formulare
In den meisten Fällen basieren die beiden Formulare in einer Drilldown-Konfiguration auf derselben Tabelle oder Abfrage. Wenn Sie bereits ein Formularpaar haben, das Sie verwenden möchten (eines ist ein Datenblatt oder Formular mit mehreren Elementen und das andere ein Einzelelement- oder „Detail"-Formular), können Sie diesen Abschnitt überspringen. Verwenden Sie andernfalls diese Verfahren, um sie zu erstellen:
Erstellen Sie ein Datenblatt oder Formular mit mehreren Elementen:
Wählen Sie im Navigationsbereich die Tabelle oder Abfrage aus, die die gewünschten Daten im Datenblattformular enthält.
Klicken Sie auf Erstellen > Weitere Formulare und dann auf Mehrere Elemente oder Datenblatt , je nachdem, welche Art Sie möchten.
Nehmen Sie alle gewünschten Designänderungen vor. Erwägen Sie, so viele Spalten wie möglich zu löschen und gerade genug Informationen zu hinterlassen, um jedes Element zu identifizieren.
Speichern und schließen Sie das Formular.
Weitere Informationen zu Formularen mit mehreren Elementen finden Sie unter Erstellen eines Formulars mit dem Tool „Mehrere Elemente" .
Erstellen Sie ein Einzelelement- oder „Detail"-Formular:
Wählen Sie im Navigationsbereich die Tabelle oder Abfrage aus, die die gewünschten Daten im Detailformular enthält. Dies wird wahrscheinlich dieselbe Tabelle oder Abfrage sein, die Sie für das erste Formular verwendet haben.
Klicken Sie auf Erstellen > Formular .
Nehmen Sie alle gewünschten Entwurfsänderungen vor, speichern und schließen Sie das Formular.
Weitere Informationen finden Sie unter Erstellen eines Formulars mit dem Formulartool .
Fügen Sie die Logik hinzu, die das Detailformular öffnet
Fügen Sie nun dem Formular mit mehreren Elementen oder dem Datenblatt ein kleines Makro hinzu. Das Makro öffnet das Detailformular und stellt sicher, dass das richtige Element angezeigt wird.
Machen Sie sich keine Sorgen, wenn Sie noch nicht viel mit Makros gearbeitet haben; Sie können den XML-Code, den Sie in diesem Verfahren finden, einfach kopieren und einfügen.
Wenn Sie ein Datenblattformular verwenden, doppelklicken Sie im Navigationsbereich darauf, um es zu öffnen. Klicken Sie bei einem Formular mit mehreren Elementen im Navigationsbereich mit der rechten Maustaste darauf und klicken Sie dann auf Layoutansicht .
Drücken Sie F4, um das Eigenschaftenblatt zu öffnen, falls es noch nicht geöffnet ist.
Klicken Sie auf die Spalte, der Sie das Makro hinzufügen möchten. Dies ist die Spalte, auf die Sie klicken, um das Detailformular zu öffnen, wenn das Makro fertig ist. In der obigen Abbildung wird das Makro zur ID-Spalte von frmContactList hinzugefügt.
Tipp: Sie können das Makro zu mehr als einer Spalte hinzufügen.
Klicken Sie auf der Registerkarte „ Ereignis " des Eigenschaftenblatts in das Eigenschaftsfeld „ Bei Klick " oder „Bei Doppelklick " (je nachdem, ob das Formular durch einfaches Klicken oder Doppelklicken auf das Feld geöffnet werden soll) und klicken Sie dann auf die Schaltfläche „ Erstellen ".
 .
. Wenn Access Sie auffordert, einen Builder auszuwählen, wählen Sie Macro Builder aus und klicken Sie auf OK .
Wählen Sie diesen XML-Block aus und drücken Sie dann Strg+C, um ihn in die Zwischenablage zu kopieren:
<?xml version="1.0" encoding="UTF-16" standalone="no"?> <UserInterfaceMacros xmlns="http://schemas.microsoft.com/office/accessservices/2009/11/application"> <UserInterfaceMacro For="ID" Event="OnClick"><Statements><Action Name="OnError"><Argument Name="Goto">Makroname</Argument><Argument Name="MacroName">ErrorHandler</Argument>< /Action> <ConditionalBlock><If><Condition>[Form].[Dirty]</Condition><Statements><Action Name="SaveRecord"/></Statements></If></ConditionalBlock> <ConditionalBlock> <If><Condition>IsNull([ID])</Condition><Statements><Comment>Öffnet das Formular für einen neuen Datensatz, wenn die aktuelle ID Null ist</Comment><Action Name="OpenForm"><Argument Name ="FormName">frmContactDetails</Argument><Argument Name="DataMode">Add</Argument><Argument Name="WindowMode">Dialog</Argument></Action><Action Name="Requery"/>< /Statements></If><Else><Statements><Comment>Eine TempVar verwenden, um einen Filter an die OpenForm-Aktion zu übergeben</Comment><Action Name="SetTempVar"><Argument Name="Name">Contact_ID</ Argument><Argumente t Name="Expression">[ID]</Argument></Action><Action Name="OpenForm"><Argument Name="FormName">frmContactDetails</Argument><Argument Name="WhereCondition">[ID] =[TempVars]![Contact_ID]</Argument><Argument Name="DataMode">Edit</Argument><Argument Name="WindowMode">Dialog</Argument></Action><Action Name="RemoveTempVar"> <Argument Name="Name">Contact_ID</Argument></Action><Action Name="RefreshRecord"/></Statements></Else></ConditionalBlock> </Statements></UserInterfaceMacro></UserInterfaceMacros>Klicken Sie in den leeren Bereich des Makrogenerators (direkt unter der Dropdown-Liste Neue Aktion hinzufügen) und drücken Sie dann Strg+V, um die Makroaktionen einzufügen. Wenn alles gut geht, sehen Sie das XML überhaupt nicht im Makro-Builder – es wird in die besser lesbaren Makroblöcke erweitert, wie im nächsten Schritt gezeigt.
Ersetzen Sie bei Bedarf den Formularnamen (frmContactDetails) und den Namen der Verknüpfungsspalte (ID) durch den Namen Ihres Formulars und der Spalte, die Sie zum Verknüpfen der beiden Formulare verwenden. Das folgende Bild zeigt, wo Sie möglicherweise Änderungen vornehmen müssen, um Ihren eigenen ID-Namen zu entsprechen:
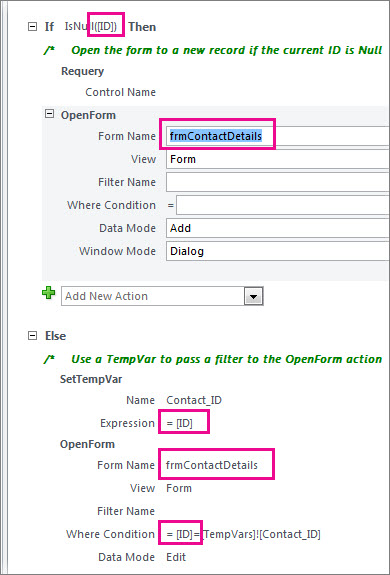
Klicken Sie auf der Registerkarte Entwurf auf Speichern und dann auf Schließen .
Wenn Sie möchten, dass die anklickbaren Spalten wie ein Hyperlink angezeigt werden, damit die Benutzer wissen, dass sie darauf klicken können, stellen Sie sicher, dass die Spalte immer noch ausgewählt ist, und klicken Sie im Eigenschaftenblatt auf die Registerkarte Format , und legen Sie die Eigenschaft Als Hyperlink anzeigen auf Immer fest .
Speichern und schließen Sie das Formular, öffnen Sie es erneut und testen Sie das Makro, indem Sie auf die geänderte Spalte klicken oder doppelklicken.
Weitere Informationen zu Makros in Desktopdatenbanken finden Sie unter Hinzufügen von Logik zu einem Steuerelement in einer Desktopdatenbank .
Andere Arten der Formularverknüpfung
Informationen zum Erstellen einer Kombination aus Formular und Unterformular und deren Verknüpfung finden Sie unter Erstellen eines Formulars, das ein Unterformular enthält (ein Eins-zu-viele-Formular) .
Informationen zum Erstellen eines Formulars, das mit einer Datenquelle wie einer Tabelle oder Abfrage verknüpft ist, finden Sie unter Erstellen eines Formulars mit dem Formulartool .
No comments:
Post a Comment