Fügen Sie ein Datenblatt in ein Formular ein
Ein Datenblatt ist eine einfache Ansicht von Daten, die in Zeilen und Spalten angeordnet sind. Wenn Sie im Navigationsbereich auf eine Tabelle doppelklicken, zeigt Access die Tabelle als Datenblatt an. Aufgrund ihrer kompakten Darstellung von Daten funktionieren Datenblätter gut, wenn sie als Unterformulare verwendet werden, um Daten von der „Viele"-Seite einer Eins-zu-Viele-Beziehung anzuzeigen. In diesem Artikel wird beschrieben, wie Sie Ihren Formularen in Access Datenblätter hinzufügen können.
Was möchten Sie tun?
Sehen Sie sich ein Beispiel für ein Datenblatt in einem Formular an
Angenommen, Sie möchten ein Formular erstellen, das Daten zu Produktkategorien und auch zu allen Produkten innerhalb dieser Kategorien anzeigt. Die Daten in der Tabelle „Kategorien" stellen die „Eins"-Seite der Beziehung dar, und die Daten in der „Products"-Tabelle stellen die „Viele"-Seite der Beziehung dar. Jede Kategorie kann viele Produkte haben.
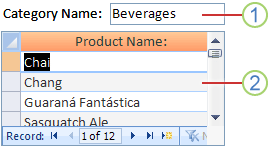
1. Das Hauptformular zeigt Daten von der "Eins"-Seite der Beziehung.
2. Das Datenblatt zeigt Daten von der „vielen" Seite der Beziehung.
Ziehen Sie ein Datenblatt per Drag-and-Drop in ein Formular
Der schnellste Weg, ein vorhandenes Datenblatt zu einem Formular hinzuzufügen, besteht darin, das Formular in der Entwurfsansicht zu öffnen und dann auf ein vorhandenes Datenblattformular zu klicken, es gedrückt zu halten und aus dem Navigationsbereich in den Formularentwurfsbereich zu ziehen.
Wenn Sie die Beziehungen korrekt eingerichtet haben, bevor Sie mit diesem Verfahren begonnen haben, legt Access die Eigenschaften Untergeordnete Felder verknüpfen und Masterfelder verknüpfen automatisch mit den richtigen Werten fest, die das Hauptformular mit dem Datenblatt verknüpfen.
Meine Eigenschaften für untergeordnete Link-Felder und Link-Master-Felder sind leer
Wenn Access nicht bestimmen kann, wie das Unterformular-Steuerelement mit dem Hauptformular verknüpft werden soll, lässt es die Eigenschaften „Untergeordnete Felder verknüpfen" und „Master-Felder verknüpfen" des Unterformular-Steuerelements leer. Sie müssen diese Eigenschaften manuell festlegen.
Fügen Sie ein Datenblatt mithilfe der Layoutansicht in ein vorhandenes Formular ein
Wenn Sie die Beziehungen zwischen den Tabellen in Ihrer Datenbank bereits definiert haben, können Sie schnell ein Datenblatt zu einem vorhandenen Formular hinzufügen, indem Sie die Layoutansicht verwenden. Wenn Sie ein Feld von der „n"-Seite einer Beziehung zu einem Formular hinzufügen, das auf der „eins"-Seite der Beziehung basiert, erstellt Access automatisch ein Datenblatt, um die zugehörigen Datensätze anzuzeigen.
Öffnen Sie das vorhandene Formular in der Layoutansicht, indem Sie im Navigationsbereich mit der rechten Maustaste darauf klicken und dann im Kontextmenü auf Layoutansicht klicken.
Wenn der Feldlistenbereich nicht angezeigt wird:
Drücken Sie ALT+F8.
-oder-
Klicken Sie auf der Registerkarte Entwurf in der Gruppe Tools auf Vorhandene Felder hinzufügen .
Beachten Sie, dass der Feldlistenbereich die Tabellen in Abschnitte unterteilt: Für diese Ansicht verfügbare Felder und darunter Verfügbare Felder in verknüpften Tabellen . Unten im Bereich Feldliste werden alle anderen Tabellen, die nicht direkt mit der Haupttabelle verknüpft sind, unter In anderen Tabellen verfügbare Felder aufgeführt.
Erweitern Sie im Abschnitt In Bezugstabellen verfügbare Felder die Tabelle, die das erste gewünschte Feld in Ihrem Datenblatt enthält, und ziehen Sie das Feld auf das Formular. Access erstellt ein Datenblatt und fügt ihm das Feld hinzu.
Um dem neuen Datenblatt zusätzliche Felder hinzuzufügen, müssen Sie zuerst auf das Datenblatt klicken, um es auszuwählen. Beachten Sie, dass Access den Feldlistenbereich neu anordnet, sodass sich die für das Datenblatt verfügbaren Felder ganz oben befinden. Ziehen Sie aus dem Abschnitt Für diese Ansicht verfügbare Felder beliebige andere Felder auf das Datenblatt. Wenn Sie jedes Feld in das Datenblatt ziehen, zeichnet Access eine Einfügeleiste, um Ihnen anzuzeigen, wo das Feld eingefügt wird, wenn Sie die Maustaste loslassen.
Fahren Sie mit dem Hinzufügen von Feldern zum Hauptformular oder Datenblatt fort, indem Sie zuerst auf das Hauptformular oder Datenblatt klicken, um es auszuwählen, und dann das Feld aus dem Feldlistenbereich ziehen.
Der Abschnitt In anderen Tabellen verfügbare Felder des Bereichs Feldliste enthält Tabellen, die nicht direkt mit der Tabelle oder Abfrage verknüpft sind, auf der das ausgewählte Formular basiert. Wenn Sie alle gültigen Tabellenbeziehungen im Fenster „Beziehungen" definiert haben, sind die Felder im Abschnitt In anderen Tabellen verfügbare Felder wahrscheinlich keine gültige Auswahl für das Formular, das Sie erstellen. Wenn Sie ein Feld aus diesem Abschnitt in das Formular ziehen, zeigt Access das Dialogfeld Beziehung angeben an. Sie müssen das Feld oder die Felder eingeben, die die beiden Tabellen miteinander in Beziehung setzen, bevor Sie fortfahren. Wenn Sie dies tun, wird der Feldlistenbereich nicht mehr gemäß den vordefinierten Beziehungen in Abschnitte sortiert. Es empfiehlt sich, in diesem Dialogfeld auf Abbrechen zu klicken und stattdessen Ihre Tabellenbeziehungen erneut zu überprüfen. Weitere Informationen zu Beziehungen finden Sie im Artikel Beziehungen erstellen, bearbeiten oder löschen .
Fügen Sie mithilfe der Entwurfsansicht ein Datenblatt in ein vorhandenes Formular ein
Verwenden Sie dieses Verfahren, um ein Datenblatt, das direkt auf einer Tabelle oder Abfrage basiert, zu einem vorhandenen Formular in der Entwurfsansicht hinzuzufügen.
Öffnen Sie das Formular in der Entwurfsansicht, indem Sie im Navigationsbereich mit der rechten Maustaste auf das Formular klicken und dann auf Entwurfsansicht klicken.
Klicken Sie auf der Registerkarte Entwurf in der Gruppe Steuerelemente auf das Tool Steuerelement-Assistenten verwenden , wenn es ausgewählt ist, sodass es nicht ausgewählt ist.

Wieso den?
Falls verwendet, erstellt der Unterformular-Steuerelement-Assistent ein separates Formularobjekt und basiert das Unterformular-Steuerelement auf diesem Formularobjekt. Im Gegensatz dazu erstellt dieses Verfahren ein Datenblatt, das direkt auf einer Tabelle oder Abfrage und nicht auf einem Formular basiert.
Klicken Sie auf der Registerkarte Entwurf in der Gruppe Steuerelemente auf die Schaltfläche Unterformular/Unterbericht .
Klicken Sie im Formularentwurfsbereich auf die Stelle, an der das Datenblatt eingefügt werden soll.
Positionieren Sie das Unterformular-Steuerelement neu und ändern Sie dessen Größe, indem Sie die Griffe an den Rändern und Ecken des Steuerelements ziehen.
Bearbeiten Sie die angehängte Beschriftung für das Unterformular-Steuerelement, indem Sie zuerst auf die Beschriftung klicken, darauf doppelklicken, um den Text auszuwählen, und dann eine neue Beschriftung eingeben. Wenn Sie das Etikett lieber löschen möchten, klicken Sie einmal auf das Etikett und drücken Sie dann ENTF.
Wenn das Eigenschaftenblatt noch nicht angezeigt wird, drücken Sie F4, um es anzuzeigen.
Wenn das Teilformular-Steuerelement derzeit nicht ausgewählt ist, klicken Sie einmal darauf, um es auszuwählen.
Klicken Sie auf der Registerkarte Daten des Eigenschaftenblatts auf die Dropdown -Liste Quellobjekt und dann auf die Tabelle oder Abfrage, die Sie im Datenblatt anzeigen möchten. Wenn Sie beispielsweise Daten aus der Tabelle Bestellungen anzeigen möchten, klicken Sie auf Tabelle.Bestellungen .
Wenn Sie die Beziehungen korrekt eingerichtet haben, bevor Sie mit diesem Verfahren begonnen haben, legt Access die Eigenschaften Untergeordnete Felder verknüpfen und Masterfelder verknüpfen automatisch mit den richtigen Werten fest, die das Hauptformular mit dem Datenblatt verknüpfen.
Meine Eigenschaften für untergeordnete Link-Felder und Link-Master-Felder sind leer
Wenn Access nicht bestimmen kann, wie das Unterformular-Steuerelement mit dem Hauptformular verknüpft werden soll, lässt es die Eigenschaften „Untergeordnete Felder verknüpfen" und „Master-Felder verknüpfen" des Unterformular-Steuerelements leer. Sie müssen diese Eigenschaften wie folgt manuell festlegen:
Öffnen Sie das Hauptformular in der Entwurfsansicht.
Klicken Sie einmal auf das Unterformular-Steuerelement, um es auszuwählen.
Wenn das Eigenschaftenblatt derzeit nicht angezeigt wird, drücken Sie F4.
Klicken Sie auf der Registerkarte Daten des Eigenschaftenblatts auf ( ... ) neben dem Eigenschaftenfeld Untergeordnete Felder verknüpfen.
Das Dialogfeld „Linker für Teilformularfelder " wird angezeigt.
Wählen Sie in den Dropdown-Listen Master Fields und Child Fields die Felder aus, mit denen Sie die Formulare verknüpfen möchten. Wenn Sie sich nicht sicher sind, welche Felder Sie verwenden sollen, klicken Sie auf „ Vorschlagen" , damit Access die Verknüpfungsfelder bestimmt. Wenn Sie fertig sind, klicken Sie auf OK .
Wenn das Feld, das Sie zum Verknüpfen der Formulare verwenden möchten, nicht angezeigt wird, müssen Sie möglicherweise die Datensatzquelle des Master- oder untergeordneten Formulars bearbeiten, um sicherzustellen, dass sich das Feld darin befindet. Wenn das Formular beispielsweise auf einer Abfrage basiert, stellen Sie sicher, dass das Verknüpfungsfeld in den Abfrageergebnissen vorhanden ist.
Speichern Sie das Hauptformular, und wechseln Sie zur Formularansicht, um zu überprüfen, ob das Formular wie erwartet funktioniert.
Speichern Sie das Formular, indem Sie auf der Symbolleiste für den Schnellzugriff auf Speichern klicken oder STRG +S drücken.
Wechseln Sie zur Formularansicht, und überprüfen Sie, ob das Datenblatt wie erwartet funktioniert.
Machen Sie sich mit den Unterschieden zwischen einem geteilten Formular und einem Formular vertraut, das ein Datenblatt enthält
Ein Formular, das ein Datenblatt enthält, zeigt Daten aus verschiedenen (aber normalerweise verwandten) Datenquellen an. Beispielsweise könnte ein Formular Mitarbeiter anzeigen und es könnte ein Datenblatt enthalten, das alle Aufgaben zeigt, die jedem Mitarbeiter zugewiesen sind. Das Datenblatt hat eine andere Datenquelle als das Formular, das es enthält. Im Gegensatz dazu hat ein geteiltes Formular zwei Abschnitte (ein Formular und ein Datenblatt), aber in beiden Abschnitten werden dieselben Daten angezeigt. Die beiden Abschnitte verfolgen einander und geben Ihnen gleichzeitig zwei verschiedene Ansichten Ihrer Daten.
Weitere Informationen zum Erstellen und Arbeiten mit einem geteilten Formular finden Sie im Artikel Erstellen eines geteilten Formulars .
No comments:
Post a Comment