Fügen Sie ein Kombinationsfeld ein
Ein Kombinationsfeld ist ein Textfeld mit einem angehängten Listenfeld. Diese Art von Steuerelement ermöglicht es Benutzern, einen vordefinierten Wert in einer Liste auszuwählen oder ihren eigenen Wert in das Textfeld des Steuerelements einzugeben. Die Liste wird ausgeblendet, bis der Benutzer auf den Pfeil neben dem Feld klickt.
In diesem Artikel
Wann Sie ein Kombinationsfeld verwenden sollten
Verwenden Sie ein Kombinationsfeld, wenn Sie Folgendes möchten:
Ermöglichen Sie Benutzern, entweder einen vordefinierten Wert aus einer Auswahlliste auszuwählen oder ihren eigenen Wert einzugeben.
Listenelemente im Formular standardmäßig ausblenden.
Zeigen Sie Werte an, die aus einer festen Liste, aus der Datenquelle der Formularvorlage oder aus einer externen Datenquelle wie einer Datenbank oder Microsoft Windows SharePoint Services-Liste abgerufen wurden.
In der folgenden Abbildung kategorisieren Benutzer Ausgaben in einem Spesenabrechnungsformular, indem sie Werte in einem Kombinationsfeld auswählen. Wenn sie den benötigten Wert nicht sehen, können sie ihn in das Feld eingeben, anstatt einen Wert in der Liste auszuwählen. In diesem Beispiel ist der Benutzer dabei, die Wörter Telefon/Fax einzugeben .
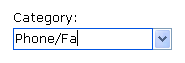
Nachdem Sie ein Kombinationsfeld in Ihre Formularvorlage eingefügt haben, müssen Sie die Werte angeben, die darin angezeigt werden sollen. Andernfalls sehen Benutzer eine leere Liste, wenn sie auf den Pfeil neben dem Kombinationsfeld klicken. Im Dialogfeld Eigenschaften des Kombinationsfelds können Sie die Einträge selbst eingeben oder das Kombinationsfeld so konfigurieren, dass Einträge aus einer Datenbank oder einer anderen Datenquelle abgerufen werden.
Verwandte Steuerelemente
Microsoft Office InfoPath enthält andere Steuerelemente, die Kombinationsfeldern ähneln, aber anderen Zwecken dienen. Um zu entscheiden, welches dieser Steuerelemente für Ihre Formularvorlage am besten geeignet ist, sehen Sie sich die folgende Liste an:
Listenfeld Wie ein Kombinationsfeld ermöglicht ein Listenfeld Benutzern, Werte in einer Liste auszuwählen. Benutzer können jedoch keine eigenen Werte zu einem Listenfeld hinzufügen. Außerdem zeigt ein Listenfeld alle Elemente in der Liste an, während die Elemente in einem Kombinationsfeld ausgeblendet sind, bis der Benutzer auf das Steuerelement klickt. Wenn Sie dem Benutzer viele Auswahlmöglichkeiten in Ihrem Steuerelement anbieten möchten, nehmen Listenfelder möglicherweise zu viel Platz in Ihrer Formularvorlage ein. In diesem Szenario ist ein Dropdown-Listenfeld oder ein Kombinationsfeld möglicherweise die bessere Wahl.
Dropdown-Listenfeld Wie ein Kombinationsfeld ermöglicht ein Dropdown-Listenfeld Benutzern, einen Wert aus einer Liste auszuwählen, die standardmäßig auf dem Formular ausgeblendet ist. Bei einem Dropdown-Listenfeld können Benutzer jedoch keine Elemente zur Liste hinzufügen, wie dies bei einem Kombinationsfeld möglich ist.
Listenfeld für Mehrfachauswahl Wenn Sie möchten, dass Benutzer mehr als ein Element in einer Liste auswählen können, können Sie ein Listenfeld für Mehrfachauswahl verwenden. Listenfelder für die Mehrfachauswahl sehen aus wie zwei oder mehr Kontrollkästchen in einer scrollbaren Liste. Wie ein Kombinationsfeld ermöglicht ein Listenfeld mit Mehrfachauswahl Benutzern, ihr eigenes Element zur Liste hinzuzufügen.
Optionsschaltflächen Wie ein Kombinationsfeld ermöglicht eine Gruppe von Optionsschaltflächen Benutzern die Auswahl aus einer Liste sich gegenseitig ausschließender Auswahlmöglichkeiten. Bei Optionsschaltflächen klicken Benutzer jedoch auf einen kleinen Kreis, um eine Auswahl zu treffen, anstatt auf ein Element in einem Listenfeld zu klicken.
Die Benutzererfahrung
Kombinationsfelder ähneln im Aussehen Dropdown-Listenfeldern, ermöglichen es Benutzern jedoch, bei Bedarf ihr eigenes Element zur Liste hinzuzufügen. Wenn Sie beim Erstellen eines Kombinationsfelds Ihre eigenen Listenelemente manuell in das Dialogfeld Eigenschaften des Kombinationsfelds eingegeben haben, zeigt InfoPath den Text „Auswählen oder eingeben..." als Standardeintrag im Kombinationsfeld an. Dadurch wissen die Benutzer, dass beide Aktionen akzeptabel sind. Wenn die Listenelemente im Kombinationsfeld Werte aus anderen Bereichen des Formulars oder aus einer sekundären Datenquelle anzeigen, wird der Text "Auswählen oder eingeben..." ausgelassen.
Wenn Benutzer ein Formular zum ersten Mal öffnen, werden die Listenelemente in einem Kombinationsfeld ausgeblendet. Um die Liste zu öffnen, klicken Benutzer auf einen Pfeil auf der rechten Seite des Kombinationsfelds. Sie können dann auf ein Element klicken, um es auszuwählen.
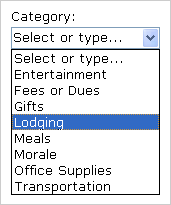
Wenn Benutzer kein entsprechendes Listenelement sehen, können sie in das Feld klicken und ihren eigenen Wert eingeben.
Kompatibilitätsüberlegungen
Wenn Sie eine Formularvorlage in InfoPath entwerfen, können Sie eine browserkompatible Formularvorlage entwerfen. Beim Entwerfen einer browserkompatiblen Formularvorlage sind Kombinationsfeld- Steuerelemente im Aufgabenbereich Steuerelemente nicht verfügbar, da sie nicht in einem Webbrowser angezeigt werden können.
Fügen Sie ein Kombinationsfeld ein
Das Verfahren zum Einfügen eines Kombinationsfelds unterscheidet sich geringfügig, je nachdem, ob Sie eine neue, leere Formularvorlage entwerfen oder das Design Ihrer Formularvorlage auf einer Datenbank oder einer anderen externen Datenquelle basieren.
Die folgende Abbildung zeigt, wie ein Kombinationsfeld aussieht, wenn es im Entwurfsmodus ausgewählt wird.
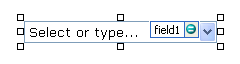
Steuerelemente können gebunden oder ungebunden sein. Wenn ein Steuerelement gebunden ist, wird es mit einem Feld oder einer Gruppe in der Datenquelle verbunden, sodass die in das Steuerelement eingegebenen Daten in der zugrunde liegenden Formulardatei (.xml) gespeichert werden. Wenn ein Steuerelement ungebunden ist, ist es nicht mit einem Feld oder einer Gruppe verbunden, und in das Steuerelement eingegebene Daten werden nicht gespeichert. Wenn Sie ein Steuerelement auswählen oder den Mauszeiger darüber bewegen, werden Text und ein Bindungssymbol in der oberen rechten Ecke des Steuerelements angezeigt. Der Text gibt die Gruppe oder das Feld an, an das das Steuerelement in der Datenquelle gebunden ist. Das Symbol zeigt an, ob das Steuerelement korrekt an diese Gruppe oder dieses Feld gebunden ist. Wenn die Bindung korrekt ist, wird ein grünes Symbol angezeigt. Wenn etwas mit der Bindung nicht stimmt, sehen Sie stattdessen ein blaues oder rotes Symbol.
Die Datenquelle für die Formularvorlage besteht aus Feldern und Gruppen, die in einer hierarchischen Ansicht im Aufgabenbereich Datenquelle angezeigt werden. Kombinationsfelder sind immer an Felder gebunden. Im folgenden Beispiel ist das Kombinationsfeld „ Kategorie " in der Formularvorlage an das Feld „Kategorie" im Aufgabenbereich „ Datenquelle " gebunden.
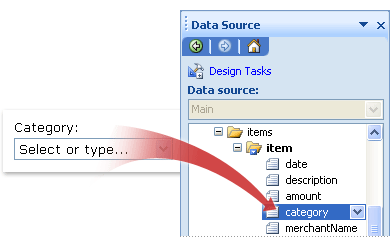
Wenn Sie eine neue, leere Formularvorlage entwerfen, ist das Kontrollkästchen Datenquelle automatisch erstellen im Aufgabenbereich Steuerelemente standardmäßig aktiviert. Dadurch kann InfoPath automatisch Felder und Gruppen in der Datenquelle erstellen, wenn Sie der Formularvorlage Steuerelemente hinzufügen. Diese Felder und Gruppen werden im Aufgabenbereich Datenquelle durch Ordner- und Dateisymbole dargestellt.
Wenn Sie das Design Ihrer Formularvorlage auf einer vorhandenen XML-Datei (Extensible Markup Language), einer Datenbank oder einem Webdienst basieren, leitet InfoPath die Felder und Gruppen im Aufgabenbereich Datenquelle von dieser vorhandenen Datenquelle ab.
Fügen Sie ein Kombinationsfeld ein
Platzieren Sie in der Formularvorlage den Cursor an der Stelle, an der Sie das Steuerelement einfügen möchten.
Wenn der Aufgabenbereich Steuerelemente nicht sichtbar ist, klicken Sie im Menü Einfügen auf Weitere Steuerelemente oder drücken Sie ALT+I, C.
Führen Sie im Aufgabenbereich Steuerelemente einen der folgenden Schritte aus:
Um automatisch ein Feld in der Datenquelle zu erstellen, die an das Listenfeld gebunden ist, aktivieren Sie das Kontrollkästchen Datenquelle automatisch erstellen .
Um das Listenfeld an ein vorhandenes Feld zu binden, deaktivieren Sie das Kontrollkästchen Datenquelle automatisch erstellen .
Hinweis: Wenn das Kontrollkästchen nicht verfügbar ist, ist die Datenquelle gesperrt. Wenn Sie beispielsweise das Design Ihrer Formularvorlage auf einem XML-Schema basieren, können Sie der Datenquelle in InfoPath möglicherweise keine neuen Felder oder Gruppen hinzufügen. Diese Einschränkung verhindert, dass Sie versehentlich Änderungen am Schema vornehmen, die es möglicherweise ungültig machen.
Klicken Sie unter Steuerelemente einfügen auf Kombinationsfeld .
Wenn Sie das Kontrollkästchen Datenquelle automatisch erstellen in Schritt 3 deaktiviert haben, wählen Sie im Dialogfeld Kombinationsfeldbindung ein Feld aus, an das Sie das Listenfeld binden möchten.
Um dem Steuerelement eine Bezeichnung hinzuzufügen, geben Sie Text über oder links neben dem Steuerelement ein, gefolgt von einem Doppelpunkt (:).
Doppelklicken Sie auf das Kombinationsfeld, um die Werte anzugeben, die Sie als Einträge in der Liste verwenden möchten.
Klicken Sie auf die Registerkarte Daten .
Führen Sie einen der folgenden Schritte aus, um das Kombinationsfeld zu füllen:
Geben Sie die Listenfeldwerte selbst ein
Diese Option ist nützlich, wenn Sie über einen vordefinierten, begrenzten Satz von Werten verfügen und nicht davon ausgehen, dass sich diese Werte in Zukunft ändern werden. Wenn sich die Werte ändern, müssen Sie eine aktualisierte Version Ihrer Formularvorlage veröffentlichen, damit Benutzer die neuesten Listeneinträge sehen und verwenden können.
Klicken Sie auf Hinzufügen .
Geben Sie im Feld Wert den Text ein, den Sie speichern möchten, wenn ein Benutzer diesen Eintrag auswählt.
Geben Sie im Feld Anzeigename den Text ein, der für diesen Eintrag angezeigt werden soll, und klicken Sie dann auf OK .
Wiederholen Sie die Schritte 1 bis 3 für jeden Eintrag, den Sie dem Listenfeld hinzufügen möchten.
Um Ihre Änderungen zu testen, klicken Sie auf der Standardsymbolleiste auf Vorschau , oder drücken Sie STRG+UMSCHALT+B.
Verwenden Sie Werte aus einem anderen Teil des Formulars
Diese Option ist nützlich, wenn Sie möchten, dass sich die Werte in Ihrer Liste in Abhängigkeit von anderen Werten ändern, die die Benutzer in ihr Formular eingeben.
Klicken Sie unter Listenfeldeinträge auf Werte in der Datenquelle des Formulars nachschlagen .
Die Einträge im Listenfeld müssen einer bestimmten Wiederholungsgruppe oder einem Wiederholungsfeld in Ihrer Formularvorlage zugeordnet sein.
Klicken Sie auf XPath auswählen
 neben dem Feld Einträge , und klicken Sie dann im Dialogfeld Feld oder Gruppe auswählen auf das Wiederholungsfeld oder die Wiederholungsgruppe mit den Feldern, die die Werte für das Listenfeld bereitstellen, und klicken Sie dann auf OK .
neben dem Feld Einträge , und klicken Sie dann im Dialogfeld Feld oder Gruppe auswählen auf das Wiederholungsfeld oder die Wiederholungsgruppe mit den Feldern, die die Werte für das Listenfeld bereitstellen, und klicken Sie dann auf OK . Klicken Sie auf XPath auswählen
 Klicken Sie neben dem Feld Wert auf das Feld, das die möglichen Werte für die Elemente im Listenfeld enthält, und klicken Sie dann auf OK . Einer dieser Werte wird im zugrunde liegenden XML gespeichert, wenn ein Benutzer auf ein Element im Listenfeld klickt.
Klicken Sie neben dem Feld Wert auf das Feld, das die möglichen Werte für die Elemente im Listenfeld enthält, und klicken Sie dann auf OK . Einer dieser Werte wird im zugrunde liegenden XML gespeichert, wenn ein Benutzer auf ein Element im Listenfeld klickt. Klicken Sie auf XPath auswählen
 Klicken Sie neben dem Feld Anzeigename auf das Feld, das die im Listenfeld angezeigten Werte enthält, und klicken Sie dann auf OK .
Klicken Sie neben dem Feld Anzeigename auf das Feld, das die im Listenfeld angezeigten Werte enthält, und klicken Sie dann auf OK .Tipp: Um zu verhindern, dass Werte für Anzeigenamen mehrmals im Listenfeld angezeigt werden, aktivieren Sie das Kontrollkästchen Nur Einträge mit eindeutigen Anzeigenamen anzeigen .
Verwenden Sie Werte aus einer Datenbank, einem Webdienst, einem XML-Dokument oder einer SharePoint-Site
Diese Option ist nützlich, wenn Sie möchten, dass die Werte in einem Listenfeld aktuell sind oder regelmäßig aktualisiert werden. Die Werte werden normalerweise in einer Datenbank oder einer anderen externen Datenquelle gespeichert und bei jedem Öffnen des Formulars abgerufen.
Klicken Sie auf Werte aus einer externen Datenquelle nachschlagen .
Führen Sie einen der folgenden Schritte aus:
Wenn Sie bereits eine Datenverbindung hinzugefügt haben, klicken Sie im Feld „ Datenverbindung " darauf.
Um eine neue Datenverbindung hinzuzufügen, klicken Sie auf Hinzufügen und befolgen Sie dann die Anweisungen des Datenverbindungs-Assistenten.
Die Einträge im Listenfeld müssen einem bestimmten Wiederholungsfeld oder einer bestimmten Wiederholungsgruppe zugeordnet sein.
Klicken Sie auf XPath auswählen
 neben dem Feld Einträge , und klicken Sie dann im Dialogfeld Feld oder Gruppe auswählen auf die Gruppe oder das Feld, das die Felder enthält, die die Werte für das Listenfeld bereitstellen, und klicken Sie dann auf OK .
neben dem Feld Einträge , und klicken Sie dann im Dialogfeld Feld oder Gruppe auswählen auf die Gruppe oder das Feld, das die Felder enthält, die die Werte für das Listenfeld bereitstellen, und klicken Sie dann auf OK . Klicken Sie auf XPath auswählen
 Klicken Sie neben dem Feld Wert auf das Feld, das die möglichen Werte für die Elemente im Listenfeld enthält, und klicken Sie dann auf OK . Einer dieser Werte wird im zugrunde liegenden XML gespeichert, wenn ein Benutzer auf ein Element im Listenfeld klickt.
Klicken Sie neben dem Feld Wert auf das Feld, das die möglichen Werte für die Elemente im Listenfeld enthält, und klicken Sie dann auf OK . Einer dieser Werte wird im zugrunde liegenden XML gespeichert, wenn ein Benutzer auf ein Element im Listenfeld klickt. Klicken Sie auf XPath auswählen
 Klicken Sie neben dem Feld Anzeigename auf das Feld, das die im Listenfeld angezeigten Werte enthält, und klicken Sie dann auf OK .
Klicken Sie neben dem Feld Anzeigename auf das Feld, das die im Listenfeld angezeigten Werte enthält, und klicken Sie dann auf OK .Tipp: Um zu verhindern, dass Werte für Anzeigenamen mehrmals im Listenfeld angezeigt werden, aktivieren Sie das Kontrollkästchen Nur Einträge mit eindeutigen Anzeigenamen anzeigen .
Layout-Tipps
Verwenden Sie die folgenden Tipps, um das Erscheinungsbild, die Größe und andere Aspekte eines Kombinationsfeld-Steuerelements zu optimieren:
Erwägen Sie, das Kombinationsfeld zu erweitern, sodass es einige Leerzeichen größer ist als die durchschnittliche Breite der Elemente in der Liste. Auf diese Weise werden die Listenelemente nicht teilweise ausgeblendet.
Um die Breite mehrerer Kombinationsfelder gleichzeitig zu ändern, wählen Sie die Kombinationsfelder aus, deren Größe Sie ändern möchten, drücken Sie ALT+EINGABETASTE, klicken Sie auf die Registerkarte Größe , und geben Sie dann im Feld Breite eine neue Zahl ein.
Um die Hintergrundfarbe für mehrere Kombinationsfelder gleichzeitig zu ändern, wählen Sie die Kombinationsfelder aus, die Sie ändern möchten. Klicken Sie im Menü Format auf Rahmen und Schattierung und nehmen Sie dann die erforderlichen Anpassungen auf der Registerkarte Schattierung vor.
Um die in einem Kombinationsfeld angezeigte Schriftart anzupassen, verwenden Sie die Felder „ Schriftart " und „ Schriftgröße " auf der Symbolleiste „ Formatierung ". Um die Schriftart und den Schriftgrad für alle Kombinationsfelder in Ihrer Formularvorlage gleichzeitig zu ändern, klicken Sie auf das Kombinationsfeld mit der gewünschten Formatierung, und klicken Sie dann im Menü Format auf Schriftart auf alle Kombinationsfeld-Steuerelemente anwenden .
Wenn Sie den Abstand zwischen einem Kombinationsfeld und den umgebenden Objekten in der Formularvorlage anpassen möchten, können Sie die Randeinstellungen im Dialogfeld Eigenschaften des Kombinationsfelds (Registerkarte Größe ) anpassen. Die Verwendung von Rändern zur Erhöhung des Abstands bietet eine feinere Steuerung als die Verwendung von Absatzumbrüchen zur Erhöhung des Abstands.
No comments:
Post a Comment