Fügen Sie ein Objekt in Word oder Outlook ein
Je nach verwendeter Word- oder Outlook-Version können Sie verschiedene Objekte (z. B. PDF-Dateien, Excel-Diagramme oder -Arbeitsblätter oder PowerPoint-Präsentationen) in ein Word-Dokument oder eine E-Mail-Nachricht einfügen, indem Sie sie verknüpfen oder einbetten. Um ein Objekt einzufügen, klicken Sie auf der Registerkarte Einfügen auf Objekt .
Fügen Sie ein neues Objekt ein
So erstellen Sie eine neue Datei, die in Ihr Word-Dokument oder Ihre E-Mail-Nachricht eingefügt wird:
Klicken Sie im Dialogfeld „ Objekt " auf die Registerkarte „ Neu erstellen " und wählen Sie dann eine Option aus der Liste „ Objekttyp" aus.
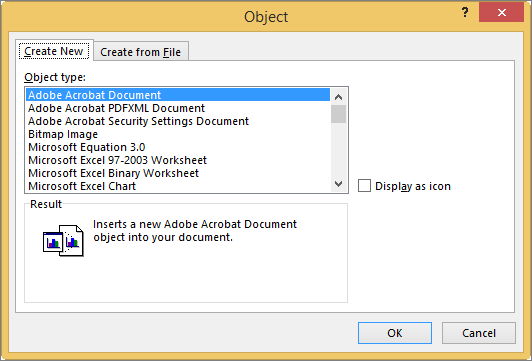
Das Standardprogramm für diesen Dateityp wird geöffnet, wo Sie beliebigen Text oder Daten eingeben können. Wenn Sie das Programm schließen, werden alle hinzugefügten Inhalte oder Änderungen in Ihrem Word-Dokument oder Ihrer E-Mail-Nachricht angezeigt.
Wenn Sie möchten, dass die neue Datei als anklickbares Symbol und nicht als erste Seite Ihrer neuen Datei angezeigt wird, wählen Sie Als Symbol anzeigen aus . Wenn dieses Kontrollkästchen aktiviert ist, können Sie ein anderes Symbol auswählen, indem Sie auf Symbol ändern klicken.
Tipps:
Die Informationen im Abschnitt Ergebnis ändern sich abhängig vom ausgewählten Objekttyp und davon, ob Als Symbol anzeigen ausgewählt ist. Verwenden Sie diese Informationen, um festzulegen, was Sie einfügen möchten und wie es angezeigt werden soll.
Um die Informationen in Ihrem eingefügten Objekt zu bearbeiten, doppelklicken Sie auf das Objekt.
In Outlook ist die Option Als Symbol anzeigen nur verfügbar, wenn Sie Ihre E-Mail als RTF formatieren ( Text formatieren > Format > Nachrichtenformat > Rich Text ).
Verknüpfen oder betten Sie eine vorhandene Datei ein
So verknüpfen oder betten Sie ein bereits erstelltes Objekt ein:
Wählen Sie im Dialogfeld „ Objekt " die Registerkarte „ Aus Datei erstellen " und klicken Sie dann auf „ Durchsuchen ", um die Datei zu suchen, die Sie einfügen möchten.
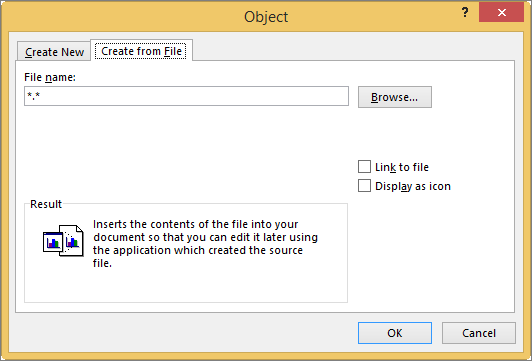
Um einen Link zur Quelldatei zu erstellen, anstatt sie in Ihr Word-Dokument oder Ihre E-Mail-Nachricht einzubetten , wählen Sie Mit Datei verknüpfen .
Wenn Sie möchten, dass die eingefügte Datei als anklickbares Symbol und nicht als erste Seite der Datei angezeigt wird, wählen Sie Als Symbol anzeigen . Wenn dieses Kontrollkästchen aktiviert ist, können Sie ein anderes Symbol auswählen, indem Sie auf Symbol ändern klicken.
Tipp: Die Informationen im Abschnitt Ergebnis ändern sich je nachdem, ob Mit Datei verknüpfen und Als Symbol anzeigen ausgewählt sind. Verwenden Sie diese Informationen, um festzulegen, was Sie einfügen möchten und wie es angezeigt werden soll.
Eingebettete Objekte vs. verknüpfte Objekte
Eingebettete Objekte werden Teil der Word-Datei oder E-Mail-Nachricht und sind nach dem Einfügen nicht mehr mit einer Quelldatei verbunden.
Verknüpfte Objekte können aktualisiert werden, wenn die Quelldatei geändert wird. Verknüpfte Daten werden in der Quelldatei gespeichert. Die Word-Datei oder E-Mail-Nachricht (die Zieldatei) speichert nur den Speicherort der Quelldatei und zeigt eine Darstellung der verknüpften Daten an. Verwenden Sie verknüpfte Objekte, wenn die Dateigröße eine Rolle spielt.
No comments:
Post a Comment