Fügen Sie ein Objekt in Ihre Excel-Tabelle ein
Sie können Object Linking and Embedding (OLE) verwenden, um Inhalte aus anderen Programmen wie Word oder Excel einzubinden.
OLE wird von vielen verschiedenen Programmen unterstützt, und OLE wird verwendet, um Inhalte, die in einem Programm erstellt wurden, in einem anderen Programm verfügbar zu machen. Beispielsweise können Sie ein Office Word-Dokument in eine Office Excel-Arbeitsmappe einfügen. Um zu sehen, welche Inhaltstypen Sie einfügen können, klicken Sie auf der Registerkarte „ Einfügen " in der Gruppe „ Text " auf „ Objekt ". Im Feld Objekttyp werden nur Programme angezeigt, die auf Ihrem Computer installiert sind und OLE-Objekte unterstützen.
Wenn Sie Informationen zwischen Excel und einem beliebigen Programm kopieren, das OLE unterstützt, z. B. Word, können Sie die Informationen entweder als verknüpftes Objekt oder als eingebettetes Objekt kopieren. Die Hauptunterschiede zwischen verknüpften Objekten und eingebetteten Objekten bestehen darin, wo die Daten gespeichert werden und wie das Objekt aktualisiert wird, nachdem Sie es in der Zieldatei platziert haben. Eingebettete Objekte werden in der Arbeitsmappe gespeichert, in die sie eingefügt wurden, und sie werden nicht aktualisiert. Verknüpfte Objekte bleiben als separate Dateien erhalten und können aktualisiert werden.
Verknüpfte und eingebettete Objekte in einem Dokument

1. Ein eingebettetes Objekt hat keine Verbindung zur Quelldatei.
2. Ein verknüpftes Objekt wird mit der Quelldatei verknüpft.
3. Die Quelldatei aktualisiert das verknüpfte Objekt.
Wann Sie verknüpfte Objekte verwenden sollten
Wenn Sie möchten, dass die Informationen in Ihrer Zieldatei aktualisiert werden, wenn sich die Daten in der Quelldatei ändern, verwenden Sie verknüpfte Objekte.
Bei einem verknüpften Objekt bleiben die Originalinformationen in der Quelldatei gespeichert. Die Zieldatei zeigt eine Darstellung der verknüpften Informationen an, speichert jedoch nur den Speicherort der Originaldaten (und die Größe, wenn das Objekt ein Excel-Diagrammobjekt ist). Die Quelldatei muss auf Ihrem Computer oder Netzwerk verfügbar bleiben, um die Verknüpfung mit den Originaldaten aufrechtzuerhalten.
Die verknüpften Informationen können automatisch aktualisiert werden, wenn Sie die Originaldaten in der Quelldatei ändern. Wenn Sie beispielsweise einen Absatz in einem Word-Dokument auswählen und den Absatz dann als verknüpftes Objekt in eine Excel-Arbeitsmappe einfügen, können die Informationen in Excel aktualisiert werden, wenn Sie die Informationen in Ihrem Word-Dokument ändern.
Wann sollten eingebettete Objekte verwendet werden?
Wenn Sie die kopierten Daten nicht aktualisieren möchten, wenn sie sich in der Quelldatei ändern, verwenden Sie ein eingebettetes Objekt. Die Version der Quelle ist vollständig in die Arbeitsmappe eingebettet. Wenn Sie Informationen als eingebettetes Objekt kopieren, benötigt die Zieldatei mehr Speicherplatz, als wenn Sie die Informationen verknüpfen.
Wenn ein Benutzer die Datei auf einem anderen Computer öffnet, kann er das eingebettete Objekt anzeigen, ohne Zugriff auf die Originaldaten zu haben. Da ein eingebettetes Objekt keine Verknüpfungen zur Quelldatei hat, wird das Objekt nicht aktualisiert, wenn Sie die Originaldaten ändern. Um ein eingebettetes Objekt zu ändern, doppelklicken Sie auf das Objekt, um es im Quellprogramm zu öffnen und zu bearbeiten. Das Quellprogramm (oder ein anderes Programm, das das Objekt bearbeiten kann) muss auf Ihrem Computer installiert sein.
Ändern der Art und Weise, wie ein OLE-Objekt angezeigt wird
Sie können ein verknüpftes Objekt oder eingebettetes Objekt in einer Arbeitsmappe genau so anzeigen, wie es im Quellprogramm oder als Symbol angezeigt wird. Wenn die Arbeitsmappe online angezeigt wird und Sie nicht beabsichtigen, die Arbeitsmappe zu drucken, können Sie das Objekt als Symbol anzeigen. Dies minimiert die Menge an Anzeigeraum, den das Objekt einnimmt. Betrachter, die die Informationen anzeigen möchten, können auf das Symbol doppelklicken.
Betten Sie ein Objekt in ein Arbeitsblatt ein
Klicken Sie in die Zelle der Tabelle, in die Sie das Objekt einfügen möchten.
Klicken Sie auf der Registerkarte Einfügen in der Gruppe Text auf Objekt
 .
. 
Klicken Sie im Dialogfeld Objekt auf die Registerkarte Aus Datei erstellen .
Klicken Sie auf Durchsuchen und wählen Sie die einzufügende Datei aus.
Wenn Sie ein Symbol in die Tabelle einfügen möchten, anstatt den Inhalt der Datei anzuzeigen, aktivieren Sie das Kontrollkästchen Als Symbol anzeigen . Wenn Sie keine Kontrollkästchen aktivieren, zeigt Excel die erste Seite der Datei an. In beiden Fällen öffnet sich die komplette Datei mit einem Doppelklick. Klicken Sie auf OK .
Hinweis: Nachdem Sie das Symbol oder die Datei hinzugefügt haben, können Sie es per Drag & Drop an eine beliebige Stelle auf dem Arbeitsblatt ziehen. Sie können die Größe des Symbols oder der Datei auch ändern, indem Sie die Ziehpunkte zur Größenänderung verwenden. Um die Griffe zu finden, klicken Sie einmal auf die Datei oder das Symbol.
Fügen Sie einen Link zu einer Datei ein
Möglicherweise möchten Sie dem Objekt nur einen Link hinzufügen, anstatt es vollständig einzubetten. Sie können dies tun, wenn Ihre Arbeitsmappe und das Objekt, das Sie hinzufügen möchten, beide auf einer SharePoint-Website, einem freigegebenen Netzlaufwerk oder einem ähnlichen Speicherort gespeichert sind und wenn der Speicherort der Dateien gleich bleibt. Dies ist praktisch, wenn das verknüpfte Objekt Änderungen erfährt, da der Link immer das aktuellste Dokument öffnet.
Hinweis: Wenn Sie die verknüpfte Datei an einen anderen Speicherort verschieben, funktioniert der Link nicht mehr.
Klicken Sie in die Zelle der Tabelle, in die Sie das Objekt einfügen möchten.
Klicken Sie auf der Registerkarte Einfügen in der Gruppe Text auf Objekt
 .
. 
Klicken Sie auf die Registerkarte Aus Datei erstellen .
Klicken Sie auf Durchsuchen und wählen Sie dann die Datei aus, die Sie verknüpfen möchten.
Aktivieren Sie das Kontrollkästchen Mit Datei verknüpfen und klicken Sie auf OK .
Erstellen Sie ein neues Objekt in Excel
Sie können ein völlig neues Objekt basierend auf einem anderen Programm erstellen, ohne Ihre Arbeitsmappe zu verlassen. Wenn Sie beispielsweise Ihrem Diagramm oder Ihrer Tabelle eine ausführlichere Erläuterung hinzufügen möchten, können Sie in Excel ein eingebettetes Dokument erstellen, z. B. eine Word- oder PowerPoint-Datei. Sie können entweder festlegen, dass Ihr Objekt direkt in einem Arbeitsblatt angezeigt wird, oder ein Symbol hinzufügen, das die Datei öffnet.
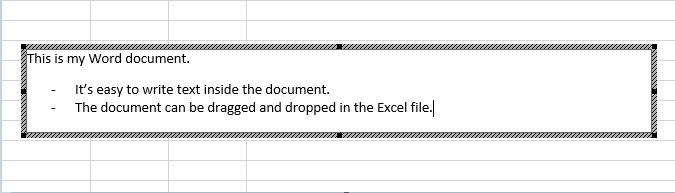
Klicken Sie in die Zelle der Tabelle, in die Sie das Objekt einfügen möchten.
Klicken Sie auf der Registerkarte Einfügen in der Gruppe Text auf Objekt
 .
. 
Wählen Sie auf der Registerkarte Neu erstellen den Objekttyp, den Sie einfügen möchten, aus der angezeigten Liste aus. Wenn Sie anstelle des Objekts selbst ein Symbol in die Tabelle einfügen möchten, aktivieren Sie das Kontrollkästchen Als Symbol anzeigen .
Klicken Sie auf OK . Je nach Art der einzufügenden Datei öffnet sich entweder ein neues Programmfenster oder ein Bearbeitungsfenster innerhalb von Excel.
Erstellen Sie das neue Objekt, das Sie einfügen möchten.
Wenn Sie fertig sind und Excel ein neues Programmfenster geöffnet hat, in dem Sie das Objekt erstellt haben, können Sie direkt darin arbeiten.
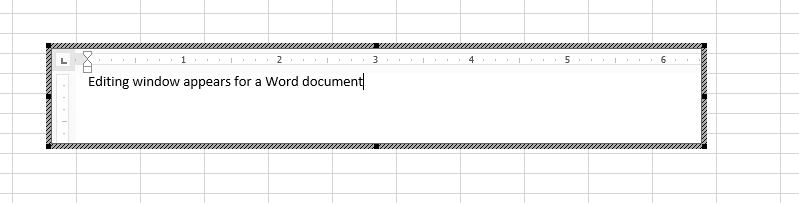
Wenn Sie mit Ihrer Arbeit im Fenster fertig sind, können Sie andere Aufgaben erledigen, ohne das eingebettete Objekt zu speichern. Wenn Sie die Arbeitsmappe schließen, werden Ihre neuen Objekte automatisch gespeichert.
Hinweis: Nachdem Sie das Objekt hinzugefügt haben, können Sie es an eine beliebige Stelle in Ihrem Excel-Arbeitsblatt ziehen und dort ablegen. Sie können die Größe des Objekts auch ändern, indem Sie die Ziehpunkte zur Größenänderung verwenden. Um die Griffe zu finden, klicken Sie einmal auf das Objekt.
Betten Sie ein Objekt in ein Arbeitsblatt ein
Klicken Sie in die Zelle der Tabelle, in die Sie das Objekt einfügen möchten.
Klicken Sie auf der Registerkarte Einfügen in der Gruppe Text auf Objekt .

Klicken Sie auf die Registerkarte Aus Datei erstellen .
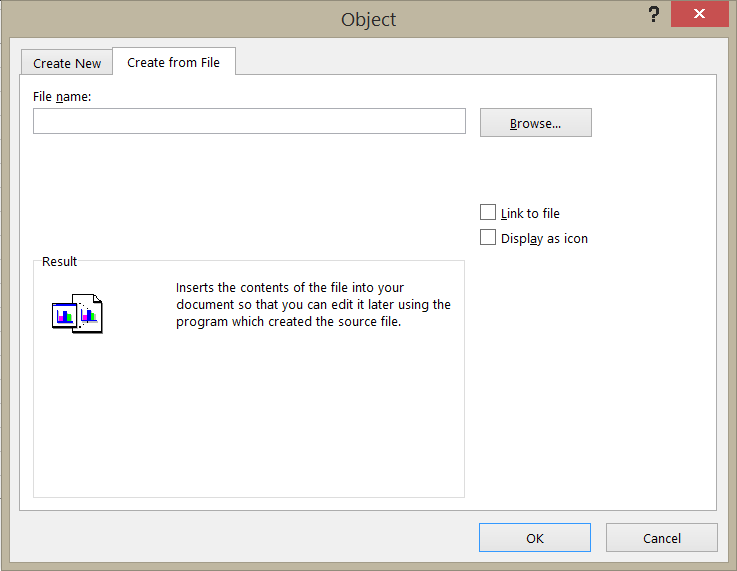
Klicken Sie auf Durchsuchen und wählen Sie die einzufügende Datei aus.
Wenn Sie ein Symbol in die Tabelle einfügen möchten, anstatt den Inhalt der Datei anzuzeigen, aktivieren Sie das Kontrollkästchen Als Symbol anzeigen . Wenn Sie keine Kontrollkästchen aktivieren, zeigt Excel die erste Seite der Datei an. In beiden Fällen öffnet sich die komplette Datei mit einem Doppelklick. Klicken Sie auf OK .
Hinweis: Nachdem Sie das Symbol oder die Datei hinzugefügt haben, können Sie es per Drag & Drop an eine beliebige Stelle auf dem Arbeitsblatt ziehen. Sie können die Größe des Symbols oder der Datei auch ändern, indem Sie die Ziehpunkte zur Größenänderung verwenden. Um die Griffe zu finden, klicken Sie einmal auf die Datei oder das Symbol.
Fügen Sie einen Link zu einer Datei ein
Möglicherweise möchten Sie dem Objekt nur einen Link hinzufügen, anstatt es vollständig einzubetten. Sie können dies tun, wenn Ihre Arbeitsmappe und das Objekt, das Sie hinzufügen möchten, beide auf einer SharePoint-Website, einem freigegebenen Netzlaufwerk oder einem ähnlichen Speicherort gespeichert sind und wenn der Speicherort der Dateien gleich bleibt. Dies ist praktisch, wenn das verknüpfte Objekt Änderungen erfährt, da der Link immer das aktuellste Dokument öffnet.
Hinweis: Wenn Sie die verknüpfte Datei an einen anderen Speicherort verschieben, funktioniert der Link nicht mehr.
Klicken Sie in die Zelle der Tabelle, in die Sie das Objekt einfügen möchten.
Klicken Sie auf der Registerkarte Einfügen in der Gruppe Text auf Objekt .

Klicken Sie auf die Registerkarte Aus Datei erstellen .
Klicken Sie auf Durchsuchen und wählen Sie dann die Datei aus, die Sie verknüpfen möchten.
Aktivieren Sie das Kontrollkästchen Mit Datei verknüpfen und klicken Sie auf OK .
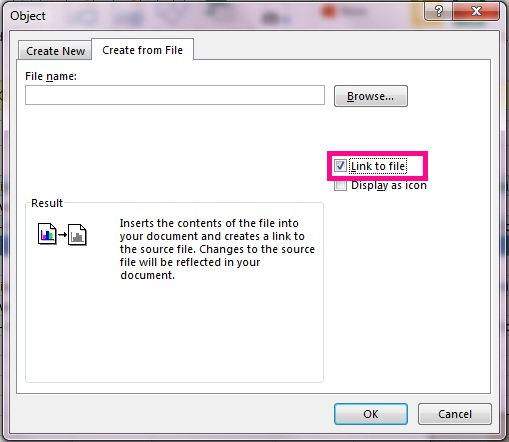
Erstellen Sie ein neues Objekt in Excel
Sie können ein völlig neues Objekt basierend auf einem anderen Programm erstellen, ohne Ihre Arbeitsmappe zu verlassen. Wenn Sie beispielsweise Ihrem Diagramm oder Ihrer Tabelle eine ausführlichere Erläuterung hinzufügen möchten, können Sie in Excel ein eingebettetes Dokument erstellen, z. B. eine Word- oder PowerPoint-Datei. Sie können entweder festlegen, dass Ihr Objekt direkt in einem Arbeitsblatt angezeigt wird, oder ein Symbol hinzufügen, das die Datei öffnet.
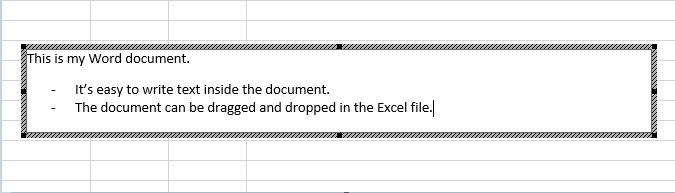
Klicken Sie in die Zelle der Tabelle, in die Sie das Objekt einfügen möchten.
Klicken Sie auf der Registerkarte Einfügen in der Gruppe Text auf Objekt .

Wählen Sie auf der Registerkarte Neu erstellen den Objekttyp, den Sie einfügen möchten, aus der angezeigten Liste aus. Wenn Sie anstelle des Objekts selbst ein Symbol in die Tabelle einfügen möchten, aktivieren Sie das Kontrollkästchen Als Symbol anzeigen .
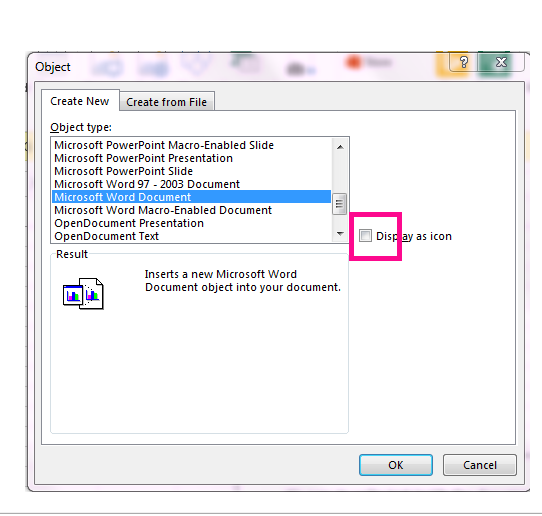
Klicken Sie auf OK . Je nach Art der einzufügenden Datei öffnet sich entweder ein neues Programmfenster oder ein Bearbeitungsfenster innerhalb von Excel.
Erstellen Sie das neue Objekt, das Sie einfügen möchten.
Wenn Sie fertig sind und Excel ein neues Programmfenster geöffnet hat, in dem Sie das Objekt erstellt haben, können Sie direkt darin arbeiten.
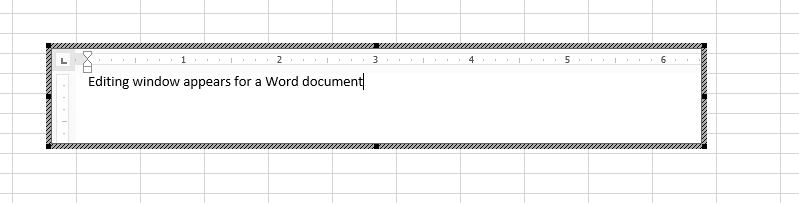
Wenn Sie mit Ihrer Arbeit im Fenster fertig sind, können Sie andere Aufgaben erledigen, ohne das eingebettete Objekt zu speichern. Wenn Sie die Arbeitsmappe schließen, werden Ihre neuen Objekte automatisch gespeichert.
Hinweis: Nachdem Sie das Objekt hinzugefügt haben, können Sie es an eine beliebige Stelle in Ihrem Excel-Arbeitsblatt ziehen und dort ablegen. Sie können die Größe des Objekts auch ändern, indem Sie die Ziehpunkte zur Größenänderung verwenden. Um die Griffe zu finden, klicken Sie einmal auf das Objekt.
Verknüpfen oder Einbetten von Inhalten aus anderen Programmen mithilfe von OLE
Sie können den gesamten oder einen Teil des Inhalts aus einem anderen Programm verlinken oder einbetten.
Erstellen Sie einen Link zu Inhalten aus einem anderen Programm
Klicken Sie im Arbeitsblatt auf die Stelle, an der Sie das verknüpfte Objekt platzieren möchten.
Klicken Sie auf der Registerkarte Einfügen in der Gruppe Text auf Objekt .

Klicken Sie auf die Registerkarte Aus Datei erstellen .
Geben Sie im Feld Dateiname den Namen der Datei ein oder klicken Sie auf Durchsuchen , um eine Datei aus einer Liste auszuwählen.
Aktivieren Sie das Kontrollkästchen Mit Datei verknüpfen.
Führen Sie einen der folgenden Schritte aus:
Um den Inhalt anzuzeigen, deaktivieren Sie das Kontrollkästchen Als Symbol anzeigen.
Um ein Symbol anzuzeigen, aktivieren Sie das Kontrollkästchen Als Symbol anzeigen. Optional können Sie zum Ändern des standardmäßigen Symbolbilds oder der Beschriftung auf Symbol ändern und dann auf das gewünschte Symbol in der Symbolliste klicken oder eine Beschriftung in das Feld Beschriftung eingeben .
Hinweis: Sie können den Befehl „ Objekt " nicht verwenden, um Grafiken und bestimmte Dateitypen einzufügen. Um eine Grafik oder Datei einzufügen, klicken Sie auf der Registerkarte Einfügen in der Gruppe Illustrationen auf Bild .
Betten Sie Inhalte aus einem anderen Programm ein
Klicken Sie in das Arbeitsblatt, wo Sie das eingebettete Objekt platzieren möchten.
Klicken Sie auf der Registerkarte Einfügen in der Gruppe Text auf Objekt .

Wenn das Dokument noch nicht existiert, klicken Sie auf die Registerkarte Neu erstellen . Klicken Sie im Feld Objekttyp auf den Objekttyp, den Sie erstellen möchten.
Wenn das Dokument bereits vorhanden ist, klicken Sie auf die Registerkarte Aus Datei erstellen . Geben Sie im Feld Dateiname den Namen der Datei ein oder klicken Sie auf Durchsuchen , um eine Datei aus einer Liste auszuwählen.
Deaktivieren Sie das Kontrollkästchen Mit Datei verknüpfen.
Führen Sie einen der folgenden Schritte aus:
Um den Inhalt anzuzeigen, deaktivieren Sie das Kontrollkästchen Als Symbol anzeigen.
Um ein Symbol anzuzeigen, aktivieren Sie das Kontrollkästchen Als Symbol anzeigen. Um das standardmäßige Symbolbild oder die Bezeichnung zu ändern, klicken Sie auf Symbol ändern und dann auf das gewünschte Symbol in der Symbolliste oder geben Sie eine Bezeichnung in das Feld Beschriftung ein.
Verknüpfen oder betten Sie teilweise Inhalte aus einem anderen Programm ein
Wählen Sie in einem anderen Programm als Excel die Informationen aus, die Sie als verknüpftes oder eingebettetes Objekt kopieren möchten.
Klicken Sie auf der Registerkarte Start in der Gruppe Zwischenablage auf Kopieren .

Wechseln Sie zu dem Arbeitsblatt, in dem Sie die Informationen platzieren möchten, und klicken Sie dann auf die Stelle, an der die Informationen angezeigt werden sollen.
Klicken Sie auf der Registerkarte Start in der Gruppe Zwischenablage auf den Pfeil unter Einfügen und dann auf Inhalte einfügen .
Führen Sie einen der folgenden Schritte aus:
Um die Informationen als verknüpftes Objekt einzufügen, klicken Sie auf Link einfügen .
Um die Informationen als eingebettetes Objekt einzufügen, klicken Sie auf Einfügen . Klicken Sie im Feld „ Als " auf den Eintrag mit dem Wort „Objekt" im Namen. Wenn Sie beispielsweise die Informationen aus einem Word-Dokument kopiert haben, klicken Sie auf Microsoft Word-Dokumentobjekt .
Ändern Sie die Art und Weise, wie ein OLE-Objekt angezeigt wird
Klicken Sie mit der rechten Maustaste auf das Symbol oder Objekt, zeigen Sie auf den Objekttyp Objekt (z. B. Dokumentobjekt ) und klicken Sie dann auf Konvertieren .
Führen Sie einen der folgenden Schritte aus:
Um den Inhalt anzuzeigen, deaktivieren Sie das Kontrollkästchen Als Symbol anzeigen.
Um ein Symbol anzuzeigen, aktivieren Sie das Kontrollkästchen Als Symbol anzeigen. Optional können Sie das standardmäßige Symbolbild oder die Beschriftung ändern. Klicken Sie dazu auf Symbol ändern und dann auf das gewünschte Symbol in der Symbolliste oder geben Sie eine Beschriftung in das Feld Beschriftung ein.
Steuern Sie Aktualisierungen an verknüpften Objekten
Sie können Links zu anderen zu aktualisierenden Programmen auf folgende Weise festlegen: automatisch, wenn Sie die Zieldatei öffnen; manuell, wenn Sie die vorherigen Daten sehen möchten, bevor Sie mit den neuen Daten aus der Quelldatei aktualisieren; oder wenn Sie die Aktualisierung ausdrücklich anfordern, unabhängig davon, ob die automatische oder manuelle Aktualisierung aktiviert ist.
Setzen Sie einen Link zu einem anderen Programm, das manuell aktualisiert werden soll
Klicken Sie auf der Registerkarte Daten in der Gruppe Verbindungen auf Links bearbeiten .

Hinweis: Der Befehl Verknüpfungen bearbeiten ist nicht verfügbar, wenn Ihre Datei keine Verknüpfungen zu anderen Dateien enthält.
Klicken Sie in der Liste Quelle auf das verknüpfte Objekt, das Sie aktualisieren möchten. Ein A in der Spalte Update bedeutet, dass der Link automatisch ist, und ein M in der Spalte Update bedeutet, dass der Link auf Manuelles Update gesetzt ist.
Tipp: Um mehrere verknüpfte Objekte auszuwählen, halten Sie STRG gedrückt und klicken Sie auf jedes verknüpfte Objekt. Um alle verknüpften Objekte auszuwählen, drücken Sie STRG+A.
Um ein verknüpftes Objekt nur dann zu aktualisieren, wenn Sie auf Werte aktualisieren klicken, klicken Sie auf Manuell .
Setzen Sie einen Link zu einem anderen Programm, das automatisch aktualisiert werden soll
Klicken Sie auf der Registerkarte Daten in der Gruppe Verbindungen auf Links bearbeiten .

Hinweis: Der Befehl Verknüpfungen bearbeiten ist nicht verfügbar, wenn Ihre Datei keine Verknüpfungen zu anderen Dateien enthält.
Klicken Sie in der Liste Quelle auf das verknüpfte Objekt, das Sie aktualisieren möchten. Ein A in der Spalte Aktualisieren bedeutet, dass der Link automatisch aktualisiert wird, und ein M in der Spalte Aktualisieren bedeutet, dass der Link manuell aktualisiert werden muss.
Tipp: Um mehrere verknüpfte Objekte auszuwählen, halten Sie STRG gedrückt und klicken Sie auf jedes verknüpfte Objekt. Um alle verknüpften Objekte auszuwählen, drücken Sie STRG+A.
Klicken Sie auf OK .
Problem: Ich kann die automatischen Links in meinem Arbeitsblatt nicht aktualisieren
Die Option Automatisch kann durch die Excel-Option Links zu anderen Dokumenten aktualisieren außer Kraft gesetzt werden.
So stellen Sie sicher, dass automatische Verknüpfungen zu OLE-Objekten automatisch aktualisiert werden können:
Klicken Sie auf die Microsoft Office-Schaltfläche
 , klicken Sie auf Excel-Optionen und dann auf die Kategorie Erweitert .
, klicken Sie auf Excel-Optionen und dann auf die Kategorie Erweitert . Stellen Sie sicher, dass unter Beim Berechnen dieser Arbeitsmappe das Kontrollkästchen Verknüpfungen zu anderen Dokumenten aktualisieren aktiviert ist.
Aktualisieren Sie jetzt einen Link zu einem anderen Programm
Klicken Sie auf der Registerkarte Daten in der Gruppe Verbindungen auf Links bearbeiten .

Hinweis: Der Befehl Verknüpfungen bearbeiten ist nicht verfügbar, wenn Ihre Datei keine verknüpften Informationen enthält.
Klicken Sie in der Liste Quelle auf das verknüpfte Objekt, das Sie aktualisieren möchten.
Tipp: Um mehrere verknüpfte Objekte auszuwählen, halten Sie STRG gedrückt und klicken Sie auf jedes verknüpfte Objekt. Um alle verknüpften Objekte auszuwählen, drücken Sie STRG+A.
Klicken Sie auf Werte aktualisieren .
Bearbeiten Sie Inhalte aus einem OLE-Programm
Während Sie sich in Excel befinden, können Sie den Inhalt ändern, der mit einem anderen Programm verknüpft oder eingebettet ist.
Bearbeiten Sie ein verknüpftes Objekt im Quellprogramm
Klicken Sie auf der Registerkarte Daten in der Gruppe Verbindungen auf Links bearbeiten .

Hinweis: Der Befehl Verknüpfungen bearbeiten ist nicht verfügbar, wenn Ihre Datei keine verknüpften Informationen enthält.
Klicken Sie in der Liste Quelldatei auf die Quelle für das verknüpfte Objekt und dann auf Quelle öffnen .
Nehmen Sie die gewünschten Änderungen am verknüpften Objekt vor.
Beenden Sie das Quellprogramm, um zur Zieldatei zurückzukehren.
Bearbeiten Sie ein eingebettetes Objekt im Quellprogramm
Doppelklicken Sie auf das eingebettete Objekt, um es zu öffnen.
Nehmen Sie die gewünschten Änderungen am Objekt vor.
Wenn Sie das Objekt direkt im geöffneten Programm bearbeiten, klicken Sie irgendwo außerhalb des Objekts, um zur Zieldatei zurückzukehren.
Wenn Sie das eingebettete Objekt im Quellprogramm in einem separaten Fenster bearbeiten, beenden Sie das Quellprogramm, um zur Zieldatei zurückzukehren.
Hinweis: Durch Doppelklicken auf bestimmte eingebettete Objekte, z. B. Video- und Soundclips, wird das Objekt wiedergegeben, anstatt ein Programm zu öffnen. Um eines dieser eingebetteten Objekte zu bearbeiten, klicken Sie mit der rechten Maustaste auf das Symbol oder Objekt, zeigen Sie auf den Objekttyp Objekt (z. B. Medienclipobjekt ) und klicken Sie dann auf Bearbeiten .
Bearbeiten Sie ein eingebettetes Objekt in einem anderen Programm als dem Quellprogramm
Wählen Sie das eingebettete Objekt aus, das Sie bearbeiten möchten.
Klicken Sie mit der rechten Maustaste auf das Symbol oder Objekt, zeigen Sie auf den Objekttyp Objekt (z. B. Dokumentobjekt ) und klicken Sie dann auf Konvertieren .
Führen Sie einen der folgenden Schritte aus:
Um das eingebettete Objekt in den Typ zu konvertieren, den Sie in der Liste angeben, klicken Sie auf Konvertieren in .
Um das eingebettete Objekt mit dem Typ zu öffnen, den Sie in der Liste angeben, ohne den Typ des eingebetteten Objekts zu ändern, klicken Sie auf Aktivieren .
Wählen Sie ein OLE-Objekt mithilfe der Tastatur aus
Drücken Sie STRG+G, um das Dialogfeld Gehe zu anzuzeigen.
Klicken Sie auf „ Spezial ", wählen Sie „ Objekte" und klicken Sie dann auf „ OK" .
Drücken Sie TAB, bis das gewünschte Objekt ausgewählt ist.
Drücken Sie UMSCHALT+F10.
Zeigen Sie auf Objekt oder Diagrammobjekt , und klicken Sie dann auf Bearbeiten .
Problem: Wenn ich auf ein verknüpftes oder eingebettetes Objekt doppelklicke, wird die Meldung „Bearbeiten nicht möglich" angezeigt
Diese Meldung erscheint, wenn die Quelldatei oder das Quellprogramm nicht geöffnet werden kann.
Stellen Sie sicher, dass das Quellprogramm verfügbar ist . Wenn das Quellprogramm nicht auf Ihrem Computer installiert ist, konvertieren Sie das Objekt in das Dateiformat eines Programms, das Sie installiert haben.
Stellen Sie sicher, dass der Arbeitsspeicher ausreichend ist Stellen Sie sicher, dass Sie über genügend Arbeitsspeicher verfügen, um das Quellprogramm auszuführen. Schließen Sie ggf. andere Programme, um Speicherplatz freizugeben.
Alle Dialogfelder schließen Wenn das Quellprogramm ausgeführt wird, vergewissern Sie sich, dass keine Dialogfelder geöffnet sind. Wechseln Sie zum Quellprogramm und schließen Sie alle geöffneten Dialogfelder.
Schließen Sie die Quelldatei Wenn die Quelldatei ein verknüpftes Objekt ist, stellen Sie sicher, dass kein anderer Benutzer sie geöffnet hat.
Stellen Sie sicher, dass sich der Name der Quelldatei nicht geändert hat . Wenn die Quelldatei, die Sie bearbeiten möchten, ein verknüpftes Objekt ist, stellen Sie sicher, dass sie denselben Namen hat wie beim Erstellen der Verknüpfung und dass sie nicht verschoben wurde. Wählen Sie das verknüpfte Objekt aus und klicken Sie dann auf der Registerkarte Daten in der Gruppe Verbindungen auf den Befehl Verknüpfungen bearbeiten , um den Namen der Quelldatei anzuzeigen. Wenn die Quelldatei umbenannt oder verschoben wurde, verwenden Sie die Schaltfläche „ Quelle ändern " im Dialogfeld „ Verknüpfungen bearbeiten ", um die Quelldatei zu suchen und die Verknüpfung erneut zu verbinden.
Benötigen Sie weitere Hilfe?
Sie können jederzeit einen Experten in der Excel Tech Community fragen oder Unterstützung in der Answers-Community erhalten.
No comments:
Post a Comment