Fügen Sie einen On-Screen-Timer ein
Sie können einen animierten Timer oder Fortschrittsbalken auf dem Bildschirm hinzufügen, um Ihre Präsentation interessanter zu gestalten. Beispielsweise möchten Sie vielleicht am Ende eines Trainings ein zeitgesteuertes Quiz mit einer Countdown-Anzeige einfügen. Sie können die Animationsfeatures in PowerPoint verwenden, um viele verschiedene Arten von Timern zu erstellen.
Wenn Sie nach einem Timer suchen, mit dem Sie nachverfolgen können, wie lange Sie gesprochen haben, um die Ihnen zugewiesenen Zeitlimits einzuhalten, finden Sie weitere Informationen unter Starten der Präsentation und Anzeigen Ihrer Notizen in der Referentenansicht .
Tipp: Im Office Store finden Sie auch andere Arten von Timern, z. B. Stoppuhr-Timer, oder verwenden Sie kostenlose Folienvorlagen, um eine Minute , fünf Minuten und zehn Minuten für Ihr Publikum herunterzuzählen.
Erstellen Sie einen Countdown-Timer
Dieser Timer verwendet eine einfache, aber dramatische Animationssequenz. Es zeigt einen Countdown im Sekundentakt von 5 bis 1 an.
Beginnen Sie mit der Erstellung von fünf Textfeldern mit den Nummern 5 bis 1. Wir werden diese so animieren, dass sie nacheinander in Intervallen von einer Sekunde verschwinden.
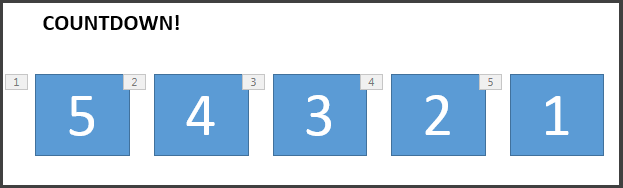
Tipp: Erstellen Sie die Boxen in der Reihenfolge vom höchsten zum niedrigsten, damit es einfacher ist, sie der Reihe nach zu animieren.
Klicken Sie zum Erstellen von Textfeldern auf der Registerkarte Einfügen in der Gruppe Text auf Textfeld und zeichnen Sie das Textfeld auf Ihrer Folie. Fügen Sie dann die Nummer hinzu. Sie können kopieren und einfügen, um die neuen Felder zu duplizieren und dann zu bearbeiten.
Klicken Sie in das Textrechteck mit der Zahl.
Klicken Sie auf der Registerkarte Animationen in der Gruppe Erweiterte Animation auf Animation hinzufügen und gehen Sie nach unten zu Beenden . Hier können Sie die gewünschte Animation auswählen, zum Beispiel Disappear .
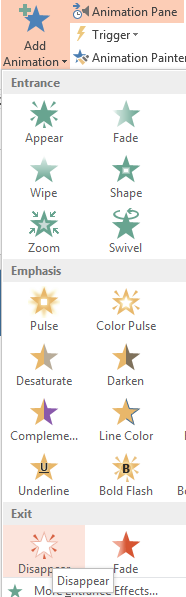
Wählen Sie die restlichen Rechtecke 4, 3, 2, 1 der Reihe nach aus und wenden Sie nacheinander dieselbe Ausgangsanimation Disappear an.
Klicken Sie auf Animationen > Animationsbereich , um den Animationsbereich anzuzeigen . Die Nummerierung der Rechtecke kann etwas verwirrend sein, da PowerPoint andere Objekte auf der Folie berücksichtigt. Sehen Sie sich die Zahl rechts an, die den Text im Rechteck anzeigt.
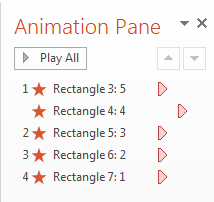
Sie möchten, dass nur das erste Rechteck mit der Nummer 5 auf einen Klick startet, und Sie möchten, dass es eine Sekunde lang auf dem Bildschirm bleibt, bevor es verschwindet. Sie möchten, dass die anderen Kästchen dann jeweils eine Sekunde warten, bevor sie automatisch nacheinander verschwinden.
Wählen Sie Rectangle 5 aus, und lassen Sie in der Gruppe Animationen > Timing die Einstellungen Start: On Click und Duration: .01 unverändert , aber setzen Sie Delay auf 01.00 , eine Sekunde.
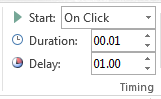
Wählen Sie nun im Animationsbereich nacheinander die restlichen Rechtecke von 4 bis 1 aus. Stellen Sie erneut in der Gruppe Timing die Timing-Details auf: Start: After Previous , Duration: Auto und Delay: 01:00 .
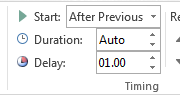
Wenn Sie fertig sind, probieren Sie es aus, indem Sie in den Diashow-Modus wechseln und From Current Slide abspielen. Klicken Sie hier, um den Countdown zu starten!
Tipps:
Sie können Ihre Animationseffekte jederzeit in der Vorschau anzeigen. Klicken Sie auf der Registerkarte Animationen in der Gruppe Vorschau auf Vorschau .
Nach dem Countdown möchten Sie möglicherweise eine Animation hinzufügen, z. B. ein Textfeld mit der Aufschrift Fertig! Fügen Sie dazu das Textfeld ein, wählen Sie es aus und gehen Sie zu Animationen > Erweiterte Animation > Eingang > Erscheinen . Legen Sie dann in der Gruppe Timing Start auf After Previous , Duration auf Auto und Delay auf 00.00 fest . Beachten Sie, dass dieses Textfeld auch im Animationsbereich angezeigt wird.
Hinweis: Mit den verschiedenen Eingangs- und Ausgangsanimationen in PowerPoint können Sie Formen genauso einfach zum Ein- oder Ausblenden animieren. Sie können ein beliebiges Intervall verwenden, aber es empfiehlt sich, für jedes Objekt in der Sequenz dieselbe Verzögerung festzulegen.
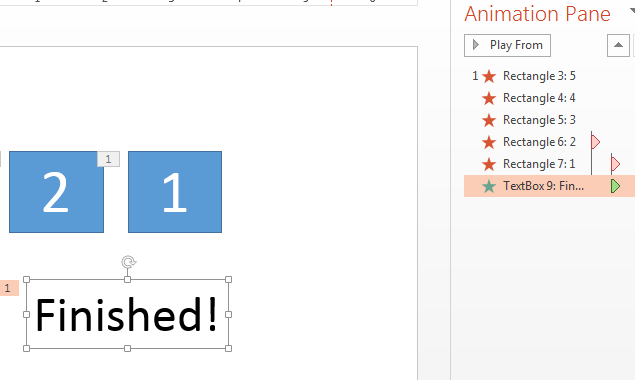
So erstellen Sie einen Fortschrittsbalken-Timer
Eine weitere effektive Möglichkeit, einen Countdown-Timer hinzuzufügen, besteht darin, das Erscheinungsbild eines Fortschrittsbalkens zu emulieren.
Klicken Sie auf der Registerkarte Einfügen in der Gruppe Illustrationen auf Formen und wählen Sie ein Rechteck aus.
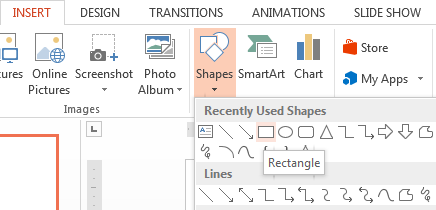
Klicken Sie auf der Folie auf die Stelle, an der Sie den Fortschrittsbalken haben möchten, und ziehen Sie ein Rechteck mit seiner Kante gegen den linken Rand der Folie.
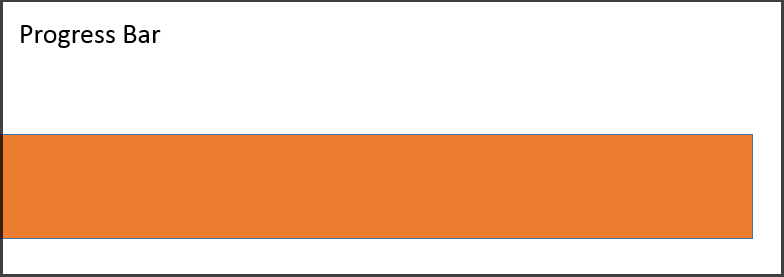
Sie können die Leiste nach Belieben einfärben. Klicken Sie mit der rechten Maustaste auf die Leiste und wählen Sie Form formatieren > Formoptionen > Füllung > Vollflächige Füllung aus.
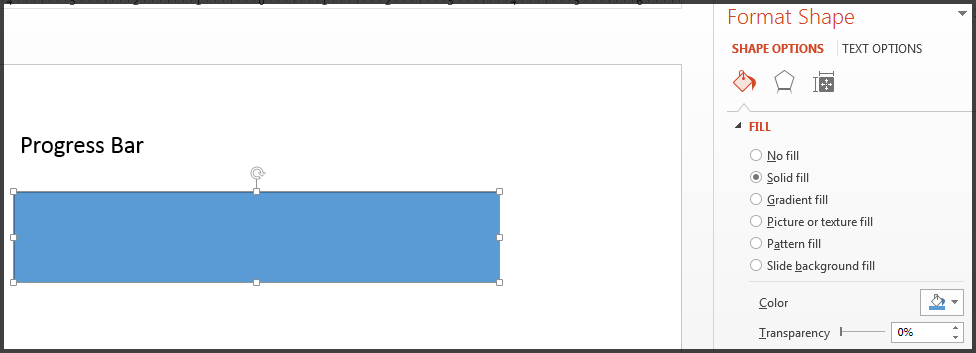
Wählen Sie auf der Registerkarte Animationen in der Gruppe Animation die Option Fly In aus.
Klicken Sie auf „Effektoptionen" und wählen Sie „ Von links" .
Legen Sie in der Gruppe Timing die Dauer auf die Anzahl der Sekunden fest, die der Fortschrittsbalken laufen soll, z. B. 30 Sekunden. Wählen Sie für Start die Option Beim Klicken aus.
So sollten Ihre Einstellungen aussehen:
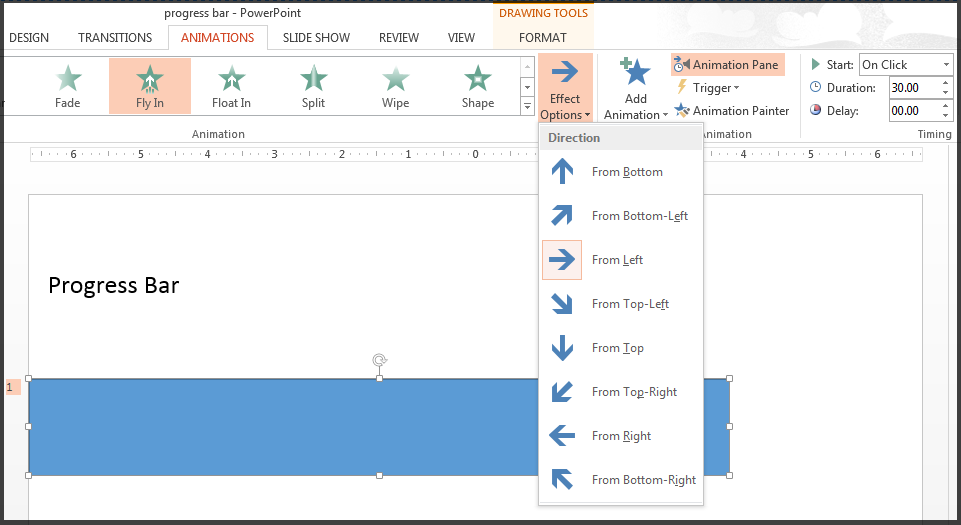
Wenn Sie fertig sind, probieren Sie es aus, indem Sie in den Diashow-Modus wechseln und From Current Slide abspielen. Klicken Sie auf , um den Timer zu starten. Der Fortschrittsbalken sollte 30 Sekunden lang von der linken Seite des Bildschirms zu wachsen scheinen und dann anhalten.
Siehe auch
Übergänge zwischen Folien hinzufügen, ändern oder entfernen
Legen Sie das Timing und die Geschwindigkeit eines Übergangs fest
Animieren Sie Bilder, Cliparts, Text und andere Objekte
No comments:
Post a Comment