Fügen Sie einen optionalen Abschnitt ein
Wenn Sie einen Abschnitt in Ihrer Microsoft Office InfoPath-Formularvorlage haben, der nur für bestimmte Benutzer relevant ist, sollten Sie ihn zu einem optionalen Abschnitt machen. Ein optionaler Abschnitt wird standardmäßig nicht im Formular des Benutzers angezeigt. Benutzer fügen den optionalen Abschnitt nur bei Bedarf ein und füllen ihn aus.
In diesem Artikel
Wann ein optionaler Abschnitt verwendet werden sollte
Verwenden Sie einen optionalen Abschnitt, wenn Sie Benutzern die Möglichkeit geben möchten, einen bestimmten Abschnitt des Formulars auszufüllen. Beispielsweise können Sie in einer Statusbericht-Formularvorlage einen optionalen Notizabschnitt einfügen. Benutzer, die zusätzliche Anmerkungen hinzufügen möchten, können diesen optionalen Abschnitt einfügen und ausfüllen. Alle anderen können den Abschnitt ausgeblendet lassen.
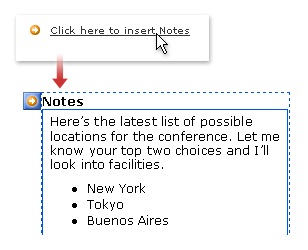
Wenn Sie einen optionalen Abschnitt in Ihre Formularvorlage einfügen, fügen Sie im Wesentlichen einen leeren Container ein. Damit die Abschnittssteuerung nützlich ist, müssen Sie andere Steuerungen darin einfügen. Im vorherigen Beispiel hat der Formulardesigner ein Rich-Text-Feld zusammen mit einer Notizen-Überschrift in den optionalen Abschnitt eingefügt.
Verwandte Steuerelemente
InfoPath enthält andere Steuerelemente, die optionalen Abschnitten ähneln, aber anderen Zwecken dienen. Um zu entscheiden, welches dieser Steuerelemente für Ihre Formularvorlage am besten geeignet ist, sehen Sie sich die folgende Liste an:
Abschnitt Abschnitte werden verwendet, um Gruppen verwandter Steuerelemente zu organisieren. Abschnitte werden standardmäßig in der Formularvorlage angezeigt. Sie können sie nicht wie bei optionalen Abschnitten ausblenden.
Wiederholter Abschnitt Um einen Abschnitt zu erstellen, den Benutzer mehrmals in ein Formular einfügen können (z. B. einen Datensatz in einer Datenbank), verwenden Sie einen sich wiederholenden Abschnitt oder ein anderes sich wiederholendes Steuerelement.
Auswahlgruppe Um einen Abschnitt einzufügen, der durch einen anderen Abschnitt ersetzt werden kann, verwenden Sie eine Auswahlgruppe. Eine Auswahlgruppe enthält zwei oder mehr Abschnitte. Standardmäßig wird einer dieser Abschnitte auf dem Formular angezeigt. Benutzer können ihn durch einen anderen Abschnitt ersetzen. Wahlgruppen können vom Benutzer auch mehrfach auf einem Formular eingefügt werden.
Die Benutzererfahrung
Wenn Sie die Standardeinstellungen für Ihren optionalen Abschnitt aktiviert gelassen haben, sehen Benutzer ein kleines orangefarbenes Pfeilsymbol neben einem Hinweistext, wenn sie ein Formular öffnen, das auf Ihrer Formularvorlage basiert. Sie können den Hinweistext beim Entwerfen Ihrer Formularvorlage anpassen.
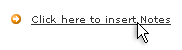
Wenn sie entweder auf das Symbol oder den Hinweistext klicken, ersetzt InfoPath den Hinweistext und das Symbol durch den optionalen Abschnitt. Der Benutzer kann dann Daten in die Steuerelemente innerhalb des optionalen Abschnitts eingeben.
Um einen optionalen Abschnitt zu entfernen, bewegen Benutzer ihren Mauszeiger über den Abschnitt, bis eine orangefarbene Kontextmenüschaltfläche in der oberen linken Ecke angezeigt wird. Benutzer klicken auf diese Schaltfläche, um ein Menü mit Optionen zum Arbeiten mit dem Abschnitt anzuzeigen. Sie können die Menübefehle beim Entwerfen Ihrer Formularvorlage anpassen.
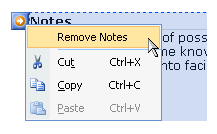
Hinweis: Wenn ein Benutzer einen optionalen Abschnitt nach dem Ausfüllen entfernt, gehen die Daten in diesem Abschnitt verloren und werden nicht ausgeblendet.
Fügen Sie einen optionalen Abschnitt ein
Das Verfahren zum Einfügen eines optionalen Abschnitts unterscheidet sich leicht, je nachdem, ob Sie eine neue, leere Formularvorlage entwerfen oder das Design Ihrer Formularvorlage auf einer Datenbank oder einer anderen externen Datenquelle basieren.
Die folgende Abbildung zeigt, wie ein optionaler Abschnitt aussieht, wenn er im Entwurfsmodus ausgewählt wird.
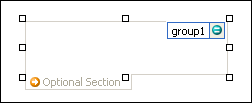
Steuerelemente können gebunden oder ungebunden sein. Wenn ein Steuerelement gebunden ist, wird es mit einem Feld oder einer Gruppe in der Datenquelle verbunden, sodass die in das Steuerelement eingegebenen Daten in der zugrunde liegenden Formulardatei (.xml) gespeichert werden. Wenn ein Steuerelement ungebunden ist, ist es nicht mit einem Feld oder einer Gruppe verbunden, und in das Steuerelement eingegebene Daten werden nicht gespeichert. Wenn Sie ein Steuerelement auswählen oder den Mauszeiger darüber bewegen, werden Text und ein Bindungssymbol in der oberen rechten Ecke des Steuerelements angezeigt. Der Text gibt die Gruppe oder das Feld an, an das das Steuerelement in der Datenquelle gebunden ist. Das Symbol zeigt an, ob das Steuerelement korrekt an diese Gruppe oder dieses Feld gebunden ist. Wenn die Bindung korrekt ist, wird ein grünes Symbol angezeigt. Wenn etwas mit der Bindung nicht stimmt, sehen Sie stattdessen ein blaues oder rotes Symbol.
Die Datenquelle für die Formularvorlage besteht aus Feldern und Gruppen, die in einer hierarchischen Ansicht im Aufgabenbereich Datenquelle angezeigt werden. Optionale Abschnitte sind immer an Gruppen in der Datenquelle der Formularvorlage gebunden. Jedes Steuerelement in einem optionalen Abschnitt ist an ein Feld gebunden, das Teil der Gruppe des Abschnitts ist.
Im folgenden Beispiel ist der optionale Abschnitt Notizen in der Formularvorlage an die Gruppe Notizen im Aufgabenbereich Datenquelle gebunden.
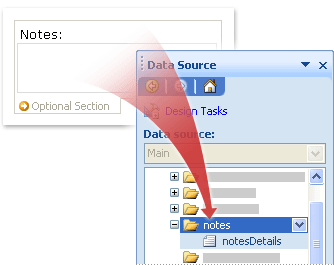
Fügen Sie einen optionalen Abschnitt in eine neue, leere Formularvorlage ein
Wenn Sie eine neue, leere Formularvorlage entwerfen, ist das Kontrollkästchen Datenquelle automatisch erstellen im Aufgabenbereich Steuerelemente standardmäßig aktiviert. Dadurch kann InfoPath automatisch Felder und Gruppen in der Datenquelle erstellen, wenn Sie der Formularvorlage Steuerelemente hinzufügen. Diese Felder und Gruppen werden im Aufgabenbereich Datenquelle durch Ordner- und Dateisymbole dargestellt.
Platzieren Sie in der Formularvorlage den Cursor an der Stelle, an der Sie das Steuerelement einfügen möchten.
Wenn der Aufgabenbereich Steuerelemente nicht sichtbar ist, klicken Sie im Menü Einfügen auf Weitere Steuerelemente oder drücken Sie ALT+I, C.
Klicken Sie unter Steuerelemente einfügen auf Optionaler Abschnitt .
Um dem Abschnitt Steuerelemente hinzuzufügen, ziehen Sie die gewünschten Steuerelemente aus dem Aufgabenbereich Steuerelemente in den optionalen Abschnitt Ihrer Formularvorlage.
Hinweis: Sie sollten ein Steuerelement, das sich bereits in der Formularvorlage befindet, nicht in den Abschnitt verschieben, es sei denn, das Feld des Steuerelements ist bereits Teil der Gruppe des Abschnitts in der Datenquelle. Andernfalls kann die Bindung für das Steuerelement brechen.
Um dem Steuerelement eine Beschriftung hinzuzufügen, geben Sie Text darüber ein.
Fügen Sie einen optionalen Abschnitt in eine Formularvorlage ein, die auf einer vorhandenen Datenquelle basiert
Wenn Sie das Design Ihrer Formularvorlage auf einer vorhandenen XML-Datei (Extensible Markup Language), einer Datenbank oder einem Webdienst basieren, leitet InfoPath die Felder und Gruppen im Aufgabenbereich Datenquelle von dieser vorhandenen Datenquelle ab. In diesem Szenario können Sie einen optionalen Abschnitt hinzufügen, indem Sie entweder eine Gruppe aus dem Aufgabenbereich Datenquelle in die Formularvorlage ziehen oder den Abschnitt mithilfe des Aufgabenbereichs Steuerelemente einfügen, wie im folgenden Verfahren beschrieben:
Platzieren Sie in der Formularvorlage den Cursor an der Stelle, an der Sie das Steuerelement einfügen möchten.
Wenn der Aufgabenbereich Steuerelemente nicht sichtbar ist, klicken Sie im Menü Einfügen auf Weitere Steuerelemente oder drücken Sie ALT+I, C.
Klicken Sie unter Steuerelemente einfügen auf Optionaler Abschnitt .
Wählen Sie im Dialogfeld Optionale Abschnittsbindung die Gruppe aus, in der Sie optionale Abschnittsdaten speichern möchten, und klicken Sie dann auf OK .
Fügen Sie dem Abschnitt Steuerelemente hinzu, und binden Sie sie dann an die entsprechenden Felder in der Datenquelle.
Passen Sie den Hinweistext an, auf den Benutzer klicken, um den optionalen Abschnitt einzufügen
Wenn Sie einen optionalen Abschnitt in Ihre Formularvorlage einfügen, wird der Hinweistext „Zum Einfügen hier klicken" auf dem Formular angezeigt. Dieser Text informiert Benutzer darüber, dass es einen optionalen Abschnitt gibt, den sie einfügen können. Gehen Sie wie folgt vor, um diesen Text anzupassen:
Doppelklicken Sie auf den optionalen Abschnitt.
Klicken Sie auf die Registerkarte Daten .
Aktivieren Sie das Kontrollkästchen Einfügeschaltfläche und Hinweistext anzeigen und ersetzen Sie dann den Standardtext im Feld durch Ihren eigenen Text.
Zeigen Sie standardmäßig den optionalen Abschnitt im Formular an
Standardmäßig werden optionale Abschnitte ausgeblendet, wenn Benutzer ein Formular zum ersten Mal öffnen. Wenn Sie möchten, können Sie stattdessen einen optionalen Abschnitt anzeigen. Wenn Sie dies tun, blendet InfoPath den Hinweistext "Zum Einfügen hier klicken" aus, da der optionale Abschnitt bereits im Formular sichtbar ist.
Doppelklicken Sie auf den optionalen Abschnitt.
Klicken Sie auf die Registerkarte Daten .
Klicken Sie unter Standardeinstellungen auf Abschnitt standardmäßig in das Formular aufnehmen .
Aktivieren Sie das Kontrollkästchen Benutzern erlauben, den Abschnitt zu löschen .
Layout-Tipps
Bevor Sie Steuerelemente in einen optionalen Abschnitt Ihrer Formularvorlage einfügen, überlegen Sie, wie Sie diese Steuerelemente anordnen möchten. Sie können Textfelder und andere Steuerelemente hinzufügen, indem Sie sie an beliebiger Stelle in den optionalen Abschnitt ziehen. Wenn Sie mehr Kontrolle über das Layout haben möchten, können Sie eine Layouttabelle in den optionalen Abschnitt einfügen und dann Beschriftungen und Steuerelemente in die einzelnen Zellen einfügen, damit sie gut ausgerichtet sind. In der folgenden Abbildung wird eine Layouttabelle mit vier Zeilen und zwei Spalten verwendet, um Beschriftungen und Steuerelemente im optionalen Abschnitt anzuordnen.

Zusätzlich zur Verwendung von Layouttabellen können Sie eine oder mehrere der folgenden Aktionen ausführen:
Um die Größe mehrerer Abschnitte gleichzeitig zu ändern, wählen Sie die Abschnitte aus, deren Größe Sie ändern möchten, drücken Sie ALT+EINGABETASTE, klicken Sie auf die Registerkarte Größe , und nehmen Sie dann die erforderlichen Anpassungen vor.
Um den Rahmen oder die Farbe eines Abschnitts zu ändern, wählen Sie ihn in der Formularvorlage aus, klicken Sie im Menü Format auf Rahmen und Schattierung , klicken Sie auf die Registerkarte Rahmen und nehmen Sie dann die erforderlichen Anpassungen vor.
Um zu sehen, wie die Steuerelemente in Ihrem Abschnitt mit tatsächlichem Text darin aussehen, klicken Sie im Menü Ansicht auf Beispieldaten . Auf diese Weise können Sie sich ein Bild davon machen, wie ein auf Ihrer Formularvorlage basierendes Formular aussehen wird, wenn ein Benutzer es ausfüllt.
Gelegentlich scheinen der Text innerhalb der Steuerelemente in einem Abschnitt und die Beschriftungen links von diesen Steuerelementen leicht falsch ausgerichtet zu sein. Um sie schnell neu auszurichten, doppelklicken Sie auf das Steuerelement, klicken Sie auf der Registerkarte Größe auf Ausrichten und dann auf Anwenden . Wenn sich die Beschriftung und das Steuerelement in verschiedenen Zellen einer Layouttabelle befinden, klicken Sie mit der rechten Maustaste auf die Zelle, die die Beschriftung enthält, klicken Sie im Kontextmenü auf Tabelleneigenschaften, und klicken Sie dann auf der Registerkarte Zelle unter Vertikale Ausrichtung auf Zentrieren .
No comments:
Post a Comment