Häufig gestellte Fragen und Tipps zu verknüpften Datentypen
Mit verknüpften Datentypen können Sie eine Menge tun. Unabhängig davon, ob Sie verbundene Datentypen in einer Formel referenzieren oder einfach nur einige der Einschränkungen kennenlernen möchten, sehen Sie sich den folgenden Inhalt an, um weitere Informationen darüber zu erhalten, wie Sie Datentypen in Excel optimal nutzen können.
Häufig gestellte Fragen
Hinweis: Verknüpfte Datentypen sind nur für Worldwide Multi-Tenant-Clients (Standard-Microsoft 365-Konten) verfügbar.
Um auf Datentypen zugreifen zu können, die mit externen Datenquellen wie Bing, Wolfram und anderen verknüpft sind, müssen Sie die folgenden Anforderungen erfüllen. Informationen zu den derzeit verfügbaren Datentypen finden Sie unter Welche verknüpften Datentypen sind in Excel verfügbar?
Für Datentypen powered by Wolfram für Familie oder Bildung
Haben Sie ein aktives Microsoft 365 Family- oder Personal-Abonnement . oder ein Microsoft 365 Education-Abonnement ( A1, A3 oder A5).
Verwenden Sie die aktuelle Excel-App oder Excel für das Web.
Lassen Sie die englische Autorensprache zu den Office -Spracheinstellungen hinzufügen.
Für Datentypen powered by Wolfram in einer Organisation
Haben Sie ein aktives Abonnement für Microsoft 365 E3 , Microsoft 365 E5 oder Microsoft 365 Business Standard oder höher .
Ihr Administrator hat entweder das Wolfram-Datentypen-Add-In für Sie bereitgestellt oder die Installation von Office-Add-Ins durch Benutzer zugelassen.
Hinweis: Hat Ihr Administrator Office-Add-Ins zugelassen? Gehen Sie in der Excel-App zu Einfügen > Add-Ins abrufen , suchen Sie nach „Wolfram" und wählen Sie dann Hinzufügen für „Datentypen von Wolfram". Weitere Informationen finden Sie unter Wolfram-Datentypen jetzt für Unternehmen verfügbar .
Verwenden Sie die aktuelle Excel-App oder Excel für das Web.
Lassen Sie die englische Autorensprache zu den Office -Spracheinstellungen hinzufügen.
Für die Datentypen „Aktien" und „Geographie".
Haben Sie ein aktives Microsoft 365-Abonnement oder ein kostenloses Microsoft-Konto.
Lassen Sie die Bearbeitungssprache Englisch, Französisch, Deutsch, Italienisch, Spanisch oder Portugiesisch zu den Office -Spracheinstellungen hinzufügen.
Verwenden Sie die aktuelle Excel-App oder Excel für das Web.
Hinweis: Wenn Sie kein Microsoft 365-Abonnement haben, können Sie diese Datentypen nur verwenden, wenn Sie mit einem Microsoft-Konto bei Excel für das Web angemeldet sind.
Für Organisationsdatentypen (aus Power BI)
Haben Sie ein aktives Microsoft 365-Abonnement über eine Organisation oder einen Arbeitgeber.
Zugriff auf Power BI Featured Tables haben und diese müssen in Power BI für Datentypen in Excel aktiviert werden .
Hinweis: Weitere Informationen finden Sie unter Überlegungen und Einschränkungen zu Power BI . Wenn die Datentypen, die Sie von Power BI benötigen, nicht angezeigt werden, wenden Sie sich bitte an Ihren IT-Administrator, um Hilfe zu erhalten.
Wenn Sie eine Arbeitsmappe mit Datentypen geöffnet haben oder versuchen, einen Datentyp zu ändern oder zu aktualisieren, und Sie eine Fehlermeldung erhalten, dass Sie nicht auf diese Datentypen zugreifen können, versuchen Sie die folgenden Schritte:
Stellen Sie sicher, dass Sie mit dem Konto, das Ihrem Microsoft 365-Abonnement zugeordnet ist, bei Excel angemeldet sind.
Gehen Sie zu Datei > Konto > und stellen Sie sicher, dass Excel über die neuesten Updates verfügt.
Stellen Sie sicher, dass Sie die Anforderungen zum Abrufen von Datentypen erfüllen.
Wenn Sie weiterhin Probleme haben, versuchen Sie, die Arbeitsmappe in Excel für das Web zu öffnen.
Hinweis: Möglicherweise haben Sie ursprünglich eine Arbeitsmappe mit Datentypen in einer Version von Excel geöffnet, die nur das Anzeigen verknüpfter Daten unterstützt. Beispielsweise enthält die Arbeitsmappe den Datentyp „Aktien", sodass Sie die Karten- oder Zugriffsfelder weiterhin anzeigen können. Sie können den Datentyp jedoch nicht aktualisieren oder ändern. Stellen Sie zum Verwenden der Datentypen sicher, dass Sie mit dem Konto, das Ihrem Abonnement zugeordnet ist, bei Excel für das Web angemeldet sind.
Es sind viele Datentypen zu verschiedenen Themen verfügbar, aber in Excel sind sie in Themengruppen organisiert, sodass es einfacher ist, die richtige Schaltfläche zum Konvertieren zu finden. Um alle verfügbaren Datentypen und die Menübandschaltfläche anzuzeigen, unter der sie sich befinden, siehe Welche verknüpften Datentypen sind in Excel verfügbar?
Verknüpfte Datentypen beziehen zuverlässige Daten aus Online-Quellen wie Bing, Wolfram usw. Wenn Sie den Typ oder die Quelle eines bestimmten Datentyps anzeigen möchten, können Sie das Datentypsymbol in der Zelle auswählen, um die Karte zu öffnen und zu scrollen unten finden Sie Informationen über den Datenanbieter und den Datentyp.
Wir arbeiten kontinuierlich daran, die Excel-Datentypen zu verbessern. Wenn Sie kein Ergebnis finden, die Daten falsch sind oder fehlen oder Sie Ihre Aufgabe nicht lösen können … wollen wir es wissen! Wir werden Ihr wertvolles Feedback nutzen, um das Erlebnis und die Funktion zu verbessern.
Nach welchem Feedback suchen wir?
Datenqualität (falsche, unangemessene, unvollständige etc. Daten)
Datenabdeckung (fehlende Daten)
Ihre Erfahrung (mit Datentypen und den Daten)
Anregungen und Ideen
Zur Datenqualität für Aktien, Geografie oder Datentypen von Wolfram
Wählen Sie nach der Konvertierung in einen Datentyp das Datentypsymbol in der Zelle aus, um die Karte zu öffnen.
Scrollen Sie zum Ende der Karte und wählen Sie das Flaggensymbol aus.
Füllen Sie die kurze Umfrage aus und senden Sie sie ab. Je genauer Sie sind, desto einfacher ist es für uns, das Problem zu verstehen und zu beheben.
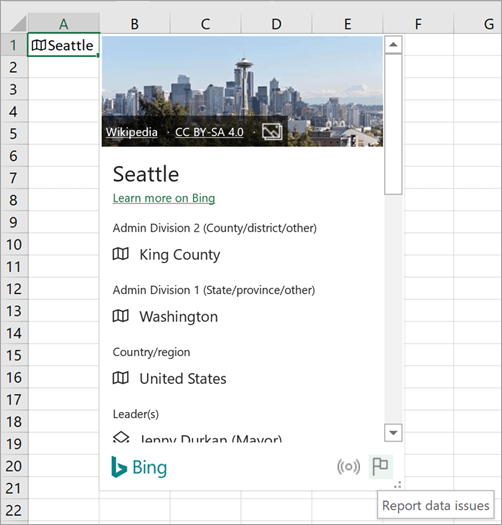
Zur Datenqualität für Organisationsdatentypen
Wählen Sie nach der Konvertierung in einen Datentyp das Datentypsymbol in der Zelle aus, um die Karte zu öffnen.
Scrollen Sie zum Ende der Karte, um das Kontaktfeld anzuzeigen.
Wenden Sie sich an den Power BI-Dataset-Kontakt in Ihrer Organisation.
Für Feedback zur Datenabdeckung
Nach der Konvertierung in einen Datentyp wird möglicherweise ein blaues Fragezeichen in der Zelle angezeigt. Das bedeutet, dass wir Probleme hatten, ein Ergebnis zu finden oder abzugleichen. Wählen Sie dieses Symbol aus, wenn die Datenauswahl noch nicht geöffnet wurde.
Wählen Sie im Bereich Datenauswahl die Option Feedback geben aus.
Füllen Sie die kurze Umfrage aus und senden Sie sie ab. Je genauer Sie sind, desto einfacher ist es für uns, das Problem zu verstehen und zu beheben.
Für allgemeines Datentyp-Feedback oder Vorschläge
Sie können auch allgemeines Feedback zu Ihrer allgemeinen Erfahrung mit Datentypen direkt in der Excel-App senden.
Gehen Sie zur Registerkarte Hilfe > Feedback . Weitere Einzelheiten finden Sie unter Wie gebe ich Feedback zu Microsoft Office ?
Sagen Sie uns, was Ihnen gefällt oder nicht gefällt oder haben Sie Vorschläge dazu. Senden Sie das Formular so detailliert wie möglich.
Ja. Durch das Aufheben der Verknüpfung von Zellen können Sie eine Verbindung zu einer Formel entfernen, die auf Datentypen verweist. Wählen Sie eine Zelle mit einem verknüpften Datentyp aus und drücken Sie dann Strg+C oder Cmd+C auf einem Mac, um sie zu kopieren. Drücken Sie STRG+ALT+V oder Cmd+Control+V auf einem Mac und wählen Sie dann Werte . Dadurch wird der Datentyp in die neue Zelle eingefügt und Sie verlieren nicht die Verbindung zum Datenanbieter.
Ja, aber sie müssen die Voraussetzungen erfüllen , um bestimmte Datentypen verwenden zu können. Wenn Sie die Arbeitsmappe an eine Person gesendet haben, die die Anforderungen nicht erfüllt, kann sie die Daten von Datentypen weiterhin sehen, sie jedoch nicht ändern oder aktualisieren.
Derzeit unterstützen nur Excel für Microsoft 365 und Excel für das Web verknüpfte Datentypen. Wenn Sie diese neuen Datentypen in einer Version von Excel öffnen, die sie nicht unterstützt, wird #WERT! erscheint für diese Zellen. Und #NAME? wird anstelle von Formeln angezeigt, die auf diese Datentypen verweisen.
Ja. Die meisten Excel-Funktionen arbeiten mit Datentypen, und wir arbeiten kontinuierlich an der Verbesserung der Integration. Das Ausfüllhandle funktioniert, wenn Zeilen oder Spalten denselben Datentyp haben und Sie Zellen mit demselben Feld füllen. Wenn dieses Feld keine Daten enthält oder fehlt, erhalten Sie den #FIELD-Fehler.
Sie können auch zu konvertierenden Text in die letzte Zelle einer Liste von Datentypen eingeben und Excel wird automatisch versuchen, Ihren Text zu vergleichen, um ihn zu konvertieren.
Einige herkömmliche Excel-Funktionen funktionieren möglicherweise nicht gut mit verknüpften Datentypen. Wenn Sie beispielsweise eine PivotTable basierend auf Informationen aus Datentypen erstellen, können Sie nur die Informationen verwenden, die dem Blatt explizit hinzugefügt wurden. Und die Verwendung dieser Datentypen mit Power Pivot, Power Query oder sogar einigen Diagrammen funktioniert möglicherweise nicht wie erwartet.
Bestimmte Datentypen sind derzeit nur in bestimmten Sprachen verfügbar. Um darauf zuzugreifen und sie zu verwenden, können Sie Ihren Office -Spracheinstellungen eine Bearbeitungssprache hinzufügen.
Datentypen powered by Wolfram: Nur Englisch.
Datentypen für Aktien und Geographie: Nur Englisch, Spanisch, Französisch, Deutsch, Italienisch und Portugiesisch.
Wir arbeiten daran, in Zukunft weitere Sprachen hinzuzufügen.
Tipps und Tricks
Karte öffnen:
Drücken Sie Strg+Umschalt+F5 für Windows oder Cmd+Umschalt+F5 für Mac.
Spalte hinzufügen:
Drücken Sie Alt+Umschalt+F10 , um das Menü Daten einfügen zu öffnen. Sie können auch die Strg- oder Cmd -Taste drücken. Navigieren Sie dann mit den Pfeiltasten zu einem Feld und drücken Sie die Eingabetaste, um ein Feld auszuwählen.
Hinweis: Wenn Sie eine Arbeitsmappe mit Datentypen geöffnet haben und den Fehler „Dieser Datentyp steht Ihnen möglicherweise nicht zur Verfügung" sehen, lesen Sie den AbschnittWie kann ich auf verknüpfte Datentypen zugreifen weiter unten.
Zum ersten Mal loslegen? Wenn Sie Text wie „1 Banane" umwandeln, erhalten Sie alle möglichen Daten zu ihrem Nährwert und mehr, die Sie in Ihre Arbeitsmappe einfügen können, um damit zu arbeiten.
Lesen Sie diese hilfreichen Artikel, um mehr zu erfahren:
Verknüpfte Datentypen stellen eine Verbindung zu einer Online-Datenquelle her. Nachdem Sie Text in einen verknüpften Datentyp konvertiert haben, wird in der Arbeitsmappe eine externe Datenverbindung hergestellt. Wenn sich die Daten online ändern, können Sie sie auf diese Weise aktualisieren, indem Sie sie in Excel aktualisieren.
Um die Daten zu aktualisieren, klicken Sie mit der rechten Maustaste auf eine Zelle mit dem verknüpften Datentyp und klicken Sie auf Datentyp > Aktualisieren . Dadurch wird die ausgewählte Zelle sowie alle anderen Zellen mit demselben Datentyp aktualisiert.
Wenn Sie alle verknüpften Datentypen und alle Datenverbindungen aktualisieren möchten, die sich möglicherweise in der Arbeitsmappe befinden (einschließlich Abfragen, andere Datenverbindungen und PivotTables), klicken Sie auf Daten > Alle aktualisieren .
Mit Datentypkarten können Sie mehr als nur Ihre typischen Werte extrahieren. Einige Datentypkarten, z. B. die für den Datentyp Film, enthalten Bilder, die Sie in Ihre Arbeitsmappe einfügen können. Diese Bilder sind wie jeder Text oder jede Zahl in der Zelle enthalten.
Konvertieren Sie Text in einen Datentyp, indem Sie die Zelle auswählen und zur Registerkarte Daten > Gruppe Datentypen > Automatisch gehen.
Nach der Konvertierung wird links neben dem Zellenwert ein Symbol angezeigt. Wählen Sie es aus, um die Karte anzuzeigen.
Bewegen Sie den Mauszeiger auf der Karte über das Bild und Sie sehen die Daten einfügen
 Symbol. Wählen Sie dies aus, um das Bild in Ihre Arbeitsmappe einzufügen.
Symbol. Wählen Sie dies aus, um das Bild in Ihre Arbeitsmappe einzufügen. Das Bild wird so skaliert, dass es in die Zelle passt. Um die Größe zu ändern, passen Sie einfach die Zeile oder Spalte an, um die Größe der Zelle zu erhöhen.
Tipp: Um die Zuordnung des eingefügten Bildes anzuzeigen, klicken Sie mit der rechten Maustaste auf das Bild und wählen Sie Karte anzeigen aus.
Wenn ein Text in einen Datentyp konvertiert wurde, Sie jedoch einen anderen Datentyp wünschen, können Sie sie umschalten. Beispiel: Sie haben „Life of Pi" in den Datentyp „Filme" konvertiert, möchten ihn aber in den Datentyp „Bücher" ändern. Sie können einen verknüpften Datentyp auf zwei Arten wechseln:
Rechtsklickmenü : Klicken Sie mit der rechten Maustaste auf die Zelle, die Sie ändern möchten > wählen Sie Datentyp > Ändern... . Auf der rechten Seite wird ein Bereich angezeigt. Suchen Sie nach den gewünschten Daten und wählen Sie dann aus, um diese Informationen an die Stelle der ursprünglichen zu setzen.
Aus der Galerie: Wählen Sie die Zelle(n) aus, die Sie ändern möchten, gehen Sie zur Registerkarte Daten und wählen Sie in der Gruppe Datentypen einen anderen Datentyp aus.
Wenn Sie nicht mehr möchten, dass eine Zelle ein verknüpfter Datentyp ist, klicken Sie einfach mit der rechten Maustaste auf die Zelle und klicken Sie auf Datentyp > In Text konvertieren . Der Datentyp wird entfernt, es besteht keine Online-Verbindung mehr und der Wert in der Zelle wird in Text umgewandelt.
Wichtig: Wenn Sie den Datentyp in Text konvertieren, wird in allen Spalten oder Formeln, die Werte aus diesem Datentyp extrahiert haben, das #FIELD angezeigt! Error.
Datentypen und die Daten, die Sie daraus einfügen, können wie andere Daten in Formeln und Berechnungen verwendet werden. Es ist auch möglich, Formeln zu schreiben, die auf die Werte der verknüpften Datentypen verweisen, auch wenn sich Ihre Daten nicht in einer Tabelle befinden. Weitere Informationen finden Sie unter So schreiben Sie Formeln, die auf Datentypen verweisen .
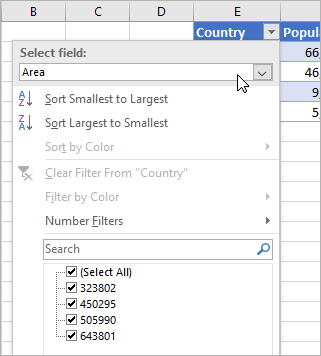
Sie können Daten in Excel jederzeit sortieren und filtern, indem Sie die Filterschaltflächen in den Spaltenüberschriften verwenden. (Aktivieren Sie die Filterschaltflächen, indem Sie auf Daten > Filter klicken.)
Aber hier ist ein Tipp für Zellen mit Datentypen: Klicken Sie auf die Filterschaltfläche über den Zellen mit Symbolen. Entscheiden Sie dann, wie Sie sortieren oder filtern möchten. Wenn Sie dies mit dem angezeigten Namen tun möchten, lassen Sie Anzeigewert unter Feld auswählen ausgewählt. Wenn Sie nach einem anderen Feld aus dem verknüpften Datentyp sortieren oder filtern möchten, wählen Sie dieses Feld unter Feld auswählen aus.
In diesem Beispiel haben wir das Feld Fläche ausgewählt. Excel hat dies dann als Grundlage für die Filterkästchen unten verwendet und zeigt die Bevölkerungen für die Länder, die wir in der Tabelle haben. Auch gut zu wissen: Excel ändert die Nummernfilter -Menüs abhängig von dem Feld, das Sie unter Feld auswählen auswählen.
Mehr über verknüpfte Datentypen
Entdecken Sie mehr von Wolfram
Excel-Datentypen: Aktien und Geographie
Erhalten Sie Nährwertangaben mit dem Datentyp Lebensmittel
Erhalten Sie Chemie-Fakten mit dem Datentyp Chemie
No comments:
Post a Comment