Liniendiagramme in Power View
Wichtig: In Excel für Microsoft 365 und Excel 2021 wird Power View am 12. Oktober 2021 entfernt. Alternativ können Sie das interaktive visuelle Erlebnis von Power BI Desktop verwenden, das Sie kostenlos herunterladen können. Sie können Excel-Arbeitsmappen auch ganz einfach in Power BI Desktop importieren .
Liniendiagramme eignen sich hervorragend zum Anzeigen von Daten im Zeitverlauf oder anderen sequentiellen Daten.
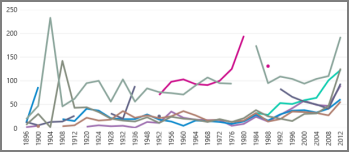
Beginnen Sie mit einer Excel-Arbeitsmappe oder einer anderen Datenquelle, die Ihre Daten enthält.
Erstellen Sie in einem Power View-Blatt eine Tabelle mit:
Ein Feld mit den Werten, die Sie darstellen möchten.
Ein Datum/Uhrzeit oder ein anderes sequentielles Feld.
Bei ausgewählter Tabelle auf der Registerkarte Entwurf > Linie.
Das Datums-/Uhrzeitfeld sollte in das Feld „Achse" und das Wertefeld in das Feld „Werte" eingefügt werden. Wenn dies nicht der Fall ist, verschieben Sie sie in die Feldliste.
Das ist das grundlegende Liniendiagramm.
No comments:
Post a Comment