Sperren oder entsperren Sie bestimmte Bereiche eines geschützten Arbeitsblatts
Standardmäßig werden beim Schützen eines Arbeitsblatts alle Zellen gesperrt, sodass keine davon bearbeitet werden kann. Um einige Zellen zu bearbeiten, während andere Zellen gesperrt bleiben, ist es möglich, alle Zellen zu entsperren. Sie können nur bestimmte Zellen und Bereiche sperren, bevor Sie das Arbeitsblatt schützen, und optional bestimmten Benutzern ermöglichen, nur bestimmte Bereiche eines geschützten Blatts zu bearbeiten.
Sperren Sie nur bestimmte Zellen und Bereiche in einem geschützten Arbeitsblatt
Folge diesen Schritten:
Wenn das Arbeitsblatt geschützt ist, gehen Sie wie folgt vor:
Klicken Sie auf der Registerkarte „ Überprüfen " auf „ Blattschutz aufheben " (in der Gruppe „ Änderungen ").

Klicken Sie auf die Schaltfläche Blatt schützen , um den Blattschutz aufzuheben, wenn ein Arbeitsblatt geschützt ist.
Wenn Sie dazu aufgefordert werden, geben Sie das Kennwort ein, um den Schutz des Arbeitsblatts aufzuheben.
Wählen Sie das gesamte Arbeitsblatt aus, indem Sie auf die Schaltfläche Alle auswählen klicken.

Klicken Sie auf der Registerkarte Start auf das Popup -Launcher Format Cell Font . Sie können auch Strg+Umschalt+F oder Strg+1 drücken.

Deaktivieren Sie im Popup-Fenster Zellen formatieren auf der Registerkarte Schutz das Kontrollkästchen Gesperrt und klicken Sie dann auf OK .

Das entsperrt alle Zellen auf dem Arbeitsblatt, wenn Sie das Arbeitsblatt schützen. Jetzt können Sie die Zellen auswählen, die Sie speziell sperren möchten.
Wählen Sie auf dem Arbeitsblatt nur die Zellen aus, die Sie sperren möchten.
Rufen Sie das Popup-Fenster Zellen formatieren erneut auf (Strg+Umschalt+F).
Aktivieren Sie dieses Mal auf der Registerkarte Schutz das Kontrollkästchen Gesperrt und klicken Sie dann auf OK .
Klicken Sie auf der Registerkarte „ Überprüfen " auf „Blatt schützen" .

Wählen Sie in der Liste Allen Benutzern dieses Arbeitsblatts erlauben die Elemente aus, die Benutzer ändern können sollen.
Weitere Informationen zu Arbeitsblattelementen
Deaktivieren Sie dieses Kontrollkästchen
Benutzer daran zu hindern
Wählen Sie gesperrte Zellen aus
Verschieben des Zeigers auf Zellen, für die das Kontrollkästchen Gesperrt auf der Registerkarte Schutz des Dialogfelds Zellen formatieren aktiviert ist. Standardmäßig dürfen Benutzer gesperrte Zellen auswählen.
Wählen Sie entsperrte Zellen aus
Verschieben des Zeigers auf Zellen, für die das Kontrollkästchen Gesperrt auf der Registerkarte Schutz des Dialogfelds Zellen formatieren deaktiviert ist. Standardmäßig können Benutzer nicht gesperrte Zellen auswählen und die TAB-TASTE drücken, um zwischen den nicht gesperrten Zellen auf einem geschützten Arbeitsblatt zu wechseln.
Zellen formatieren
Ändern von Optionen in den Dialogfeldern „ Zellen formatieren" oder „ Bedingte Formatierung ". Wenn Sie bedingte Formate angewendet haben, bevor Sie das Arbeitsblatt geschützt haben, ändert sich die Formatierung weiterhin, wenn ein Benutzer einen Wert eingibt, der eine andere Bedingung erfüllt.
Spalten formatieren
Verwenden Sie einen der Spaltenformatierungsbefehle, einschließlich Ändern der Spaltenbreite oder Ausblenden von Spalten ( Registerkarte Start, Gruppe Zellen , Schaltfläche Format ).
Zeilen formatieren
Verwenden eines der Zeilenformatierungsbefehle, einschließlich Ändern der Zeilenhöhe oder Ausblenden von Zeilen ( Registerkarte Start, Gruppe Zellen , Schaltfläche Format ).
Spalten einfügen
Spalten einfügen.
Zeilen einfügen
Zeilen einfügen.
Hyperlinks einfügen
Einfügen neuer Hyperlinks, auch in nicht gesperrten Zellen.
Spalten löschen
Spalten löschen.
Wenn Spalten löschen geschützt ist und Spalten einfügen nicht ebenfalls geschützt ist, kann ein Benutzer Spalten einfügen, die er nicht löschen kann.
Zeilen löschen
Zeilen löschen.
Wenn Zeilen löschen geschützt ist und Zeilen einfügen nicht ebenfalls geschützt ist, kann ein Benutzer Zeilen einfügen, die er oder sie nicht löschen kann.
Sortieren
Verwenden beliebiger Befehle zum Sortieren von Daten (Registerkarte „ Daten ", Gruppe „ Sortieren und Filtern ").
Benutzer können unabhängig von dieser Einstellung keine Bereiche sortieren, die gesperrte Zellen auf einem geschützten Arbeitsblatt enthalten.
Verwenden Sie AutoFilter
Verwenden Sie die Dropdown-Pfeile, um den Filter auf Bereiche zu ändern, wenn AutoFilter angewendet werden.
Benutzer können unabhängig von dieser Einstellung keine AutoFilter auf einem geschützten Arbeitsblatt anwenden oder entfernen.
Verwenden Sie PivotTable-Berichte
Formatieren, Ändern des Layouts, Aktualisieren oder anderweitiges Ändern von PivotTable-Berichten oder Erstellen neuer Berichte.
Objekte bearbeiten
Führen Sie eine der folgenden Aktionen aus:
Vornehmen von Änderungen an Grafikobjekten, einschließlich Karten, eingebetteten Diagrammen, Formen, Textfeldern und Steuerelementen, die Sie nicht entsperrt haben, bevor Sie das Arbeitsblatt geschützt haben. Wenn ein Arbeitsblatt beispielsweise über eine Schaltfläche verfügt, die ein Makro ausführt, können Sie auf die Schaltfläche klicken, um das Makro auszuführen, aber Sie können die Schaltfläche nicht löschen.
Vornehmen von Änderungen, z. B. Formatieren, an einem eingebetteten Diagramm. Das Diagramm wird weiterhin aktualisiert, wenn Sie seine Quelldaten ändern.
Kommentare hinzufügen oder bearbeiten.
Szenarien bearbeiten
Ausgeblendete Szenarien anzeigen, Änderungen an Szenarien vornehmen, deren Änderungen Sie verhindert haben, und diese Szenarien löschen. Benutzer können die Werte in den sich ändernden Zellen ändern, wenn die Zellen nicht geschützt sind, und neue Szenarien hinzufügen.
Diagrammblattelemente
Aktivieren Sie dieses Kontrollkästchen
Benutzer daran zu hindern
Inhalt
Änderungen an Elementen vornehmen, die Teil des Diagramms sind, z. B. Datenreihen, Achsen und Legenden. Das Diagramm spiegelt weiterhin Änderungen wider, die an seinen Quelldaten vorgenommen wurden.
Objekte
Durchführen von Änderungen an Grafikobjekten – einschließlich Formen, Textfeldern und Steuerelementen – es sei denn, Sie entsperren die Objekte, bevor Sie das Diagrammblatt schützen.
Geben Sie im Feld Kennwort zum Aufheben des Blattschutzes ein Kennwort für das Blatt ein, klicken Sie auf OK und geben Sie das Kennwort erneut ein, um es zu bestätigen.
Das Passwort ist optional. Wenn Sie kein Kennwort angeben, kann jeder Benutzer den Schutz des Blatts aufheben und die geschützten Elemente ändern.
Achten Sie darauf, dass Sie ein leicht zu merkendes Passwort wählen, denn wenn Sie das Passwort verlieren, haben Sie keinen Zugriff auf die geschützten Elemente auf dem Arbeitsblatt.
Entsperren Sie Bereiche auf einem geschützten Arbeitsblatt, damit Benutzer sie bearbeiten können
Um bestimmten Benutzern die Berechtigung zum Bearbeiten von Bereichen in einem geschützten Arbeitsblatt zu erteilen, muss auf Ihrem Computer Microsoft Windows XP oder höher ausgeführt werden, und Ihr Computer muss sich in einer Domäne befinden. Anstatt Berechtigungen zu verwenden, die eine Domäne erfordern, können Sie auch ein Kennwort für einen Bereich angeben.
Wählen Sie das Arbeitsblatt aus, das Sie schützen möchten.
Klicken Sie auf der Registerkarte Überprüfen in der Gruppe Änderungen auf Benutzern erlauben, Bereiche zu bearbeiten .
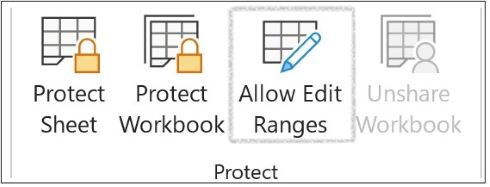
Dieser Befehl ist nur verfügbar, wenn das Arbeitsblatt nicht geschützt ist.
Führen Sie einen der folgenden Schritte aus:
Um einen neuen bearbeitbaren Bereich hinzuzufügen, klicken Sie auf Neu .
Um einen vorhandenen bearbeitbaren Bereich zu ändern, wählen Sie ihn im Feld Durch ein Kennwort entsperrte Bereiche, wenn das Blatt geschützt ist aus und klicken Sie dann auf Ändern .
Um einen bearbeitbaren Bereich zu löschen, wählen Sie ihn im Feld Durch ein Kennwort entsperrte Bereiche, wenn das Blatt geschützt ist aus und klicken Sie dann auf Löschen .
Geben Sie im Feld Titel den Namen für den Bereich ein, den Sie entsperren möchten.
Geben Sie im Feld Bezieht sich auf Zellen ein Gleichheitszeichen ( = ) ein, und geben Sie dann die Referenz des Bereichs ein, den Sie entsperren möchten.
Sie können auch auf die Schaltfläche Dialogfeld reduzieren klicken, den Bereich im Arbeitsblatt auswählen und dann erneut auf die Schaltfläche Dialogfeld reduzieren klicken, um zum Dialogfeld zurückzukehren.
Geben Sie für den Kennwortzugriff im Feld Bereichskennwort ein Kennwort ein, das den Zugriff auf den Bereich ermöglicht.
Die Angabe eines Kennworts ist optional, wenn Sie Zugriffsberechtigungen verwenden möchten. Durch die Verwendung eines Passworts können Sie die Benutzeranmeldeinformationen jeder autorisierten Person sehen, die den Bereich bearbeitet.
Klicken Sie für Zugriffsberechtigungen auf Berechtigungen und dann auf Hinzufügen .
Geben Sie im Feld Geben Sie die zu verwendenden Objektnamen ein (Beispiele) die Namen der Benutzer ein, die die Bereiche bearbeiten können sollen.
Um zu sehen, wie Benutzernamen eingegeben werden sollten, klicken Sie auf Beispiele . Um zu überprüfen, ob die Namen korrekt sind, klicken Sie auf Namen überprüfen .
Klicken Sie auf OK .
Um den Berechtigungstyp für den ausgewählten Benutzer anzugeben, aktivieren oder deaktivieren Sie im Feld Berechtigungen die Kontrollkästchen Zulassen oder Verweigern und klicken Sie dann auf Anwenden .
Klicken Sie zweimal auf OK .
Wenn Sie zur Eingabe eines Kennworts aufgefordert werden, geben Sie das angegebene Kennwort ein.
Klicken Sie im Dialogfeld „ Benutzer dürfen Bereiche bearbeiten " auf „ Blatt schützen " .
Wählen Sie in der Liste Allen Benutzern dieses Arbeitsblatts erlauben die Elemente aus, die Benutzer ändern können sollen.
Weitere Informationen zu den Arbeitsblattelementen
Deaktivieren Sie dieses Kontrollkästchen
Benutzer daran zu hindern
Wählen Sie gesperrte Zellen aus
Verschieben des Zeigers auf Zellen, für die das Kontrollkästchen Gesperrt auf der Registerkarte Schutz des Dialogfelds Zellen formatieren aktiviert ist. Standardmäßig dürfen Benutzer gesperrte Zellen auswählen.
Wählen Sie entsperrte Zellen aus
Verschieben des Zeigers auf Zellen, für die das Kontrollkästchen Gesperrt auf der Registerkarte Schutz des Dialogfelds Zellen formatieren deaktiviert ist. Standardmäßig können Benutzer nicht gesperrte Zellen auswählen und die TAB-TASTE drücken, um zwischen den nicht gesperrten Zellen auf einem geschützten Arbeitsblatt zu wechseln.
Zellen formatieren
Ändern von Optionen in den Dialogfeldern „ Zellen formatieren" oder „ Bedingte Formatierung ". Wenn Sie bedingte Formate angewendet haben, bevor Sie das Arbeitsblatt geschützt haben, ändert sich die Formatierung weiterhin, wenn ein Benutzer einen Wert eingibt, der eine andere Bedingung erfüllt.
Spalten formatieren
Verwenden Sie einen der Spaltenformatierungsbefehle, einschließlich Ändern der Spaltenbreite oder Ausblenden von Spalten ( Registerkarte Start, Gruppe Zellen , Schaltfläche Format ).
Zeilen formatieren
Verwenden eines der Zeilenformatierungsbefehle, einschließlich Ändern der Zeilenhöhe oder Ausblenden von Zeilen ( Registerkarte Start, Gruppe Zellen , Schaltfläche Format ).
Spalten einfügen
Spalten einfügen.
Zeilen einfügen
Zeilen einfügen.
Hyperlinks einfügen
Einfügen neuer Hyperlinks, auch in nicht gesperrten Zellen.
Spalten löschen
Spalten löschen.
Wenn Spalten löschen geschützt ist und Spalten einfügen nicht ebenfalls geschützt ist, kann ein Benutzer Spalten einfügen, die er nicht löschen kann.
Zeilen löschen
Zeilen löschen.
Wenn Zeilen löschen geschützt ist und Zeilen einfügen nicht ebenfalls geschützt ist, kann ein Benutzer Zeilen einfügen, die er oder sie nicht löschen kann.
Sortieren
Verwenden beliebiger Befehle zum Sortieren von Daten (Registerkarte „ Daten ", Gruppe „ Sortieren und Filtern ").
Benutzer können unabhängig von dieser Einstellung keine Bereiche sortieren, die gesperrte Zellen auf einem geschützten Arbeitsblatt enthalten.
Verwenden Sie AutoFilter
Verwenden Sie die Dropdown-Pfeile, um den Filter auf Bereiche zu ändern, wenn AutoFilter angewendet werden.
Benutzer können unabhängig von dieser Einstellung keine AutoFilter auf einem geschützten Arbeitsblatt anwenden oder entfernen.
Verwenden Sie PivotTable-Berichte
Formatieren, Ändern des Layouts, Aktualisieren oder anderweitiges Ändern von PivotTable-Berichten oder Erstellen neuer Berichte.
Objekte bearbeiten
Führen Sie eine der folgenden Aktionen aus:
Vornehmen von Änderungen an Grafikobjekten, einschließlich Karten, eingebetteten Diagrammen, Formen, Textfeldern und Steuerelementen, die Sie nicht entsperrt haben, bevor Sie das Arbeitsblatt geschützt haben. Wenn ein Arbeitsblatt beispielsweise über eine Schaltfläche verfügt, die ein Makro ausführt, können Sie auf die Schaltfläche klicken, um das Makro auszuführen, aber Sie können die Schaltfläche nicht löschen.
Vornehmen von Änderungen, z. B. Formatieren, an einem eingebetteten Diagramm. Das Diagramm wird weiterhin aktualisiert, wenn Sie seine Quelldaten ändern.
Kommentare hinzufügen oder bearbeiten.
Szenarien bearbeiten
Ausgeblendete Szenarien anzeigen, Änderungen an Szenarien vornehmen, deren Änderungen Sie verhindert haben, und diese Szenarien löschen. Benutzer können die Werte in den sich ändernden Zellen ändern, wenn die Zellen nicht geschützt sind, und neue Szenarien hinzufügen.
Diagrammblattelemente
Aktivieren Sie dieses Kontrollkästchen
Benutzer daran zu hindern
Inhalt
Änderungen an Elementen vornehmen, die Teil des Diagramms sind, z. B. Datenreihen, Achsen und Legenden. Das Diagramm spiegelt weiterhin Änderungen wider, die an seinen Quelldaten vorgenommen wurden.
Objekte
Durchführen von Änderungen an Grafikobjekten – einschließlich Formen, Textfeldern und Steuerelementen – es sei denn, Sie entsperren die Objekte, bevor Sie das Diagrammblatt schützen.
Geben Sie im Feld Kennwort zum Aufheben des Blattschutzes ein Kennwort ein, klicken Sie auf OK und geben Sie das Kennwort erneut ein, um es zu bestätigen.
Das Passwort ist optional. Wenn Sie kein Kennwort angeben, kann jeder Benutzer den Schutz des Arbeitsblatts aufheben und die geschützten Elemente ändern.
Stellen Sie sicher, dass Sie ein Passwort wählen, an das Sie sich erinnern können. Wenn Sie das Passwort verlieren, können Sie nicht auf die geschützten Elemente auf dem Arbeitsblatt zugreifen.
Wenn eine Zelle zu mehr als einem Bereich gehört, können Benutzer, die berechtigt sind, einen dieser Bereiche zu bearbeiten, die Zelle bearbeiten.
Wenn ein Benutzer versucht, mehrere Zellen gleichzeitig zu bearbeiten, und berechtigt ist, einige, aber nicht alle dieser Zellen zu bearbeiten, wird der Benutzer aufgefordert, die Zellen einzeln zu bearbeiten.
Benötigen Sie weitere Hilfe?
Sie können jederzeit einen Experten in der Excel Tech Community fragen oder Unterstützung in der Answers-Community erhalten.
No comments:
Post a Comment