Richten Sie Find My auf Ihrem iPhone, iPad, iPod touch oder Mac ein
Stellen Sie sicher, dass Sie Find My so einrichten, dass Sie es lokalisieren können, wenn Sie jemals ein Gerät oder einen Gegenstand verlieren, einschließlich Ihrer gekoppelten AirPods, Apple Watch oder eines persönlichen Gegenstands mit angebrachtem AirTag.
So aktivieren Sie Find My für Ihr iPhone, iPad oder iPod touch
- Öffnen Sie die Einstellungen-App.
- Tippen Sie auf Ihren Namen und dann auf Find My.
- Wenn Sie möchten, dass Freunde und Familie wissen, wo Sie sich befinden, aktivieren Sie „Meinen Standort teilen".
- Tippen Sie auf Find My [device] (Mein [Gerät] suchen) und aktivieren Sie dann Find My [Device].
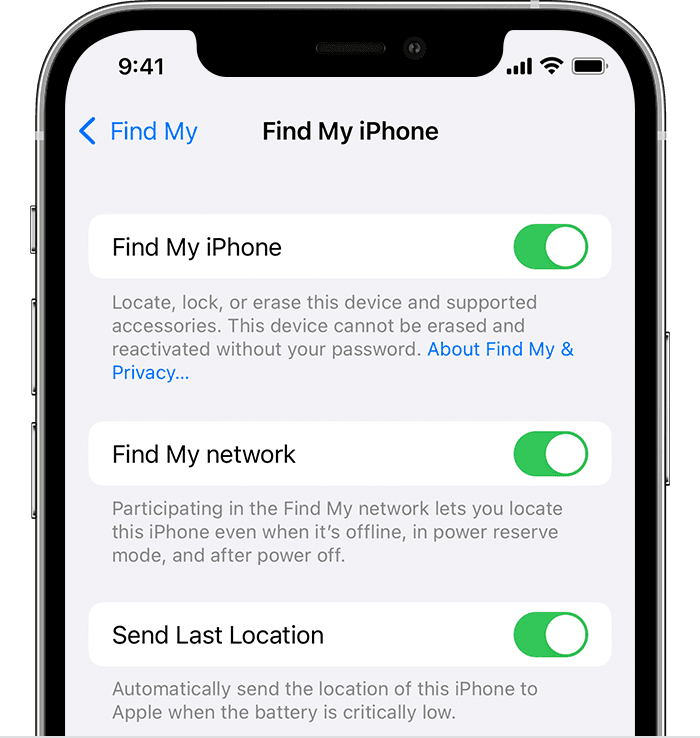
- Um Ihr Gerät auch dann zu sehen, wenn es offline ist, aktivieren Sie Find My Network.*
- Aktivieren Sie Letzten Standort senden, damit der Standort Ihres Geräts an Apple gesendet wird, wenn der Akku fast leer ist.
Wenn Sie Ihr verlorenes Gerät auf einer Karte finden möchten, stellen Sie sicher, dass die Ortungsdienste aktiviert sind. Gehen Sie dazu zu Einstellungen > Datenschutz > Ortungsdienste und aktivieren Sie die Ortungsdienste.
* Das Find My-Netzwerk ist ein verschlüsseltes, anonymes Netzwerk mit Hunderten von Millionen Apple-Geräten, das Ihnen beim Auffinden Ihres Geräts helfen kann.
So fügen Sie Ihre AirPods, Apple Watch oder Beats-Produkte zu Find My . hinzu
Wenn Ihre AirPods, Apple Watch oder unterstützte Beats-Produkte mit Ihrem iPhone gekoppelt sind, werden sie automatisch eingerichtet, wenn Sie „Mein iPhone suchen" aktivieren.
Um sicherzustellen, dass Sie Ihre Geräte auch dann finden, wenn sie ausgeschaltet oder getrennt sind, überprüfen Sie, ob „Mein Netzwerk suchen" aktiviert ist.
AirPods Pro oder AirPods Max
- Gehen Sie zu Einstellungen > Bluetooth.
- Tippen Sie auf die Schaltfläche Weitere Informationen
 neben Ihrem Gerät in der Liste.
neben Ihrem Gerät in der Liste. - Scrollen Sie nach unten zu Mein Netzwerk suchen.
- Stellen Sie sicher, dass Find My Network aktiviert ist.
Apple Watch
- Öffnen Sie auf Ihrer Apple Watch die Einstellungen.
- Tippen Sie auf Ihren Namen.
- Scrollen Sie nach unten, bis Sie Ihre Apple Watch sehen.
- Tippen Sie auf den Namen Ihrer Uhr und dann auf Meine Uhr suchen.
- Stellen Sie sicher, dass Find My Network aktiviert ist.
So fügen Sie Find My . ein AirTag oder ein unterstütztes Drittanbieterprodukt hinzu
So fügen Sie eine iPhone-Leder-Geldbörse zu Find My . hinzu
So aktivieren Sie Find My für Ihren Mac
- Wählen Sie das Apple-Menü > Systemeinstellungen.
- Klicken Sie auf Sicherheit und Datenschutz und dann auf die Registerkarte Datenschutz. Wenn das Vorhängeschloss unten links verschlossen ist
 , klicken Sie darauf und geben Sie dann den Namen und das Kennwort des Administrators ein.
, klicken Sie darauf und geben Sie dann den Namen und das Kennwort des Administrators ein. - Wählen Sie Ortungsdienste.
- Aktivieren Sie das Kontrollkästchen Ortungsdienste aktivieren und stellen Sie sicher, dass das Kontrollkästchen neben Find My aktiviert ist.
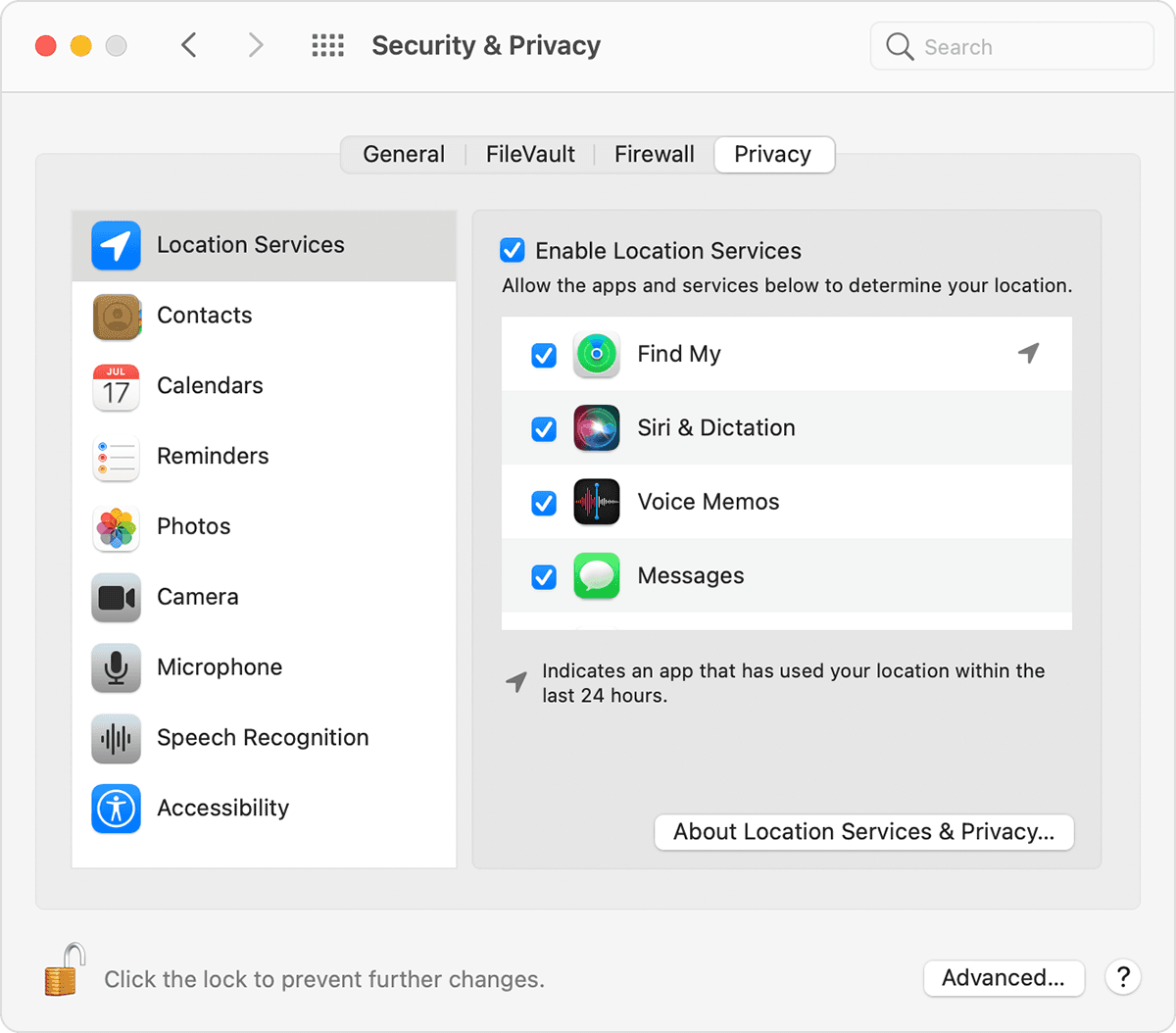
- Klicken Sie auf Fertig und kehren Sie dann zum Hauptfenster der Systemeinstellungen zurück.
- Klicken Sie auf Apple-ID und dann auf iCloud.
- Aktivieren Sie das Kontrollkästchen neben Meinen Mac suchen.
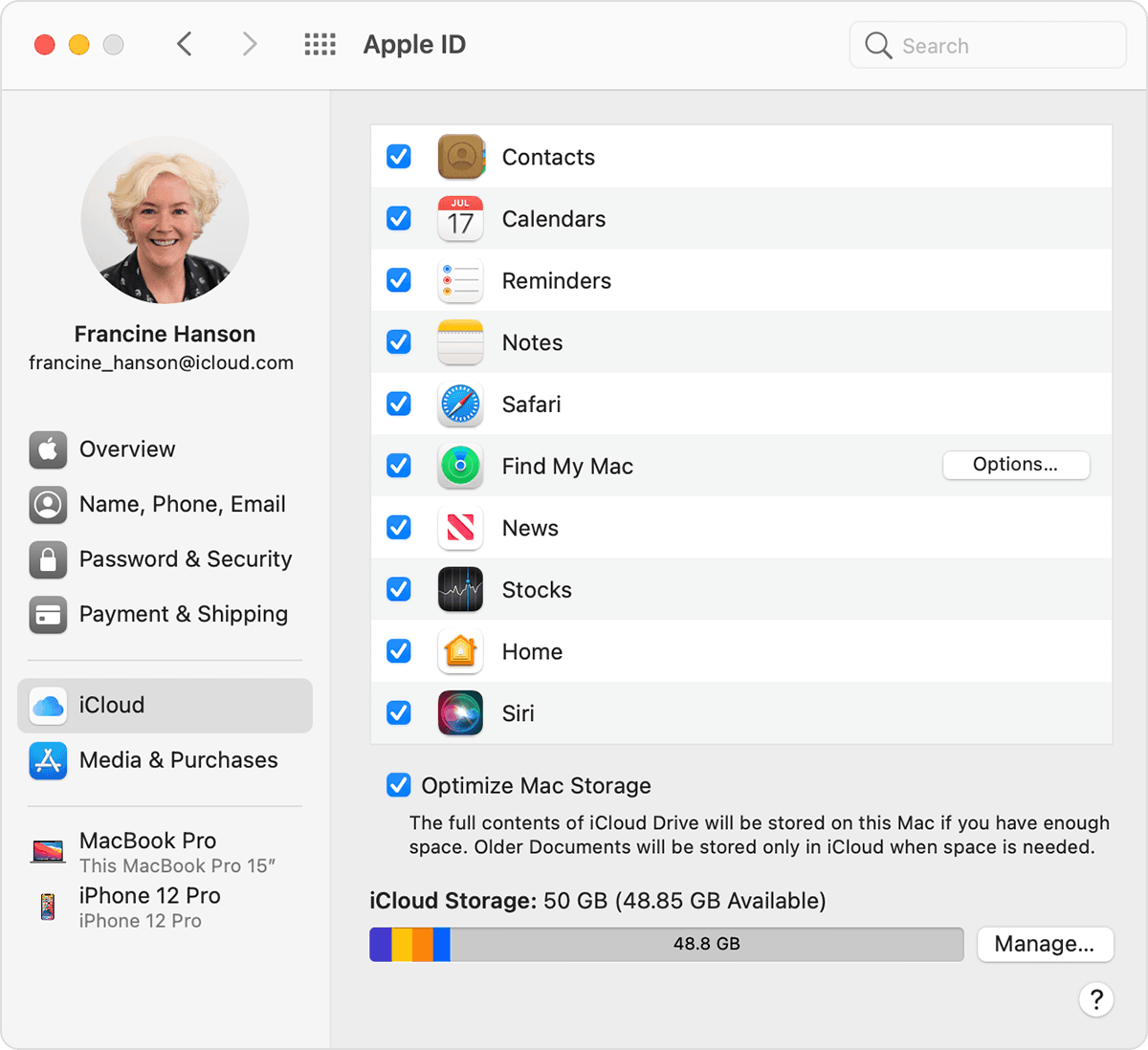
- Um sicherzustellen, dass Sie Ihren Mac bei Verlust oder Diebstahl wiederfinden, klicken Sie auf Optionen. Stellen Sie sicher, dass Find My Mac eingeschaltet ist und Find My network eingeschaltet ist.* Klicken Sie dann auf Fertig.
* Das Find My-Netzwerk ist ein verschlüsseltes, anonymes Netzwerk mit Hunderten von Millionen Apple-Geräten, das Ihnen beim Auffinden Ihres Geräts helfen kann.
Mehr erfahren
- Nachdem Sie Find My eingerichtet haben, können Sie ein verlorenes oder gestohlenes Gerät oder einen Gegenstand lokalisieren oder sogar einem Freund helfen, sein vermisstes Gerät zu finden. Sie können Ihren Standort auch mit Freunden, Familie und Kontakten teilen , bitten, dem Standort eines Freundes zu folgen, oder Wegbeschreibungen zum Standort eines Freundes abrufen.
- Wenn Sie Hilfe beim Auffinden der Find My App benötigen, verwenden Sie die Suche auf Ihrem iPhone, iPad oder iPod touch oder Spotlight auf Ihrem Mac .
- Erfahren Sie, wie Sie Ihr Gerät auf iCloud.com finden .
Die Verfügbarkeit und die Funktionen von Find My können je nach Land oder Region variieren.
No comments:
Post a Comment