Verschieben Sie Ihre Daten von einem Windows-PC auf einen Mac
Der Windows-Migrationsassistent überträgt Ihre Kontakte, Kalender, E-Mail-Konten und mehr von Ihrem PC an die entsprechenden Stellen auf Ihrem Mac.
Bereit machen
- Stellen Sie sicher, dass Windows auf dem neuesten Stand ist. Der Migrationsassistent funktioniert mit Windows 7 oder höher.
- Stellen Sie sicher, dass Sie den Namen und das Kennwort eines Administratorkontos auf Ihrem PC kennen.
- Verbinden Sie Ihren Mac und Ihren PC mit demselben Netzwerk, beispielsweise Ihrem Wi-Fi-Heimnetzwerk. Oder schließen Sie ein Ethernet-Kabel zwischen den Anschlüssen Ihres Mac und PCs an, um eine direkte Netzwerkverbindung herzustellen. Einige Mac-Modelle erfordern einen Ethernet-Adapter, wie den Belkin USB-C-auf-Gigabit-Ethernet-Adapter oder den Apple Thunderbolt-auf-Gigabit-Ethernet-Adapter .
Verwenden Sie den Migrationsassistenten
Sie können jetzt den Migrationsassistenten verwenden, um Ihre Dateien von Ihrem PC auf Ihren Mac zu verschieben. (Wenn Sie Inhalte von einem Mac statt von einem PC verschieben, befolgen Sie die Schritte zum Verschieben von Inhalten von einem Mac auf einen anderen .)
Auf Ihrem PC
- Laden Sie den entsprechenden Windows-Migrationsassistenten herunter und installieren Sie ihn, basierend auf der Version von macOS auf Ihrem Mac :
- Windows-Migrationsassistent für macOS Monterey
- Windows-Migrationsassistent für macOS Big Sur
- Windows-Migrationsassistent für macOS Mojave und macOS Catalina
- Windows-Migrationsassistent für macOS Sierra und High Sierra
- Windows-Migrationsassistent für OS X El Capitan oder früher
- Beenden Sie alle geöffneten Windows-Apps.
- Öffnen Sie den Windows-Migrationsassistenten und klicken Sie dann auf Weiter.

- Wenn Windows-Updates für die automatische Installation auf Ihrem PC konfiguriert sind, wird möglicherweise eine Meldung angezeigt, in der empfohlen wird, die automatische Installation von Windows-Updates zu deaktivieren. Wenn Sie bereit sind, fortzufahren, klicken Sie auf Weiter.
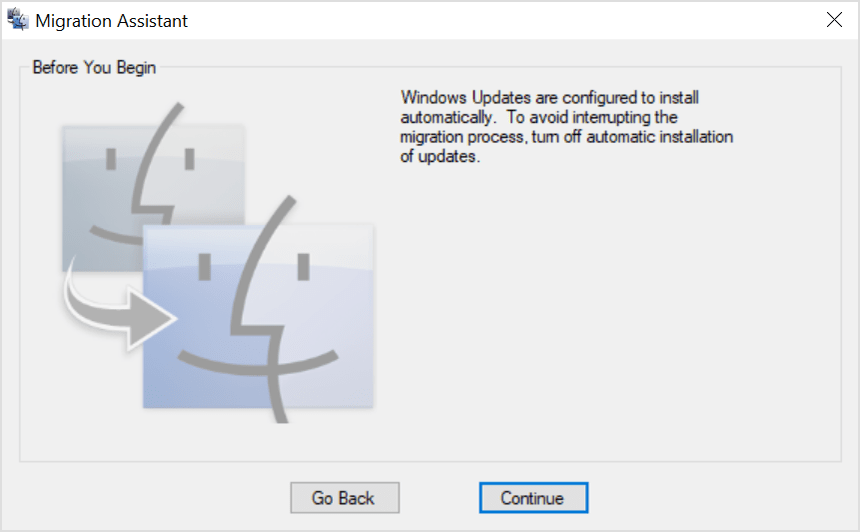
- Wenn der Migrationsassistent sagt, dass er darauf wartet, dass Ihr Mac eine Verbindung herstellt, führen Sie die nächsten Schritte auf Ihrem Mac aus.
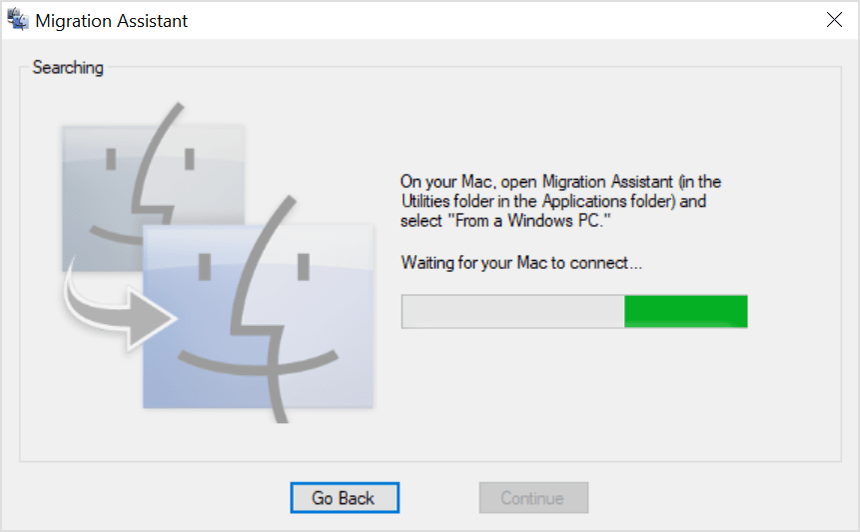
Auf deinem Mac
- Öffnen Sie den Migrationsassistenten, der sich im Ordner Dienstprogramme Ihres Anwendungsordners befindet.
- Folgen Sie den Anweisungen auf dem Bildschirm, bis Sie gefragt werden, wie Sie Ihre Informationen übertragen möchten. Wählen Sie die Option zum Übertragen von einem Windows-PC aus und klicken Sie dann auf Weiter.
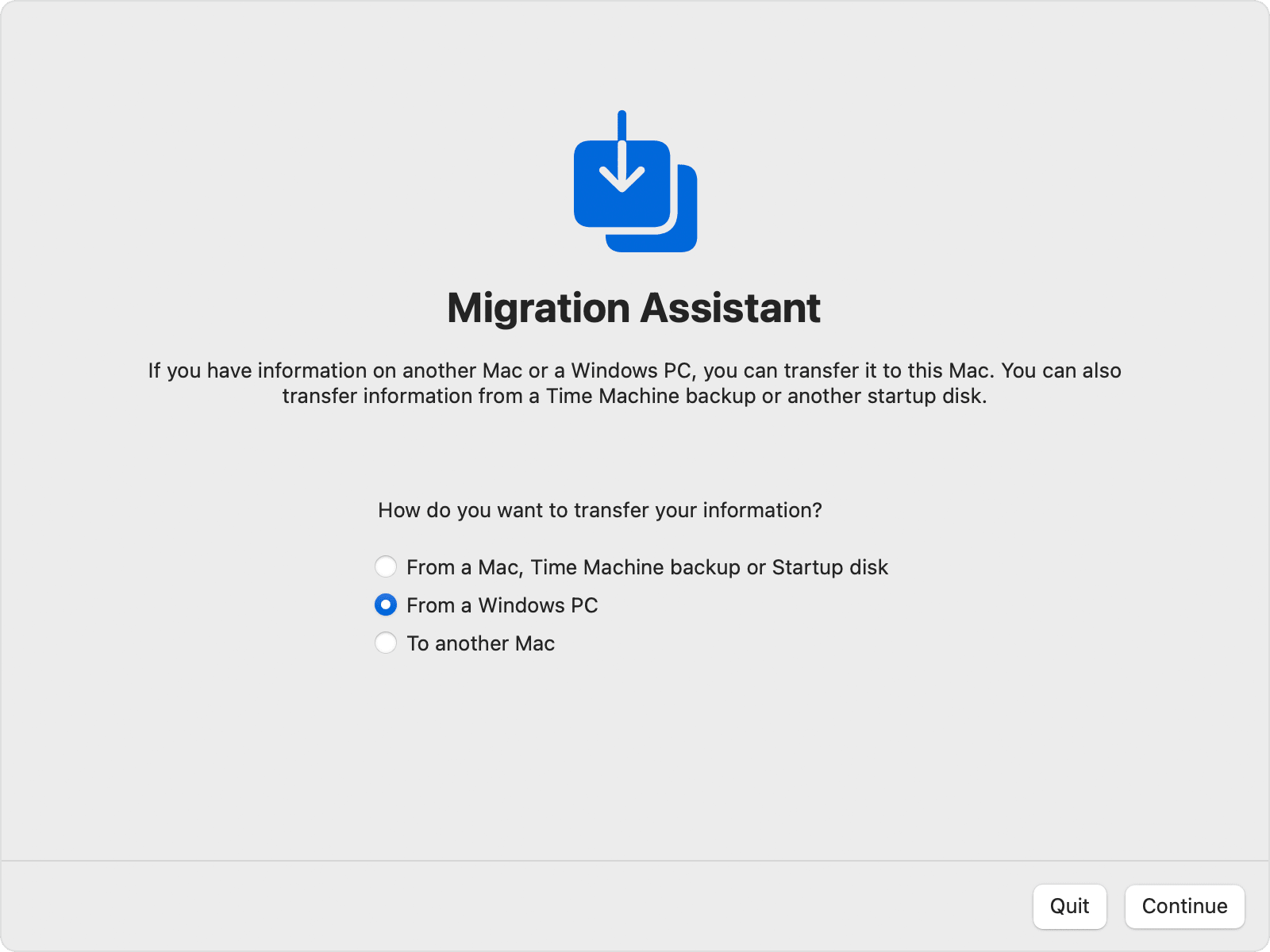
- Wählen Sie das Symbol für Ihren PC aus und klicken Sie dann auf Weiter.
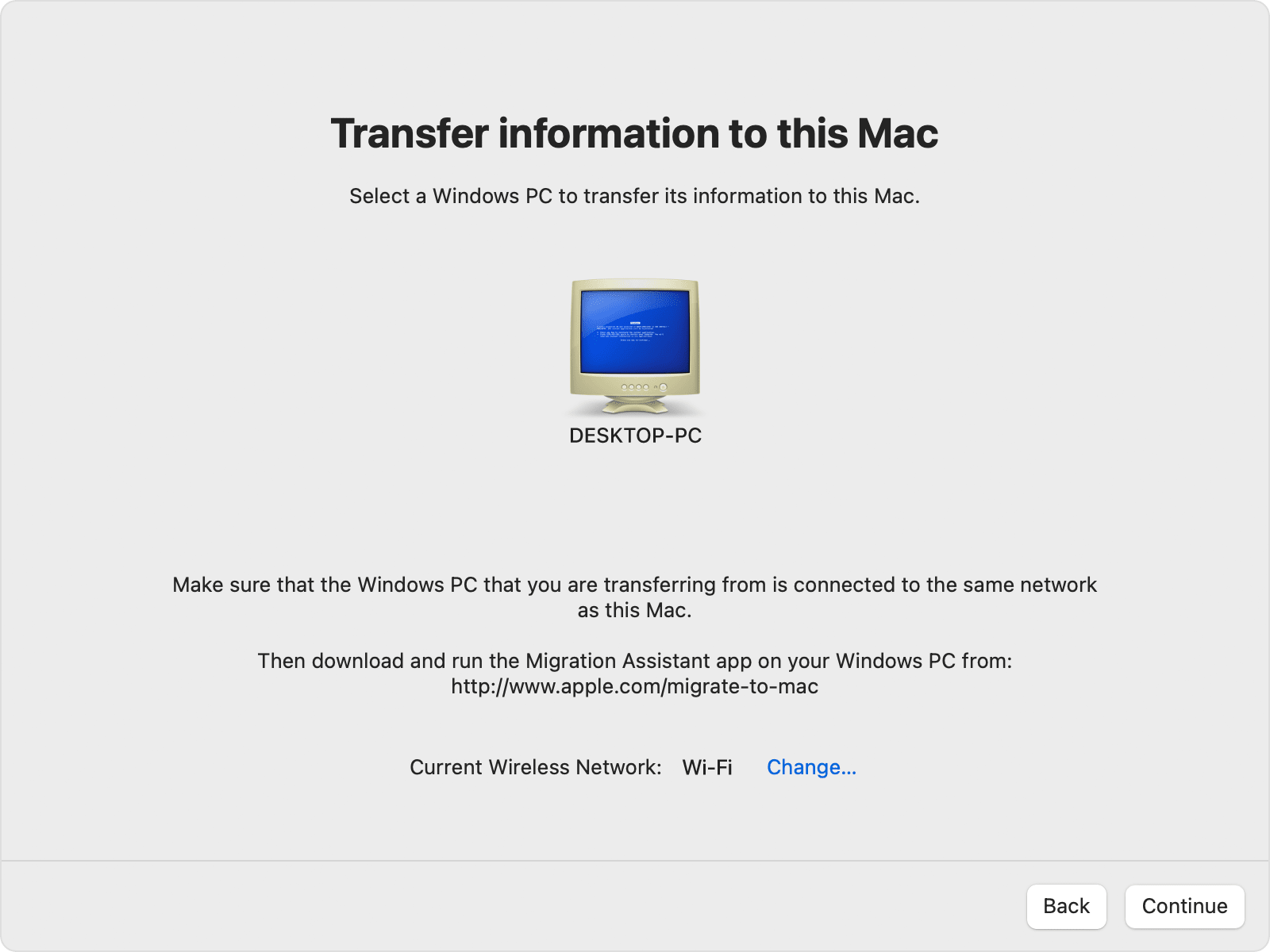
Auf Ihrem PC
Stellen Sie sicher, dass Ihr PC und Mac denselben Passcode anzeigen, und klicken Sie dann auf Weiter.

Auf deinem Mac
- Wenn Ihr Mac mit dem Scannen der Dateien auf Ihrem PC fertig ist, wählen Sie die Informationen aus, die Sie auf Ihren Mac übertragen möchten. Erfahren Sie mehr über die Daten, die Sie übertragen können .
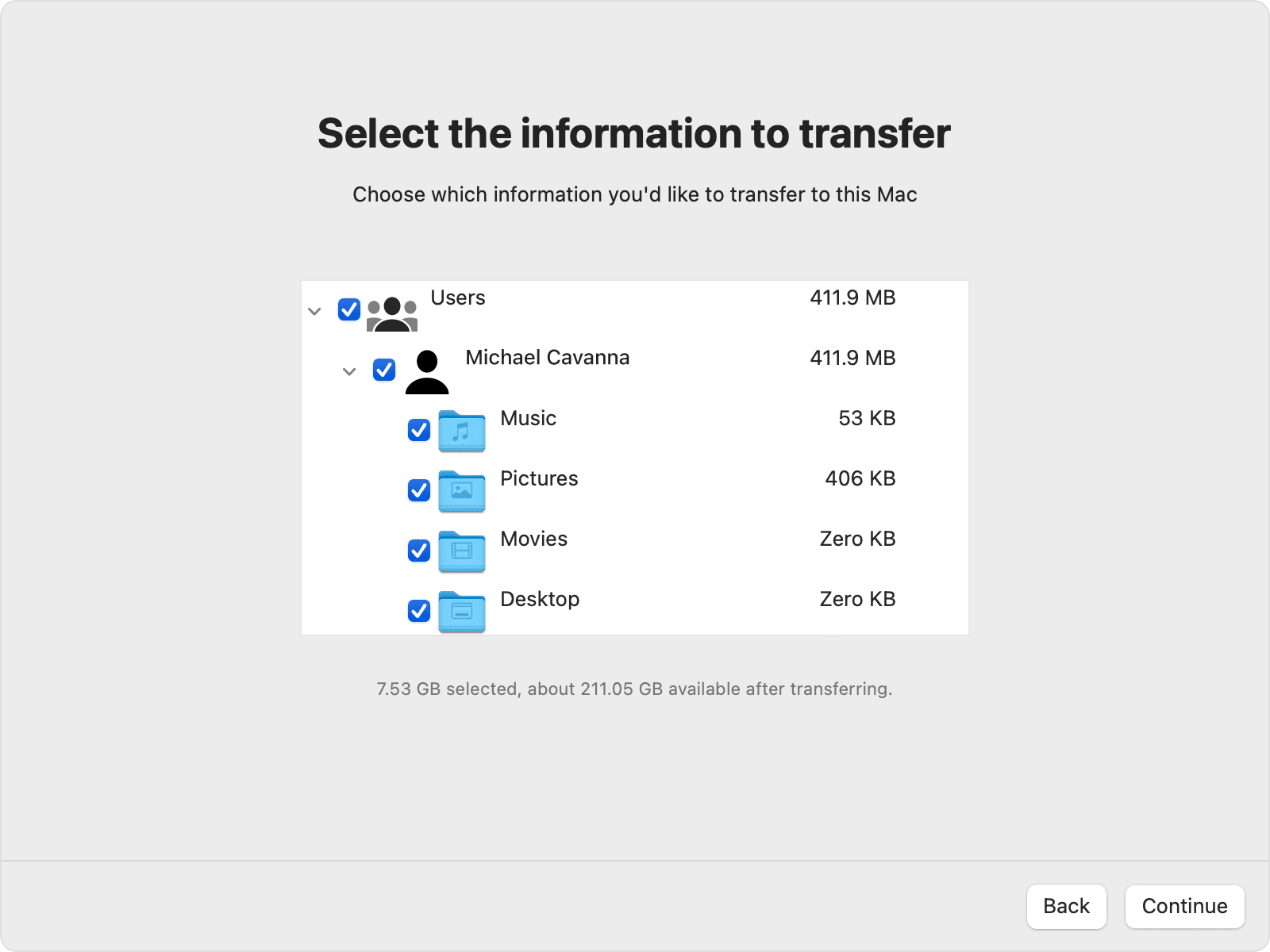
- Klicken Sie auf Weiter, um die Übertragung zu starten. Große Übertragungen können mehrere Stunden dauern.
- Wenn Sie fertig sind, melden Sie sich auf Ihrem Mac beim neuen Benutzerkonto an.
- Autorisieren Sie Ihren Mac für Einkäufe im iTunes Store . Dies ist wichtig, bevor Sie aus dem iTunes Store heruntergeladene Inhalte synchronisieren oder wiedergeben.
Wenn Sie Probleme beim Verschieben Ihrer Daten haben
Wenn Ihr PC Firewall- oder Antivirensoftware verwendet, schalten Sie sie aus. Nachdem die Migration abgeschlossen ist, können Sie diese Software wieder einschalten.
Verwenden Sie das Dienstprogramm zum Überprüfen der Festplatte (chkdsk) auf Ihrem PC:
- Klicken Sie mit der rechten Maustaste auf die Schaltfläche Start und dann auf Ausführen.
- Geben Sie
cmdund drücken Sie die Eingabetaste. Eingabeaufforderung wird geöffnet. - Geben Sie an der Eingabeaufforderung
chkdskund drücken Sie die Eingabetaste. - Wenn das Dienstprogramm meldet, dass es Probleme gefunden hat, geben Sie Folgendes ein, wobei Laufwerk der Buchstabe ist, der Ihr Windows-Startvolume darstellt, z. B. D:
chkdsk- Laufwerk : /F
- Drücken Sie Enter.
- Geben Sie an der Eingabeaufforderung
Yund starten Sie Ihren PC neu. - Wiederholen Sie diesen Vorgang, bis das Dienstprogramm zum Überprüfen der Festplatte keine Probleme meldet. Wenn das Dienstprogramm nicht alle gefundenen Probleme beheben kann, müssen Sie Ihren PC möglicherweise warten lassen.
Wenn Sie Ihre Informationen immer noch nicht erfolgreich übertragen können, können Sie wichtige Daten mithilfe eines externen Laufwerks oder einer Dateifreigabe manuell auf Ihren Mac kopieren.
Welche Daten kann ich übertragen?
Mit dem Migrationsassistenten können Sie die Daten auswählen, die auf Ihren Mac verschoben werden sollen. Folgendes wird für bestimmte Apps und Datentypen verschoben:
E-Mail, Kontakte und Kalenderinformationen
E-Mail-Nachrichten, E-Mail-Kontoeinstellungen, Kontakte und Termine werden basierend auf der von Ihnen verwendeten Windows-Version und Ihren Konten verschoben.
Ausblick 1
Daten aus 32-Bit-Versionen von Outlook in Windows 7 und höher werden wie folgt verschoben:
- Personen wechseln zu Kontakte 2
- Termine werden in die Kalender-App verschoben
- IMAP- und Exchange-Einstellungen und Nachrichten werden in die Mail-App verschoben
- POP-Einstellungen und Nachrichten werden nach Mail 2 verschoben
Windows Live Mail
Daten aus Windows Live Mail in Windows 7 und höher werden wie folgt verschoben:
- IMAP-Einstellungen und Nachrichten werden nach Mail verschoben
- POP-Einstellungen und Nachrichten werden nach Mail 2 verschoben
Windows-Mail
Daten aus Windows Mail in Windows 7 und höher (außer Windows 8) werden wie folgt verschoben:
- IMAP-Einstellungen und Nachrichten werden nach Mail verschoben
- POP-Einstellungen und Nachrichten werden nach Mail 2 verschoben
- Personen wechseln zu Kontakte
Lesezeichen
Lesezeichen aus Internet Explorer, Safari für Windows und Firefox werden nach Safari verschoben.
Systemeinstellungen
Sprach- und Standorteinstellungen sowie benutzerdefinierte Desktop-Bilder werden in die Systemeinstellungen verschoben. Die Startseite Ihres Webbrowsers wechselt zu den Safari-Einstellungen.
Bilder
Fotos und andere Bilder werden in Ihren Home-Ordner verschoben. Sie können sie dann zu Fotos hinzufügen oder Fotos öffnen und Ihren Mac nach zu importierenden Fotos durchsuchen lassen.
iTunes-Inhalte
Der Migrationsassistent überträgt Ihre iTunes-Medien wie folgt: Musik in die Apple Music App, Videos in die Apple TV App, Podcasts in die Apple Podcasts App und Hörbücher in die Apple Books App.
Andere Dateien
Der Migrationsassistent verschiebt auch diese Dateien:
- Dateien aus dem obersten Ordner des Home-Verzeichnisses des aktuell angemeldeten Benutzers
- Nicht-Systemdateien, die sich in den Windows- oder Programmdateien-Ordnern befinden
- Ordner der obersten Ebene auf der Windows-Systemfestplatte und anderen angeschlossenen Festplatten
1. Der Migrationsassistent für macOS Big Sur oder früher unterstützt keine 64-Bit-Versionen von Outlook. Sie können Mail, Kontakte oder Kalender manuell aus Outlook 2013 oder Outlook 2016 migrieren, indem Sie sich anmelden und den Inhalt manuell auf Ihrem Mac eingeben.
2. Der Migrationsassistent überträgt nur die Mail- oder Kontaktdaten des angemeldeten Windows-Benutzers. Um Daten von einem anderen Benutzerkonto zu übertragen, verwenden Sie den Migrationsassistenten erneut, während Sie bei einem anderen Windows-Konto angemeldet sind. Bei jeder Migration erstellt Ihr Mac ein neues Benutzerkonto.
Informationen zu Produkten, die nicht von Apple hergestellt wurden, oder zu unabhängigen Websites, die nicht von Apple kontrolliert oder getestet wurden, werden ohne Empfehlung oder Billigung bereitgestellt. Apple übernimmt keine Verantwortung in Bezug auf die Auswahl, Leistung oder Nutzung von Websites oder Produkten von Drittanbietern. Apple gibt keine Zusicherungen hinsichtlich der Genauigkeit oder Zuverlässigkeit von Websites von Drittanbietern ab. Wenden Sie sich an den Anbieter, um weitere Informationen zu erhalten.
No comments:
Post a Comment