Verschieben Sie Ihre Inhalte auf einen neuen Mac
Verwenden Sie den Migrationsassistenten, um alle Ihre Dokumente, Apps, Benutzerkonten und Einstellungen von einem anderen Computer auf einen neuen Mac zu kopieren.
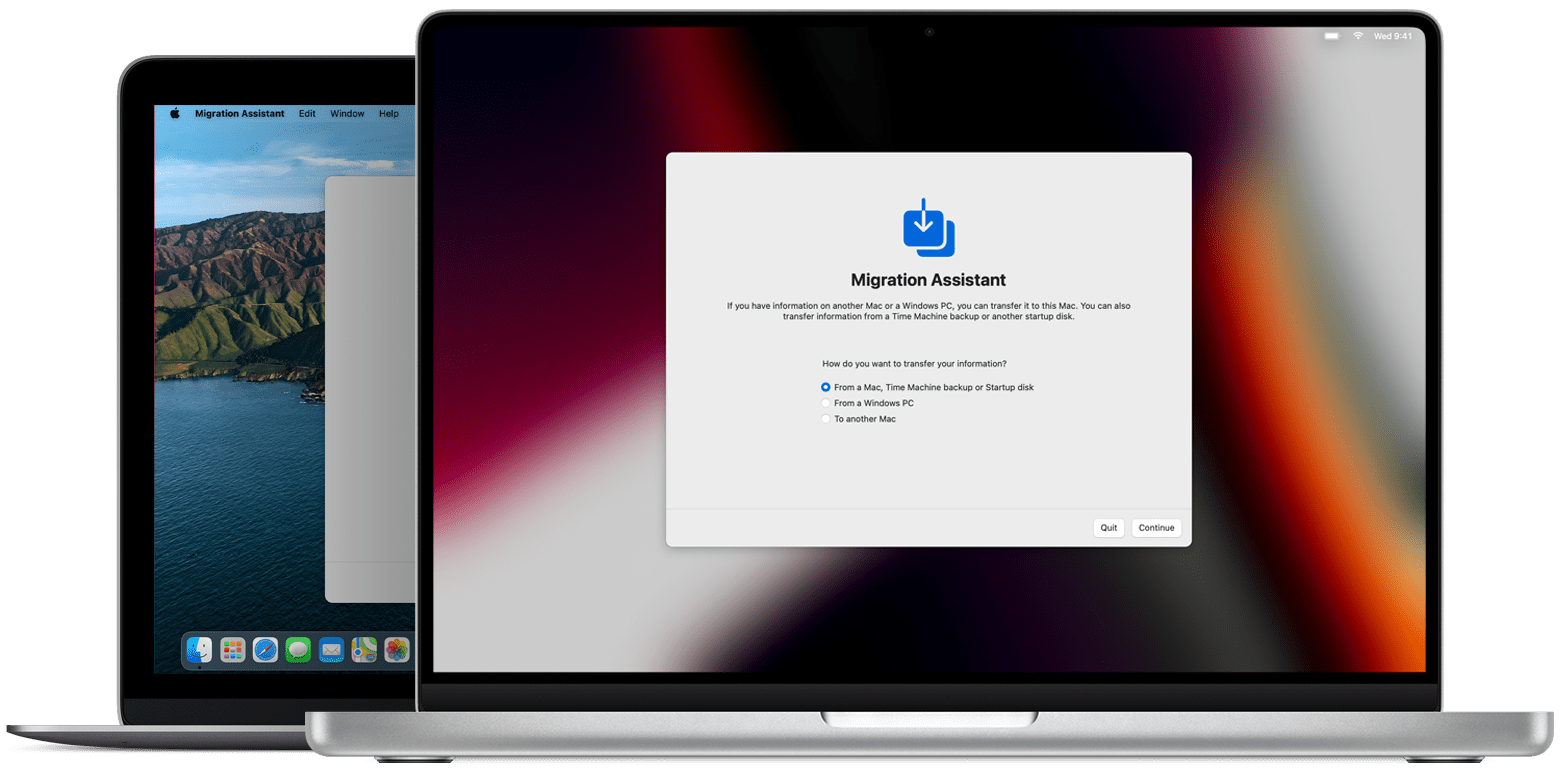
Der Migrationsassistent kopiert alle Ihre Dateien von Ihrem alten Mac auf Ihren neuen Mac, damit Sie sie nicht manuell kopieren müssen.
- Wenn sich Ihre Dateien derzeit auf einem PC befinden, befolgen Sie stattdessen die Schritte zur PC-Migration .
- Wenn Sie Inhalte aus einem Time Machine-Backup verschieben, befolgen Sie die Schritte, um Ihren Mac stattdessen aus einem Backup wiederherzustellen .
Bereit machen
- Installieren Sie alle verfügbaren Softwareupdates auf beiden Computern. Wenn Ihr alter Mac nicht OS X Lion oder höher verwendet und Ihr neuer Mac nicht OS X Mavericks oder höher verwendet, befolgen Sie stattdessen die Schritte zur Mountain Lion-Migration .
- Wenn beide Computer macOS Sierra oder höher verwenden, platzieren Sie sie mit Wi-Fi . nahe beieinander
 eingeschaltet. Wenn einer von beiden OS X El Capitan oder früher verwendet, stellen Sie sicher, dass sich beide im selben Netzwerk befinden.
eingeschaltet. Wenn einer von beiden OS X El Capitan oder früher verwendet, stellen Sie sicher, dass sich beide im selben Netzwerk befinden. - Wähle auf deinem alten Mac das Apple-Menü > Systemeinstellungen und klicke dann auf Teilen. Stellen Sie sicher, dass im Feld Computername ein Name angezeigt wird.
Verwenden Sie den Migrationsassistenten
Sie können jetzt den Migrationsassistenten verwenden, um Ihre Dateien vom alten Mac auf den neuen zu verschieben.
Auf deinem neuen Mac
- Öffnen Sie den Migrationsassistenten, der sich im Ordner Dienstprogramme Ihres Anwendungsordners befindet. Klicken Sie dann auf Weiter.
- Wenn der Migrationsassistent Sie um Erlaubnis bittet, Änderungen vorzunehmen, geben Sie Ihr Administratorkennwort ein und klicken Sie dann auf OK.
- Wenn Sie gefragt werden, wie Sie Ihre Informationen übertragen möchten, wählen Sie die Option zum Übertragen von einem Mac, Time Machine-Backup oder Startvolume aus. Klicken Sie dann auf Weiter.
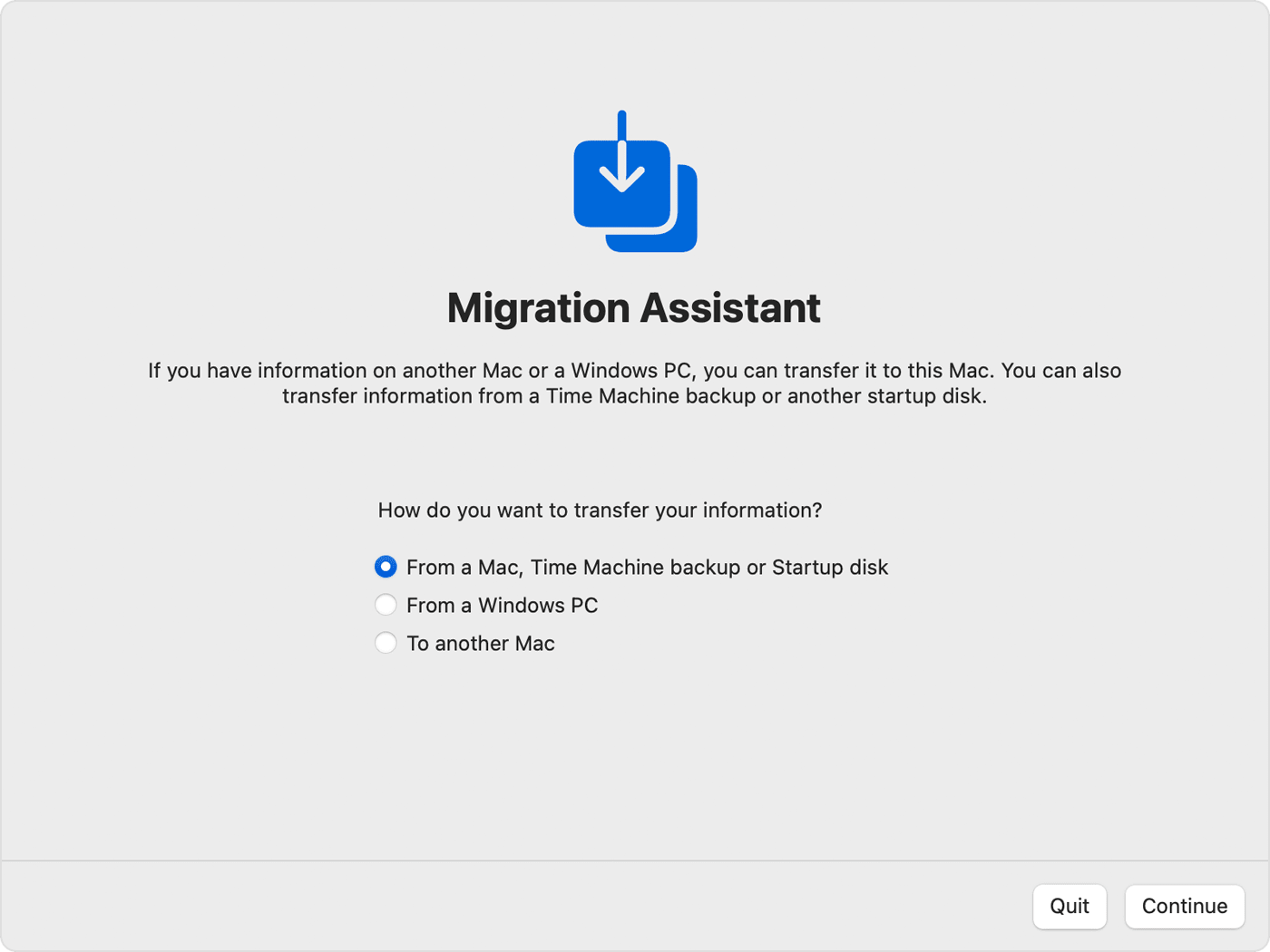
Auf deinem alten Mac
- Öffnen Sie den Migrationsassistenten und klicken Sie dann auf Weiter.
- Wenn Sie gefragt werden, wie Sie Ihre Informationen übertragen möchten, wählen Sie die Option zum Übertragen auf einen anderen Mac. Klicken Sie dann auf Weiter.
Auf deinem neuen Mac
Wenn Sie aufgefordert werden, einen Mac, ein Time Machine-Backup oder ein anderes Startvolume auszuwählen, wählen Sie den anderen Mac aus. Klicken Sie dann auf Weiter.
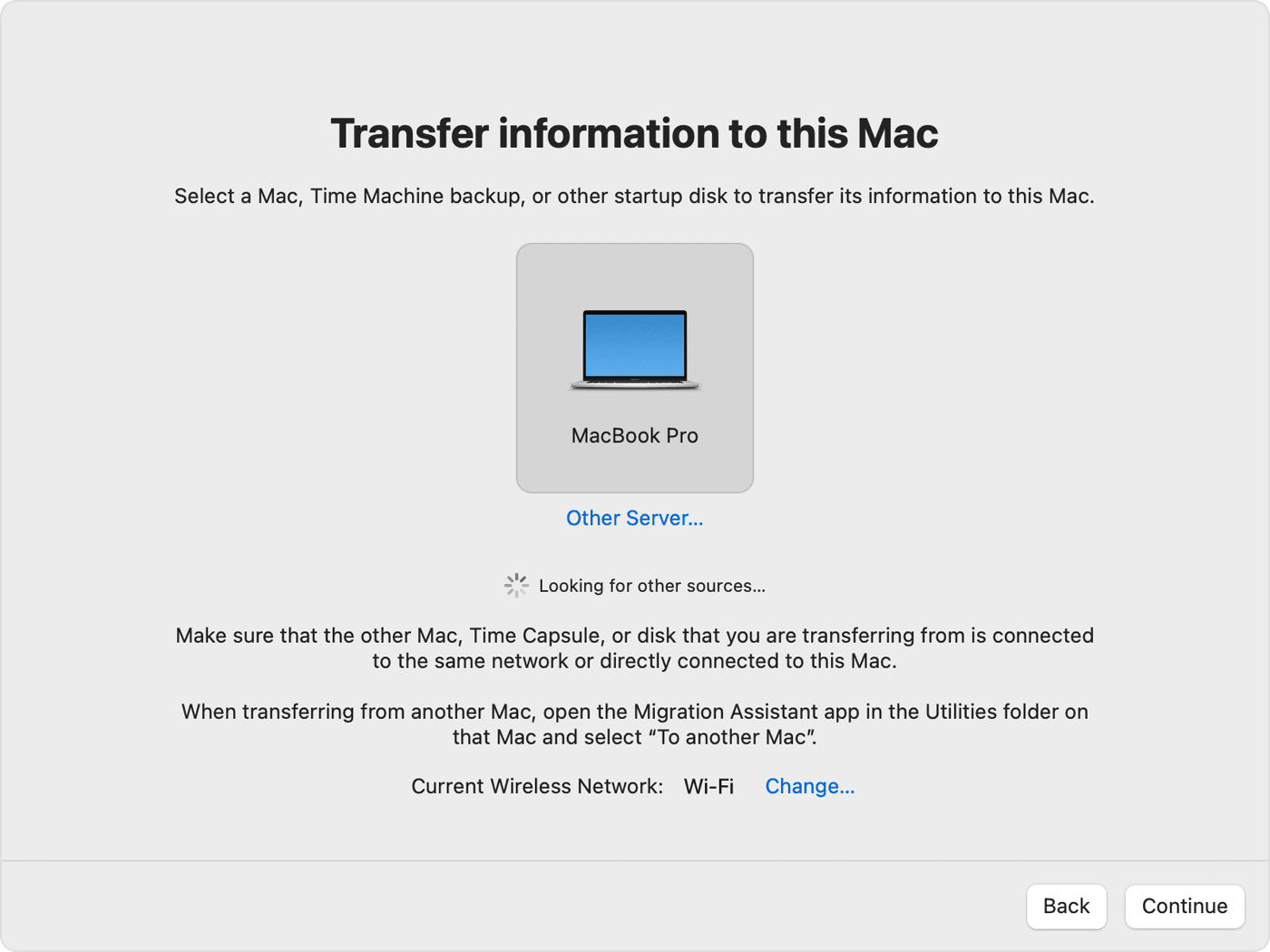
Auf deinem alten Mac
Wenn Sie einen Sicherheitscode sehen, vergewissern Sie sich, dass es sich um denselben Code handelt, der auf Ihrem neuen Mac angezeigt wird. Klicken Sie dann auf Weiter.
Auf deinem neuen Mac
- Wählen Sie die zu übertragenden Informationen aus.
In diesem Beispiel ist John Appleseed ein macOS-Benutzerkonto. Wenn es denselben Namen wie ein Konto hat, das bereits auf Ihrem neuen Mac vorhanden ist, werden Sie aufgefordert, entweder das alte Konto umzubenennen oder das Konto auf Ihrem neuen Mac zu ersetzen. Wenn Sie umbenennen, wird das alte Konto als separater Benutzer auf Ihrem neuen Mac mit einem separaten Home-Ordner und Login angezeigt. Wenn Sie es ersetzen, wird das alte Konto gelöscht und dann das Konto auf Ihrem neuen Mac ersetzt, einschließlich aller Elemente in seinem Benutzerordner.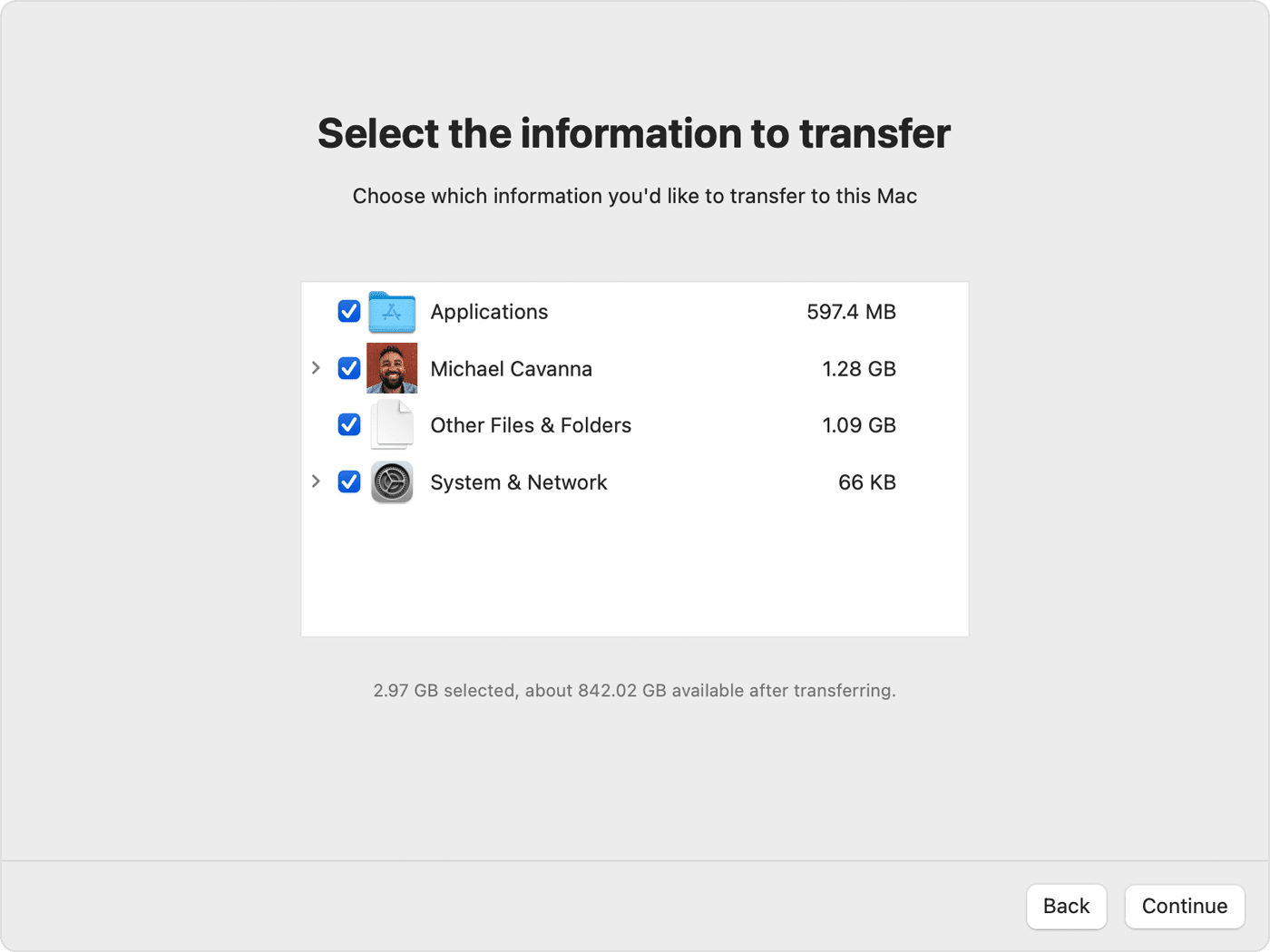
- Klicken Sie auf Weiter, um die Übertragung zu starten. Große Übertragungen können mehrere Stunden dauern.
- Nachdem der Migrationsassistent abgeschlossen ist, beenden Sie den Migrationsassistenten auf beiden Computern und melden Sie sich dann beim migrierten Konto auf Ihrem neuen Mac an, um seine Dateien anzuzeigen.
Wenn Sie Ihren alten Mac nicht behalten, erfahren Sie hier, was zu tun ist, bevor Sie Ihren alten Mac verkaufen, verschenken oder eintauschen .
No comments:
Post a Comment