Verwenden Sie Live-Text und visuelles Nachschlagen auf Ihrem iPad
Live Text erkennt Sprache in Ihren Fotos und in Bildern, die Sie online finden. Sie können alle Informationen, die Live Text erkennt, kopieren, teilen, übersetzen oder nachschlagen. Und mit Visual Look Up ist es ganz einfach, auf Ihren Fotos gefundene Objekte zu identifizieren.
Was Sie brauchen, um loszulegen
Um Live-Text in Ihren Fotos und Online-Bildern zu verwenden, benötigen Sie iPadOS 15 oder höher. Die Verwendung von Live-Text in der Kamera-App erfordert iPadOS 15.1 oder höher. Die beschriebenen Funktionen werden von diesen iPad-Modellen unterstützt:
- iPad Pro 12,9 Zoll (3. Generation und höher)
- iPad Pro 11 Zoll (alle Generationen)
- iPad Air (3. Generation und höher)
- iPad (8. Generation und höher)
- iPad mini (5. Generation und höher)

Verwenden Sie Live-Text, um Informationen in Fotos und Bildern zu erhalten
Um Live-Text mit Ihren Fotos zu verwenden, wählen Sie ein Bild in der Fotos-App aus. Berühren und halten Sie ein Wort, bis es markiert ist, wählen Sie bei Bedarf weiteren Text aus und tippen Sie dann auf eine Option im angezeigten Menü. Um den gesamten erkannten Live-Text in einem Bild hervorzuheben, tippen Sie auf das Anzeigesymbol ![]() in der unteren rechten Ecke.
in der unteren rechten Ecke.
Um Live-Text mit einem Bild online zu verwenden, berühren und halten Sie ein Wort, bis es markiert ist, wählen Sie weiteren Text aus und tippen Sie dann auf eine Option.
In den folgenden Beispielen erfahren Sie mehr darüber, was Sie mit Live Text tun können.
Kopieren oder teilen Sie Text in einem Foto oder Bild
- Gehen Sie zur Foto-App und wählen Sie ein Foto aus, oder wählen Sie online ein Bild aus.
- Berühren und halten Sie ein Wort und verschieben Sie die Ziehpunkte, um die Auswahl anzupassen.
- Tippen Sie auf Kopieren oder tippen Sie auf Teilen und wählen Sie dann aus, wie Sie den Text teilen möchten.

Text aus einem Bild nachschlagen
- Gehen Sie zur Foto-App und wählen Sie ein Foto aus, oder wählen Sie online ein Bild aus.
- Berühren und halten Sie ein Wort und verschieben Sie die Ziehpunkte, um die Auswahl anzupassen.
- Tippen Sie auf Nachschlagen.

Nachdem Sie auf Nachschlagen getippt haben und nur ein Wort ausgewählt haben, wird ein Wörterbuch angezeigt. Wenn Sie mehr als ein Wort ausgewählt haben, werden von Siri vorgeschlagene Websites und andere Ressourcen für das Thema angezeigt.
Text in einem Foto oder Bild übersetzen
- Gehen Sie zur Foto-App und wählen Sie ein Foto aus, oder wählen Sie online ein Bild aus.
- Berühren und halten Sie ein Wort und verschieben Sie die Ziehpunkte, um die Auswahl anzupassen.
- Tippen Sie auf Übersetzen. Möglicherweise müssen Sie auf Weiter tippen und dann eine Sprache zum Übersetzen auswählen oder auf Sprache ändern tippen.
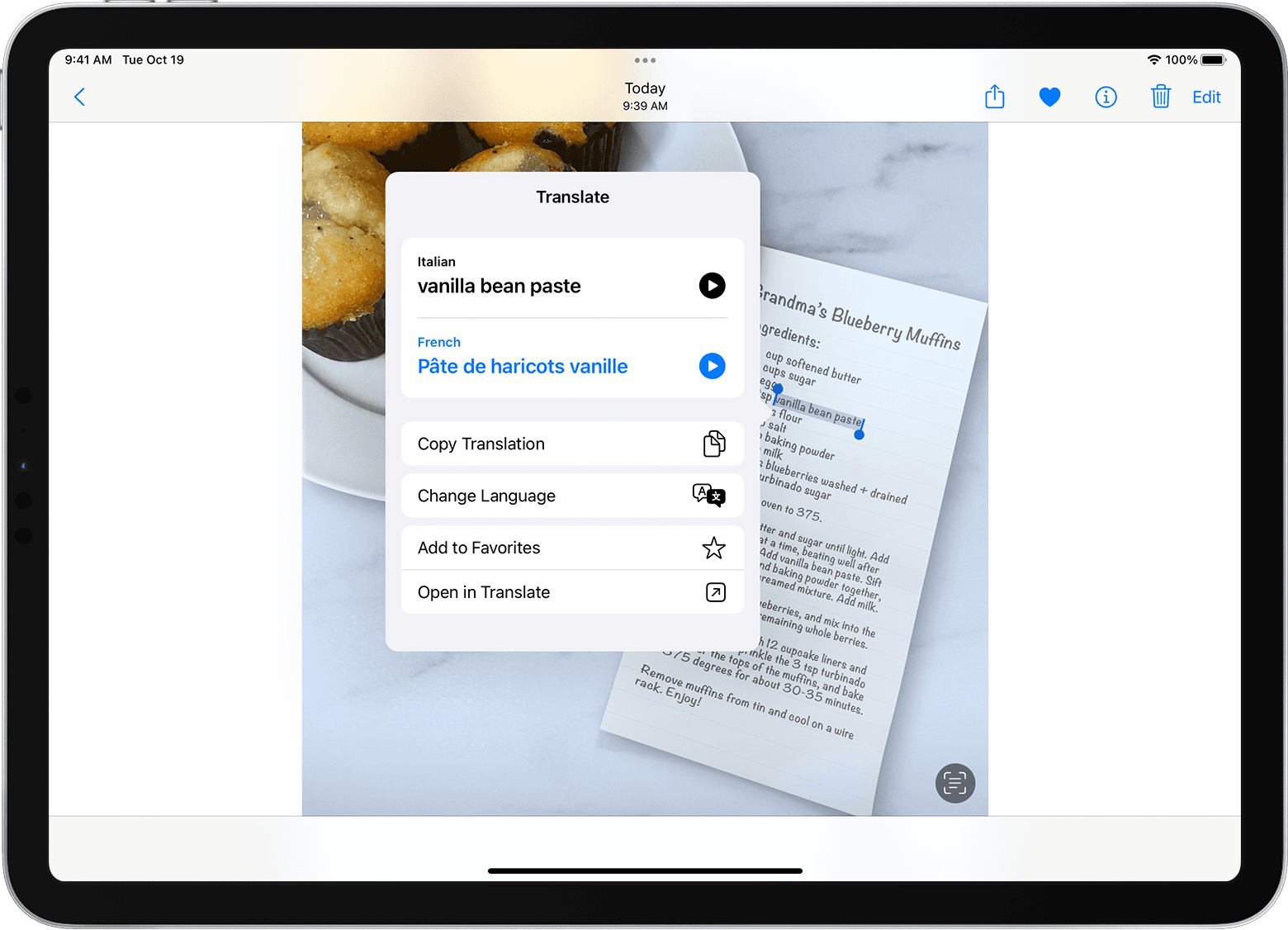
Um Live-Text für alle unterstützten Sprachen zu aktivieren, gehen Sie zu Einstellungen > Allgemein > Sprache & Region und aktivieren Sie Live-Text. Translate wird derzeit in Englisch, Chinesisch, Französisch, Italienisch, Deutsch, Portugiesisch und Spanisch unterstützt.
Senden Sie eine Nachricht oder E-Mail
- Gehen Sie zur Foto-App und wählen Sie ein Foto aus, oder wählen Sie online ein Bild aus.
- Berühren und halten Sie eine Telefonnummer oder E-Mail-Adresse im Bild. Ein Menü mit Optionen wird angezeigt.
- Tippen Sie im Menü auf eine Option, z. B. Neue E-Mail-Nachricht oder FaceTime.


Verwenden Sie Visual Look Up, um mehr über die Objekte in Fotos zu erfahren
Mit Visual Look Up können Sie schnell mehr über einige Sehenswürdigkeiten, Kunstwerke, Pflanzen, Haustiere und andere Objekte erfahren, die auf Ihren Fotos erscheinen. Sie benötigen iPadOS 15 oder höher, um Visual Look Up verwenden zu können.
- Öffne ein Foto in der Fotos-App und tippe dann auf die Schaltfläche Visual Look Up
 wenn es erscheint.
wenn es erscheint. 
- Tippen Sie auf das Symbol, das im Infofenster oder auf dem Foto angezeigt wird. Zum Beispiel könntest du ein Pfotenabdrucksymbol sehen
 für Haustiere und Tiere oder ein Blattsymbol
für Haustiere und Tiere oder ein Blattsymbol  für Pflanzen und Blumen.
für Pflanzen und Blumen.
Wenn Sie die Schaltfläche "Visual Look Up" nicht sehen ![]() , Visual Look Up ist für dieses Foto nicht verfügbar.
, Visual Look Up ist für dieses Foto nicht verfügbar.

Mehr erfahren
Erfahren Sie, wie Sie Live-Text und Visual Look Up auf Ihrem iPhone verwenden .
No comments:
Post a Comment