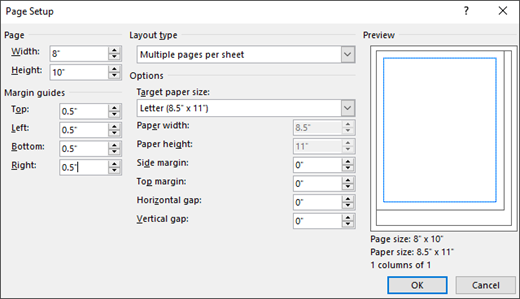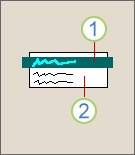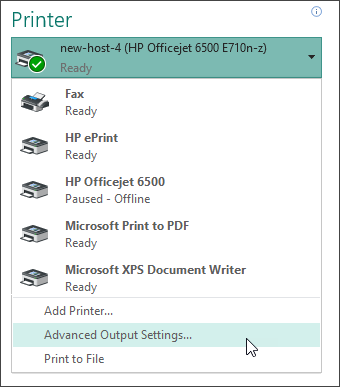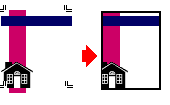Auf einem Heimdrucker ausdrucken und zuschneiden
Um einen Anschnitteffekt auf einem Heimdrucker zu erzeugen, müssen Sie Ihre Publikation so einrichten, dass sie auf einem Blatt Papier gedruckt wird, das größer ist als die gewünschte fertige Publikationsseite.
Klicken Sie auf der Registerkarte Seitendesign auf Größe und dann auf Seite einrichten .
Wählen Sie im Dialogfeld Seite einrichten unter Seite die gewünschten Abmessungen aus. Um eine benutzerdefinierte Seitengröße zu erstellen, geben Sie Ihre Änderungen in die Felder „ Breite " und „ Höhe " ein und stellen Sie sicher, dass Sie eine Papiergröße auswählen, die größer ist als die Seitengröße Ihrer fertigen Publikation.
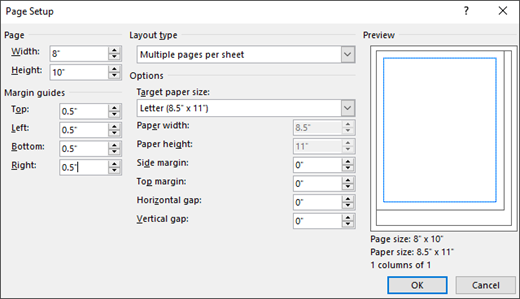
Positionieren Sie Ihr Objekt oder Ihre Grafik so, dass es über die Ränder der Publikationsseite hinausragt.
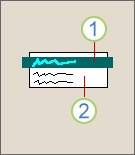
1 Das Objekt
2 Die Publikationsseite
Klicken Sie auf Datei > Drucken , klicken Sie auf das Menü, um einen Drucker auszuwählen, und klicken Sie dann auf Erweiterte Ausgabeeinstellungen .
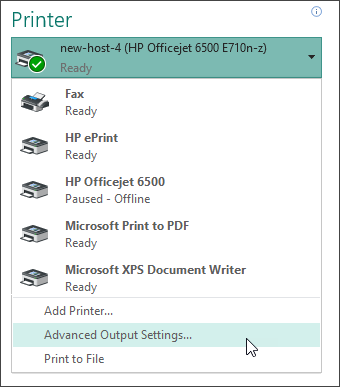
Aktivieren Sie auf der Registerkarte Marken und Anschnitte unter Druckermarken das Kontrollkästchen Schnittmarken .
Wählen Sie unter Anschnitte sowohl Anschnitte zulassen als auch Anschnitte aus.
Drucken Sie Ihre Publikation.
Hinweis: Denken Sie daran, dass Sie ein größeres Papierformat verwenden müssen, um Ihre Anschnitte und Anschnittmarken zu berücksichtigen.
Schneiden Sie das Papier auf die beabsichtigte Größe der Publikation zu, indem Sie die Schnittmarken als Orientierungshilfe verwenden.
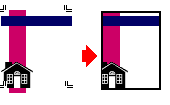
Senden Sie an eine professionelle Druckerei
Um den Effekt eines Anschnitts in Publisher zum Senden an einen professionellen Drucker zu erstellen, müssen Sie die Papiergröße ändern, Ihre Objekte oder Grafiken an den Rand der Seite verschieben und das Papier dann wieder auf die ursprüngliche Größe bringen, bevor Sie Ihre Datei senden zum Drucker.
Klicken Sie auf der Registerkarte Seitendesign auf Größe und dann auf Seite einrichten .
Geben Sie im Dialogfeld „ Seite einrichten " unter „ Seite " eine neue Breite und Höhe ein, die etwas größer sind als die eingerückte Seitengröße Ihres Dokuments.
Geben Sie beispielsweise für ein Dokument mit den Maßen 8,5 x 11 Zoll eine Breite von 8,75 Zoll und eine Höhe von 11,25 Zoll ein.
Positionieren Sie Ihr Objekt oder Ihre Grafik so, dass es gerade bis an die Ränder der Publikationsseite reicht.
Ändern Sie die Seitengröße wieder auf die ursprünglich beabsichtigte Größe, z. B. 8,5″ x 11″. Bei professionellem Druck werden alle Grafiken, die den Rand berühren, über Ihre Publikationsseite hinausragen.
Auf einem Heimdrucker ausdrucken und zuschneiden
Um einen Anschnitteffekt auf einem Heimdrucker zu erzeugen, müssen Sie Ihre Publikation so einrichten, dass sie auf einem Blatt Papier gedruckt wird, das größer ist als die gewünschte fertige Publikationsseite.
Klicken Sie im Menü Datei auf Seite einrichten .
Wählen Sie im Dialogfeld Seite einrichten unter Seite die gewünschten Abmessungen aus. Um eine benutzerdefinierte Seitengröße zu erstellen, geben Sie Ihre Änderungen in die Felder „ Breite " und „ Höhe " ein und stellen Sie sicher, dass Sie eine Papiergröße auswählen, die größer ist als die Seitengröße Ihrer fertigen Veröffentlichung.
Positionieren Sie Ihr Objekt oder Ihre Grafik so, dass es über die Ränder der Publikationsseite hinausragt.
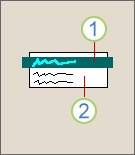
1 Das Objekt
2 Die Publikationsseite
Klicken Sie im Menü Datei auf Drucken , klicken Sie auf die Registerkarte Druckerdetails und dann auf Erweiterte Druckereinrichtung .
Aktivieren Sie auf der Registerkarte Seiteneinstellungen unter Druckermarken das Kontrollkästchen Schnittmarken .
Wählen Sie unter Anschnitte sowohl Anschnitte zulassen als auch Anschnitte aus.
Drucken Sie Ihre Publikation.
Hinweis: Denken Sie daran, dass Sie ein größeres Papierformat verwenden müssen, um Ihre Anschnitte und Anschnittmarken zu berücksichtigen.
Schneiden Sie das Papier auf die beabsichtigte Größe der Publikation zu, indem Sie die Schnittmarken als Orientierungshilfe verwenden.
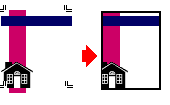
Senden Sie an eine professionelle Druckerei
Um den Effekt eines Anschnitts in Publisher zum Senden an einen professionellen Drucker zu erstellen, müssen Sie die Papiergröße ändern, Ihre Objekte oder Grafiken an den Rand der Seite verschieben und das Papier dann wieder auf die ursprüngliche Größe bringen, bevor Sie Ihre Datei senden zum Drucker.
Klicken Sie im Menü Datei auf Seite einrichten .
Geben Sie im Dialogfeld „ Seite einrichten " unter „ Seite " eine neue Breite und Höhe ein, die etwas größer als die eingerückte Seitengröße Ihres Dokuments sind.
Geben Sie beispielsweise für ein Dokument mit den Maßen 8,5 x 11 Zoll eine Breite von 8,75 Zoll und eine Höhe von 11,25 Zoll ein.
Positionieren Sie Ihr Objekt oder Ihre Grafik so, dass es gerade bis an die Ränder der Publikationsseite reicht.
Ändern Sie die Seitengröße wieder auf die ursprünglich beabsichtigte Größe, z. B. 8,5″ x 11″. Bei professionellem Druck reichen alle Grafiken, die den Rand berühren, über Ihre Publikationsseite hinaus.
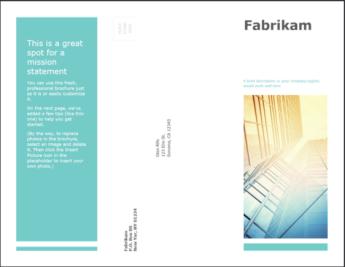

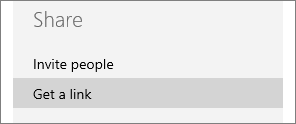
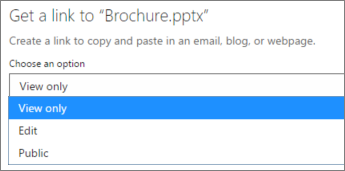
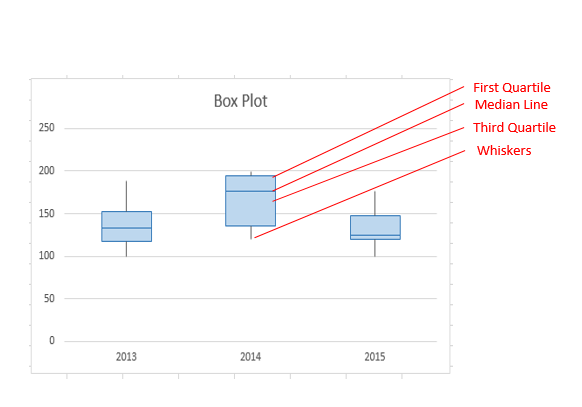
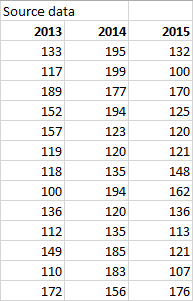
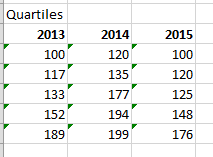
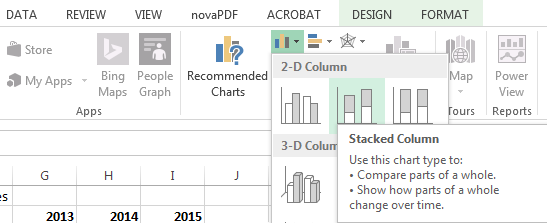
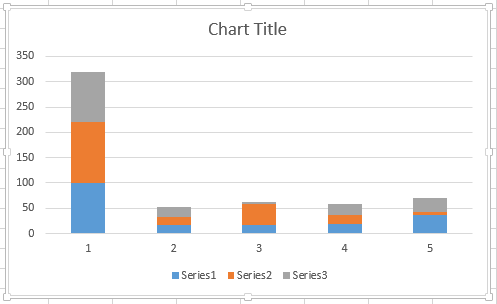
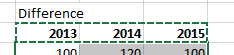
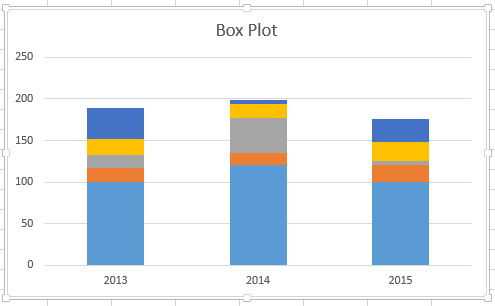
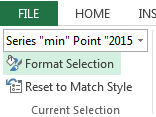
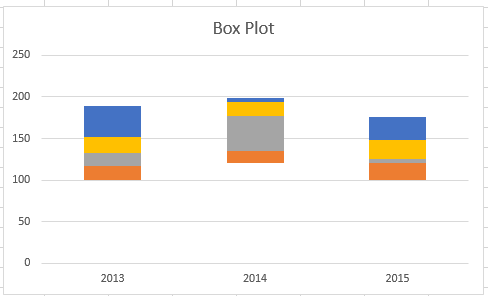

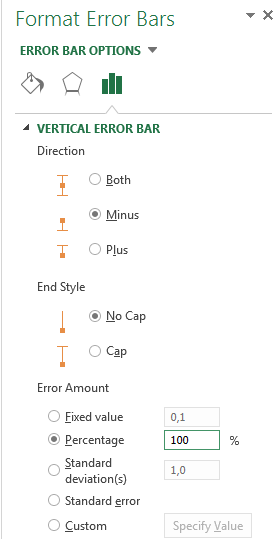
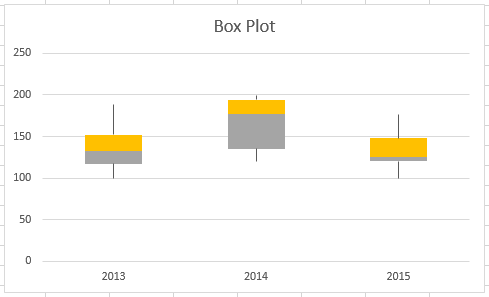
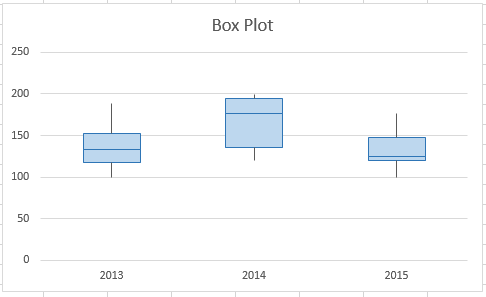

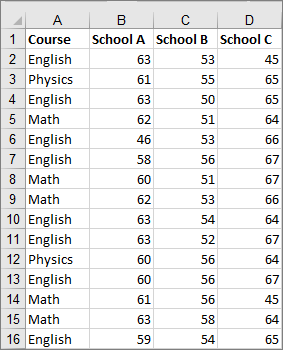


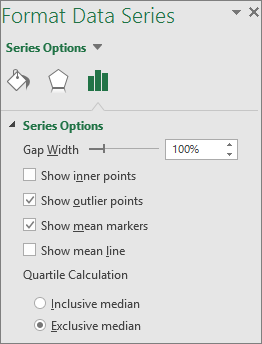
 (das statistische Diagrammsymbol ) und wählen Sie Box and Whisker .
(das statistische Diagrammsymbol ) und wählen Sie Box and Whisker . 



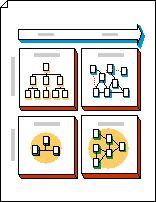
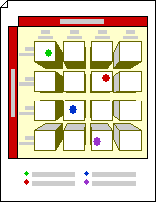
 vom Mittelpunkt des ursprünglichen Fluchtpunkts zum Mittelpunkt des neuen.
vom Mittelpunkt des ursprünglichen Fluchtpunkts zum Mittelpunkt des neuen. am neuen Fluchtpunkt wird rot.
am neuen Fluchtpunkt wird rot.