Erstellen Sie ein Box-Whisker-Diagramm
Ein Box-and-Whisker-Diagramm zeigt die Verteilung der Daten in Quartilen und hebt den Mittelwert und die Ausreißer hervor. Die Kästchen können Linien aufweisen, die sich vertikal erstrecken und „Whisker" genannt werden. Diese Linien zeigen die Variabilität außerhalb des oberen und unteren Quartils an, und jeder Punkt außerhalb dieser Linien oder Schnurrhaare wird als Ausreißer betrachtet.
Box- und Whisker-Diagramme werden am häufigsten in der statistischen Analyse verwendet. Sie können beispielsweise ein Box-and-Whisker-Diagramm verwenden, um die Ergebnisse medizinischer Studien oder die Testergebnisse von Lehrern zu vergleichen.

Erstellen Sie ein Box-Whisker-Diagramm
Wählen Sie Ihre Daten aus – entweder eine einzelne Datenreihe oder mehrere Datenreihen.
(Die in der folgenden Abbildung gezeigten Daten sind ein Teil der Daten, die zum Erstellen des oben gezeigten Beispieldiagramms verwendet wurden.)
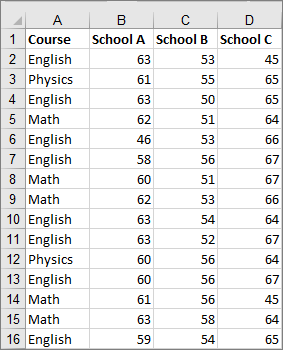
Klicken Sie in Excel auf Einfügen > Statistikdiagramm einfügen > Box und Whisker , wie in der folgenden Abbildung gezeigt.
Wichtig: In Word, Outlook und PowerPoint funktioniert dieser Schritt etwas anders:
Klicken Sie auf der Registerkarte Einfügen in der Gruppe Illustrationen auf Diagramm .
Klicken Sie im Dialogfeld Diagramm einfügen auf der Registerkarte Alle Diagramme auf Box & Whisker .

Tipps:
Verwenden Sie die Registerkarten Design und Format , um das Aussehen Ihres Diagramms anzupassen.

Wenn diese Registerkarten nicht angezeigt werden, klicken Sie auf eine beliebige Stelle im Feld- und Whisker-Diagramm, um die Diagrammtools zum Menüband hinzuzufügen.
Ändern Sie die Optionen für Box- und Whisker-Diagramme
Klicken Sie mit der rechten Maustaste auf eines der Kästchen im Diagramm, um dieses Kästchen auszuwählen, und klicken Sie dann im Kontextmenü auf Datenreihen formatieren .
Nehmen Sie im Bereich Datenreihen formatieren bei aktivierter Reihenoption die gewünschten Änderungen vor.
(Die Informationen in der Tabelle nach der Abbildung können Ihnen bei der Auswahl helfen.)
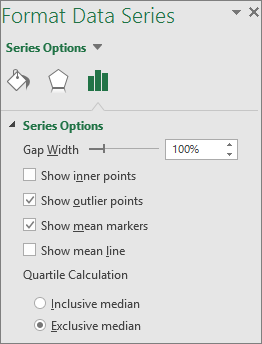
Serienoption
Beschreibung
Spaltbreite
Steuert den Abstand zwischen den Kategorien.
Innere Punkte zeigen
Zeigt die Datenpunkte an, die zwischen der unteren Whisker-Linie und der oberen Whisker-Linie liegen.
Ausreißerpunkte anzeigen
Zeigt die Ausreißerpunkte an, die entweder unter der unteren Whisker-Linie oder über der oberen Whisker-Linie liegen.
Mittlere Markierungen anzeigen
Zeigt den Mittelwertmarker der ausgewählten Serie an.
Mittellinie anzeigen
Zeigt die Linie an, die die Mittelwerte der Boxen in der ausgewählten Serie verbindet.
Quartilsberechnung
Wählen Sie eine Methode zur Berechnung des Medians:
Einschließender Median Der Median wird in die Berechnung einbezogen, wenn N (die Anzahl der Werte in den Daten) ungerade ist.
Exklusiver Median Der Median wird von der Berechnung ausgeschlossen, wenn N (die Anzahl der Werte in den Daten) ungerade ist.
Tipp: Weitere Informationen zum Box-and-Whisker-Diagramm und dazu, wie es Ihnen bei der Visualisierung statistischer Daten hilft, finden Sie in diesem Blogbeitrag zum Histogramm, Pareto- und Box-and-Whisker-Diagramm des Excel-Teams. Sie könnten auch daran interessiert sein, mehr über die anderen neuen Diagrammtypen zu erfahren, die in diesem Blogbeitrag beschrieben werden .
Erstellen Sie ein Box-Whisker-Diagramm
Wählen Sie Ihre Daten aus – entweder eine einzelne Datenreihe oder mehrere Datenreihen.
(Die in der folgenden Abbildung gezeigten Daten sind ein Teil der Daten, die zum Erstellen des oben gezeigten Beispieldiagramms verwendet wurden.)
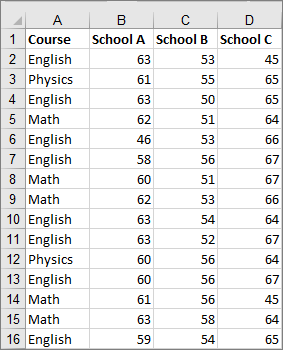
Klicken Sie im Menüband auf die Registerkarte Einfügen und dann auf
 (das statistische Diagrammsymbol ) und wählen Sie Box and Whisker .
(das statistische Diagrammsymbol ) und wählen Sie Box and Whisker .
Tipps:
Verwenden Sie die Registerkarten Diagrammdesign und -format , um das Aussehen Ihres Diagramms anzupassen.
Wenn die Registerkarten „ Diagrammdesign " und „ Format " nicht angezeigt werden, klicken Sie auf eine beliebige Stelle im Feld- und Whisker-Diagramm, um sie dem Menüband hinzuzufügen.
Ändern Sie die Optionen für Box- und Whisker-Diagramme
Klicken Sie auf eines der Felder im Diagramm, um dieses Feld auszuwählen, und klicken Sie dann im Menüband auf Format .
Verwenden Sie die Tools auf der Registerkarte Format des Menübands, um die gewünschten Änderungen vorzunehmen.
Siehe auch
Erstellen Sie ein Wasserfalldiagramm
Erstellen Sie ein Pareto-Diagramm
No comments:
Post a Comment