Erstellen Sie ein einfaches Flussdiagramm in Visio
Flussdiagramme sind Diagramme, die die Schritte in einem Prozess zeigen. Einfache Flussdiagramme sind einfach zu erstellen und da die Formen einfach und visuell sind, sind sie leicht zu verstehen.
Hinweis: Sie können auch automatisch ein einfaches Flussdiagramm aus Daten erstellen, indem Sie ein Datenschnellansichtsdiagramm in Visio verwenden. Weitere Informationen finden Sie unter Erstellen eines Datenschnellansichtsdiagramms .
Die Vorlage für ein einfaches Flussdiagramm in Visio enthält Shapes, mit denen Sie viele Arten von Prozessen anzeigen können, und ist besonders nützlich, um grundlegende Geschäftsprozesse wie den in der folgenden Abbildung gezeigten Angebotsentwicklungsprozess anzuzeigen.
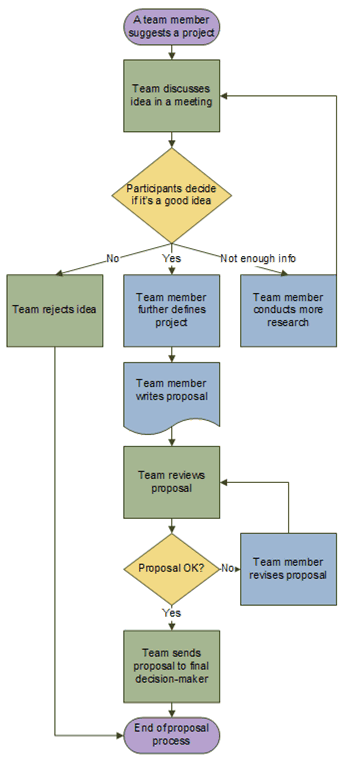
Erstellen Sie ein Flussdiagramm
Visio starten.
Klicken Sie auf die Kategorie Flussdiagramm .
Doppelklicken Sie auf Einfaches Flussdiagramm.
Ziehen Sie für jeden Schritt im Prozess, den Sie dokumentieren, eine Flussdiagrammform auf Ihre Zeichnung.
Verbinden Sie die Flussdiagrammformen, indem Sie den Mauszeiger über die erste Form halten und dann auf den kleinen Pfeil klicken, der auf die Form zeigt, mit der Sie eine Verbindung herstellen möchten. Wenn sich die zweite Form nicht direkt gegenüber der ersten Form befindet, klicken und halten Sie den kleinen Pfeil, ziehen Sie ihn auf die zweite Form und legen Sie den Verbinder in der Mitte der zweiten Form ab.
Um einer Form oder einem Verbinder Text hinzuzufügen, wählen Sie ihn aus und geben Sie dann Text ein. Wenn Sie mit der Eingabe fertig sind, klicken Sie auf einen leeren Bereich der Seite.
Um die Pfeilrichtung eines Verbindungsstücks zu ändern, wählen Sie das Verbindungsstück aus und klicken Sie dann auf der Registerkarte Form in der Gruppe Formstile auf Linie , zeigen Sie auf Pfeile , und wählen Sie die gewünschte Pfeilrichtung und den gewünschten Stil aus.
Korrigieren Sie Ausrichtung und Abstand
Drücken Sie STRG+A, um alles auf dem Zeichenblatt auszuwählen.
Klicken Sie auf der Registerkarte Start in der Gruppe Anordnen auf Position und dann auf Automatische Ausrichtung und Abstand .
Wenn das nicht wie gewünscht funktioniert, drücken Sie STRG+Z, um es rückgängig zu machen, und probieren Sie dann einige der anderen Optionen unter den Schaltflächen „Ausrichten" und „ Positionieren " aus.
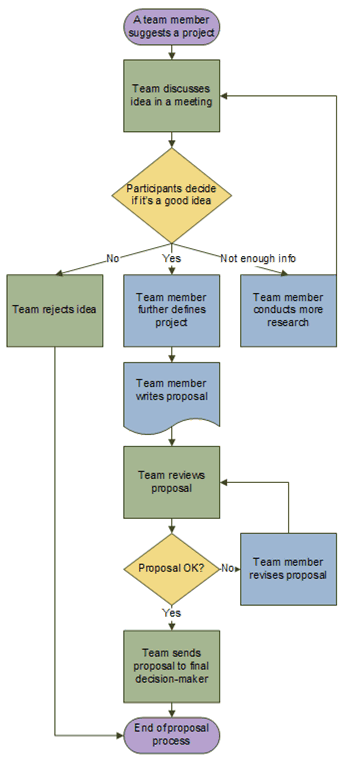
Was die Flussdiagrammformen darstellen
Wenn Sie die Vorlage „Einfaches Flussdiagramm" öffnen, wird auch die Schablone „ Grundlegende Flussdiagrammformen " geöffnet. Jede Form auf der Schablone repräsentiert eine andere Art von Schritt in einem Prozess. Es gibt jedoch keine standardisierte, universelle Bedeutung für die Formen – jede Form kann jede beliebige Bedeutung haben, auf die sich die Personen geeinigt haben, die die Flussdiagramme erstellen und lesen. Die meisten Flussdiagramme verwenden in der Regel nur drei oder vier der Formen, es sei denn, es gibt einen klaren geschäftlichen Grund, mehr zu verwenden.
Allerdings haben Visio-Formen Namen, die auf ihre häufigsten Verwendungen hinweisen. Hier sind einige der häufigsten Formen:
Start/Ende Verwenden Sie diese Form für den ersten und letzten Schritt Ihres Prozesses.

Prozess Diese Form repräsentiert einen typischen Schritt in Ihrem Prozess. Dies ist die am häufigsten verwendete Form in fast allen Prozessen.

Entscheidung Diese Form zeigt einen Punkt an, an dem das Ergebnis einer Entscheidung den nächsten Schritt vorschreibt. Es kann mehrere Ergebnisse geben, aber oft gibt es nur zwei – ja und nein.

Unterprozess Verwenden Sie diese Form für eine Reihe von Schritten, die zusammen einen Unterprozess erstellen, der an anderer Stelle definiert wird, oft auf einer anderen Seite desselben Dokuments. Dies ist nützlich, wenn das Diagramm sehr lang und komplex ist.

Dokument Diese Form stellt einen Schritt dar, der zu einem Dokument führt.

Daten Diese Form zeigt an, dass Informationen von außen in den Prozess einfließen oder den Prozess verlassen. Diese Form kann auch zur Darstellung von Materialien verwendet werden und wird manchmal als Input/Output-Form bezeichnet.
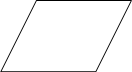
Verweis auf der Seite Dieser kleine Kreis zeigt an, dass sich der nächste (oder vorherige) Schritt an einer anderen Stelle auf der Zeichnung befindet. Dies ist besonders nützlich für große Flussdiagramme, bei denen Sie sonst einen langen Konnektor verwenden müssten, der schwer zu verfolgen ist.

Off-Page-Referenz Wenn Sie dieses Shape auf Ihrem Zeichenblatt ablegen, wird ein Dialogfeld geöffnet, in dem Sie eine Reihe von Hyperlinks zwischen zwei Seiten eines Flussdiagramms oder zwischen einem Unterprozess-Shape und einer separaten Flussdiagrammseite erstellen können, auf der die darin enthaltenen Schritte angezeigt werden Unterprozess.

Siehe auch
Video: Erstellen Sie ein Flussdiagramm
Sehen Sie sich Beispiele für Visio-Vorlagen und -Diagramme online an
Erstellen Sie ein neues Flussdiagramm
Starten Sie Visio für das Web .
Scrollen Sie in der Galerie auf der Startseite nach unten zur Kategorie Einfaches Flussdiagramm .
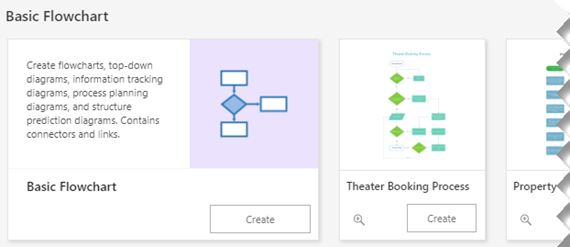
Wählen Sie eine Option aus dieser Zeile und klicken Sie dann auf die Schaltfläche „ Erstellen ".
Die erste Option gibt Ihnen eine Schablone mit Standardformen sowie eine leere Leinwand für den Anfang. Die anderen Optionen in der Reihe bieten eine Schablone und auch ein Startdiagramm mit mehreren Formen, die bereits der Leinwand hinzugefügt wurden.
Entwerfen Sie das Flussdiagramm
Ziehen Sie für jeden Schritt im Prozess, den Sie dokumentieren, ein Flussdiagramm-Shape auf Ihre Zeichnung.
Verbinden Sie die Flussdiagrammformen, indem Sie den Mauszeiger über die erste Form halten und dann auf den kleinen Pfeil klicken, der auf die Form zeigt, mit der Sie eine Verbindung herstellen möchten. Wenn sich die zweite Form nicht direkt gegenüber der ersten Form befindet, klicken und halten Sie den kleinen Pfeil, ziehen Sie ihn auf die zweite Form und legen Sie den Verbinder in der Mitte der zweiten Form ab.
Um einer Form oder einem Verbinder Text hinzuzufügen, wählen Sie ihn aus und geben Sie dann Text ein. Wenn Sie mit der Eingabe fertig sind, drücken Sie die Esc-Taste.
Um die Richtung des Pfeils eines Verbindungsstücks zu ändern, wählen Sie das Verbindungsstück aus, und wählen Sie dann auf der Registerkarte Form den Abwärtspfeil neben Formumriss aus.
Die Galerie Shape Outline wird angezeigt.
Zeigen Sie auf Pfeile und wählen Sie dann den gewünschten Pfeilstil und die gewünschte Richtung aus.
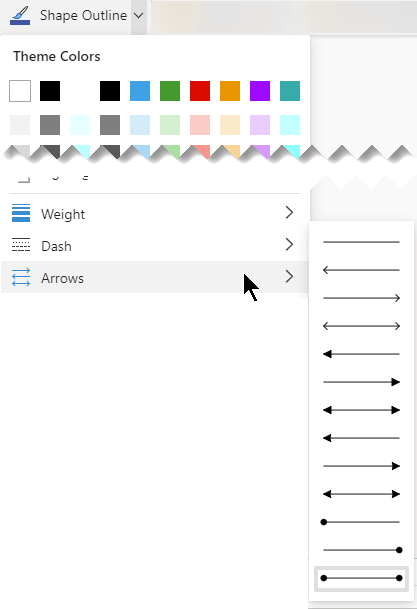
Siehe auch
Wichtig: Office 2010 wird nicht mehr unterstützt . Führen Sie ein Upgrade auf Microsoft 365 durch, um überall von jedem Gerät aus zu arbeiten und weiterhin Support zu erhalten.
Jetzt upgraden
Erstellen Sie ein Flussdiagramm
Klicken Sie auf die Registerkarte Datei .
Sie sehen die Registerkarte Datei nicht?
Wenn die Registerkarte Datei nicht angezeigt wird, fahren Sie mit dem nächsten Schritt des Verfahrens fort.
Klicken Sie auf Neu , klicken Sie auf Flussdiagramm , und klicken Sie dann unter Verfügbare Vorlagen auf Einfaches Flussdiagramm .
Klicken Sie auf Erstellen .
Ziehen Sie für jeden Schritt im Prozess, den Sie dokumentieren, ein Flussdiagramm-Shape auf Ihre Zeichnung.
Hinweis: Informationen dazu, welche Formen für die einzelnen Schritte verwendet werden sollen, finden Sie im Abschnitt Was die Formen des Flussdiagramms darstellen .
Verbinden Sie die Flussdiagramm-Shapes auf eine der folgenden Arten.
Verbinden Sie zwei Formen miteinander:
Klicken Sie auf der Registerkarte Start in der Gruppe Tools auf Connector .
Ziehen Sie von einem Verbindungspunkt
auf der ersten Form zu einem Verbindungspunkt auf der zweiten Form. Die Verbindungsendpunkte werden rot, wenn die Shapes verbunden sind.
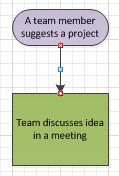
Verbinden Sie ein Shape mit vielen von einem einzigen Verbindungspunkt aus:
Standardmäßig sind Verbindungsstücke auf rechtwinklig eingestellt, sodass es wie in der Abbildung unten aussieht, wenn Sie einen einzelnen Punkt auf einem Shape mit drei anderen Shapes verbinden.
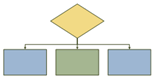
Damit jeder Verbinder direkt vom zentralen Punkt auf der ersten Form zu Punkten auf jeder der anderen Formen ausstrahlt, müssen Sie die Verbinder wie in der folgenden Abbildung gezeigt auf Gerader Verbinder einstellen.
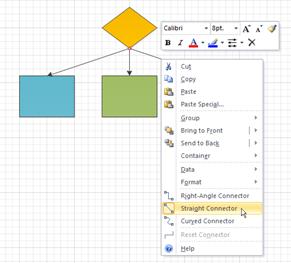
Klicken Sie auf der Registerkarte Start in der Gruppe Tools auf Connector .
Ziehen Sie für jedes Shape, mit dem Sie eine Verbindung herstellen möchten, vom selben Verbindungspunkt
auf der ersten Form zu einem Verbindungspunkt auf jeder der anderen Formen.
Klicken Sie mit der rechten Maustaste auf jeden Verbinder und klicken Sie auf Gerader Verbinder .
Um zur normalen Bearbeitung zurückzukehren, klicken Sie auf der Registerkarte Start in der Gruppe Werkzeug auf Zeigerwerkzeug .
Um einer Form oder einem Verbinder Text hinzuzufügen, wählen Sie ihn aus und geben Sie dann Text ein. Wenn Sie mit der Eingabe fertig sind, klicken Sie auf einen leeren Bereich der Seite.
Um die Richtung des Pfeils eines Verbinders zu ändern, wählen Sie die Verbindung aus, und klicken Sie dann in der Gruppe Form auf den Pfeil rechts neben Linie , zeigen Sie auf Pfeile , und wählen Sie die gewünschte Pfeilrichtung aus.
Drucken Sie ein großes Flussdiagramm
Der einfachste Weg, ein Flussdiagramm zu drucken, das größer als Ihr Druckerpapier ist, besteht darin, es auf mehrere Blätter Papier zu drucken und die Teile dann zusammenzukleben.
Bevor Sie mit dem Drucken beginnen, müssen Sie sicherstellen, dass das Zeichenblatt, wie es in Visio angezeigt wird, das gesamte Flussdiagramm enthält. Alle Shapes, die über den Rand des Visio-Zeichenblatts hinausragen, werden nicht gedruckt.
Gehen Sie wie folgt vor, um ein großes Flussdiagramm zu drucken:
Klicken Sie bei geöffnetem Flussdiagramm auf der Registerkarte Entwurf in der Gruppe Seite einrichten auf Größe und wählen Sie An Zeichnung anpassen aus .
Klicken Sie auf die Registerkarte Datei .
Sie sehen die Registerkarte Datei nicht?
Wenn die Registerkarte Datei nicht angezeigt wird, fahren Sie mit dem nächsten Schritt des Verfahrens fort.
Klicken Sie auf Drucken und dann auf Seitenansicht .
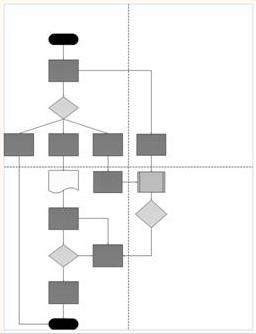
Gehen Sie wie folgt vor, um Ihr Flussdiagramm auf mehrere Blätter Papier zu drucken:
Klicken Sie in der Seitenansicht in der Gruppe Drucken auf Seite einrichten .
Wählen Sie auf der Registerkarte Druckereinrichtung im Feld Druckerpapier das gewünschte Papierformat aus, falls es noch nicht ausgewählt ist.
Klicken Sie auf OK .
Klicken Sie in der Gruppe Vorschau auf Einzelne Kachel , um zu sehen, wie Ihre Zeichnung auf jedem Blatt gedruckt wird. (Sie können zwischen den Seiten wechseln, indem Sie auf „ Nächste Kachel " oder „ Vorherige Kachel " klicken.)
Wenn Sie mit dem Aussehen Ihrer Zeichnung zufrieden sind, klicken Sie in der Gruppe Drucken auf Drucken .
Nachdem die Zeichnung gedruckt wurde, können Sie die Ränder zuschneiden, die Seiten überlappen und sie zusammenkleben.
Gehen Sie wie folgt vor, um Ihr Flussdiagramm auf ein einzelnes Blatt Papier zu drucken:
Klicken Sie in der Seitenansicht in der Gruppe Drucken auf Seite einrichten .
Wählen Sie auf der Registerkarte Druckereinrichtung im Feld Druckerpapier das gewünschte Papierformat aus, falls es noch nicht ausgewählt ist.
Wählen Sie unter Druckzoom die Option Anpassen an .
Geben Sie rechts neben Fit to 1 in das Feld neben Sheet(s) across und 1 in das Feld neben Sheet(s) down ein .
Klicken Sie auf OK .
Klicken Sie in der Gruppe Drucken auf Drucken .
Was die Flussdiagrammformen darstellen
Wenn Sie die Vorlage „Einfaches Flussdiagramm" öffnen, wird auch die Schablone „Grundlegende Flussdiagrammformen" geöffnet. Jede Form auf der Schablone repräsentiert einen anderen Schritt in einem Prozess.
Visio 2010 enthält viele andere spezialisierte Schablonen und Shapes, die Sie in Ihrem Flussdiagramm verwenden können. Weitere Informationen zum Suchen weiterer Formen finden Sie unter Verwenden des Fensters „Formen" zum Organisieren und Suchen von Formen .
Start/Ende Verwenden Sie diese Form für den ersten und letzten Schritt Ihres Prozesses.

Prozess Diese Form repräsentiert einen Schritt in Ihrem Prozess.

Unterprozess Verwenden Sie diese Form für eine Reihe von Schritten, die kombiniert werden, um einen Unterprozess zu erstellen, der an anderer Stelle definiert wird, oft auf einer anderen Seite derselben Zeichnung.

Dokument Diese Form stellt einen Schritt dar, der zu einem Dokument führt.

Daten Diese Form zeigt an, dass Informationen von außen in den Prozess einfließen oder den Prozess verlassen. Diese Form kann auch zur Darstellung von Materialien verwendet werden und wird manchmal als Input/Output-Form bezeichnet.
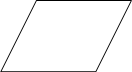
Verweis auf der Seite Dieser kleine Kreis zeigt an, dass sich der nächste (oder vorherige) Schritt an einer anderen Stelle auf der Zeichnung befindet. Dies ist besonders nützlich für große Flussdiagramme, bei denen Sie sonst einen langen Konnektor verwenden müssten, der schwer zu verfolgen ist.

Off-Page-Referenz Wenn Sie dieses Shape auf Ihrem Zeichenblatt ablegen, wird ein Dialogfeld geöffnet, in dem Sie eine Reihe von Hyperlinks zwischen zwei Seiten eines Flussdiagramms oder zwischen einem Unterprozess-Shape und einer separaten Flussdiagrammseite erstellen können, auf der die darin enthaltenen Schritte angezeigt werden Unterprozess.

Hinweis: Sie können die gewünschte Form nicht finden? Informationen zum Suchen anderer Formen finden Sie unter Verwenden des Fensters „Formen" zum Organisieren und Suchen von Formen
Wichtig: Office 2007 wird nicht mehr unterstützt . Führen Sie ein Upgrade auf Microsoft 365 durch, um überall von jedem Gerät aus zu arbeiten und weiterhin Support zu erhalten.
Jetzt upgraden
Erstellen Sie ein Flussdiagramm
Zeigen Sie im Menü Datei auf Neu , zeigen Sie auf Flussdiagramm , und klicken Sie dann auf Einfaches Flussdiagramm .
Ziehen Sie für jeden Schritt im Prozess, den Sie dokumentieren, ein Flussdiagramm-Shape auf Ihre Zeichnung.
Verbinden Sie die Flussdiagramm-Shapes auf eine der folgenden Arten.
Hinweis: Informationen zu anderen Möglichkeiten zum Verbinden von Shapes finden Sie unter Hinzufügen von Verbindern zwischen Shapes in Visio .
Verbinden Sie zwei Formen miteinander
Klicken Sie auf das Verbindungswerkzeug
auf der Standardsymbolleiste .
Ziehen Sie von einem Verbindungspunkt
auf der ersten Form zu einem Verbindungspunkt auf der zweiten Form. Die Verbindungsendpunkte werden rot, wenn die Shapes verbunden sind.
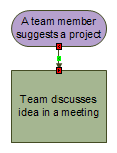
Verbinden Sie ein Shape mit vielen von einem einzigen Verbindungspunkt aus
Standardmäßig sind Verbindungsstücke auf rechtwinklig eingestellt, sodass es wie in der Abbildung unten aussieht, wenn Sie einen einzelnen Punkt auf einem Shape mit drei anderen Shapes verbinden.
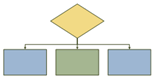
Damit jeder Verbinder direkt vom zentralen Punkt auf der ersten Form zu Punkten auf jeder der anderen Formen ausstrahlt, müssen Sie die Verbinder wie in der folgenden Abbildung gezeigt auf Gerader Verbinder einstellen.
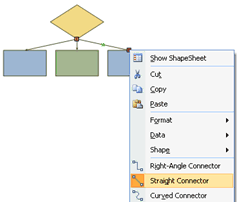
Klicken Sie auf das Verbindungswerkzeug
auf der Standardsymbolleiste .
Ziehen Sie für jedes Shape, mit dem Sie eine Verbindung herstellen möchten, vom selben Verbindungspunkt
auf der ersten Form zu einem Verbindungspunkt auf jeder der anderen Formen.
Klicken Sie mit der rechten Maustaste auf jeden Verbinder und klicken Sie auf Gerader Verbinder .
Klicken Sie auf das Zeigerwerkzeug
 auf der Standardsymbolleiste , um zur normalen Bearbeitung zurückzukehren.
auf der Standardsymbolleiste , um zur normalen Bearbeitung zurückzukehren. Um einer Form oder einem Verbinder Text hinzuzufügen, wählen Sie ihn aus und geben Sie dann Text ein. Wenn Sie mit der Eingabe fertig sind, klicken Sie auf einen leeren Bereich der Seite.
Um die Richtung eines Verbindungspfeils zu ändern, wählen Sie die Verbindung aus, zeigen Sie dann im Menü Form auf Vorgänge und klicken Sie auf Enden umkehren .
Was die Flussdiagrammformen darstellen
Wenn Sie die Vorlage „Einfaches Flussdiagramm" öffnen, wird auch die Schablone „Grundlegende Flussdiagrammformen" geöffnet. Jede Form auf der Schablone repräsentiert einen anderen Schritt in einem Prozess.
Von allen Shapes auf der Schablone Basic Flowchart Shapes werden nur wenige häufig verwendet. Diese häufig verwendeten Formen werden hier beschrieben. Für weitere Informationen zu den weniger häufig verwendeten Formen öffnen Sie den erweiterbaren Link (Weniger häufig verwendete Flussdiagrammformen) am Ende dieses Abschnitts.
Terminator Verwenden Sie diese Form für den ersten und letzten Schritt Ihres Prozesses.

Prozess Diese Form repräsentiert einen Schritt in Ihrem Prozess.

Vordefinierter Prozess Verwenden Sie diese Form für eine Reihe von Schritten, die zusammen einen Teilprozess erstellen, der an anderer Stelle definiert wird, häufig auf einer anderen Seite derselben Zeichnung.

Entscheidung Diese Form zeigt einen Punkt an, an dem das Ergebnis einer Entscheidung den nächsten Schritt vorschreibt. Es kann mehrere Ergebnisse geben, aber oft gibt es nur zwei – ja und nein.

Dokument Diese Form stellt einen Schritt dar, der zu einem Dokument führt.

Daten Diese Form zeigt an, dass Informationen von außen in den Prozess einfließen oder den Prozess verlassen. Diese Form kann auch zur Darstellung von Materialien verwendet werden und wird manchmal als Input/Output-Form bezeichnet.
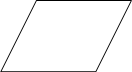
Flussdiagrammformen Sie können mit der rechten Maustaste auf diese Mehrfachform klicken, um eine der folgenden Formen festzulegen: Prozess, Entscheidung, Dokument oder Daten. Jeglicher Text, den Sie in die Form eingeben, oder Informationen, die Sie zu den Formdaten hinzufügen, verbleibt in der Form.
So sieht die Form auf der Schablone aus:

Folgendes sehen Sie, wenn Sie die Form auf das Zeichenblatt ziehen und mit der rechten Maustaste darauf klicken:
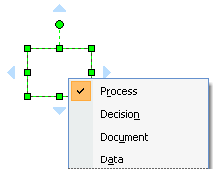
Gespeicherte Daten Verwenden Sie diese Form für einen Schritt, der dazu führt, dass Informationen gespeichert werden.

Verweis auf der Seite Dieser kleine Kreis zeigt an, dass sich der nächste (oder vorherige) Schritt an einer anderen Stelle auf der Zeichnung befindet. Dies ist besonders nützlich für große Flussdiagramme, bei denen Sie sonst einen langen Konnektor verwenden müssten, der schwer zu verfolgen ist.

Off-Page-Referenz Wenn Sie dieses Shape auf Ihrem Zeichenblatt ablegen, wird ein Dialogfeld geöffnet, in dem Sie eine Reihe von Hyperlinks zwischen zwei Seiten eines Flussdiagramms oder zwischen einem Unterprozess-Shape und einer separaten Flussdiagrammseite erstellen können, auf der die darin enthaltenen Schritte angezeigt werden Unterprozess.

Weniger häufig verwendete Flussdiagrammformen
Dynamischer Konnektor Dieser Konnektor zeichnet einen Pfad um Formen herum, auf die er trifft.

Linien-Kurven-Konnektor Dieser Konnektor hat eine einstellbare Krümmung.

Feld mit automatischer Höhe Dies ist ein umrandetes Textfeld, das sich an die von Ihnen eingegebene Textmenge anpasst. Sie können die Breite festlegen, indem Sie die Seiten der Form ziehen. Obwohl diese Form keinen Schritt in einem Prozess darstellt, ist es eine praktische Möglichkeit, Ihrem Flussdiagramm ein Textfeld hinzuzufügen.

Anmerkung Dieses eingeklammerte Textfeld passt sich an die von Ihnen eingegebene Textmenge an. Sie können die Breite festlegen, indem Sie die Seiten der Form ziehen. Wie die Boxform mit automatischer Höhe stellt diese Form keinen Schritt in einem Prozess dar. Verwenden Sie dies, um Kommentare zu Ihren Flussdiagrammformen hinzuzufügen.
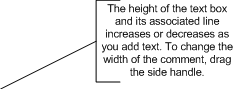
Manuelle Eingabe Dies ist ein Schritt, bei dem eine Person dem Prozess Informationen bereitstellt.

Manueller Betrieb Dies ist ein Schritt, der von einer Person durchgeführt werden muss.

Interner Speicher Dieses Shape stellt Informationen dar, die auf einem Computer gespeichert sind.

Direkte Daten Diese Form stellt gespeicherte Informationen dar, sodass auf jeden einzelnen Datensatz direkt zugegriffen werden kann. Dies stellt dar, wie eine Computerfestplatte Daten speichert.
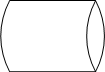
Sequentielle Daten Diese Form stellt nacheinander gespeicherte Informationen dar, z. B. Anzeigendaten auf einem Magnetband. Wenn Daten nacheinander gespeichert werden, müssen sie nacheinander abgerufen werden. Um beispielsweise auf Datensatz 7 zuzugreifen, müssten Sie zuerst die Datensätze 1 bis 6 durchlaufen.

Karte und Papierstreifen Diese Form repräsentiert eine physische Karte oder einen Papierstreifen. Frühe Computersysteme verwendeten ein System aus Lochkarten und Papierstreifen, um Daten zu speichern und abzurufen und Programme zu speichern und auszuführen.

Anzeige Diese Form stellt Informationen dar, die einer Person angezeigt werden, normalerweise auf einem Computerbildschirm.

Vorbereitung Diese Form zeigt an, wo Variablen zur Vorbereitung einer Prozedur initialisiert werden.

Parallelmodus Diese Form zeigt, wo zwei unterschiedliche Prozesse gleichzeitig ablaufen können.

Schleifenlimit Diese Form markiert die maximale Anzahl von Wiederholungen, die eine Schleife durchlaufen kann, bevor sie zum nächsten Schritt übergehen muss.

Kontrollübertragung Diese Form zeigt einen Schritt an, der zu einem anderen Schritt als dem typischen nächsten Schritt übergeht, wenn bestimmte Bedingungen erfüllt sind.
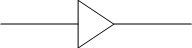
Drucken großer Flussdiagramme
Der einfachste Weg, ein Flussdiagramm auszudrucken, das größer als Ihr Druckerpapier ist, besteht darin, es auf mehrere Blätter Papier zu drucken und die Teile dann zusammenzukleben.
Bevor Sie mit dem Drucken beginnen, müssen Sie jedoch sicherstellen, dass das Zeichenblatt, wie es in Visio angezeigt wird, das gesamte Flussdiagramm enthält. Alle Shapes, die über den Rand des Visio-Zeichenblatts hinausragen, werden nicht gedruckt. Sie können sehen, ob die Zeichenseite groß genug für das Flussdiagramm ist, indem Sie die Vorschau im Dialogfeld Seite einrichten (Menü Datei , Seite einrichten , Registerkarte Druckeinrichtung ) überprüfen.
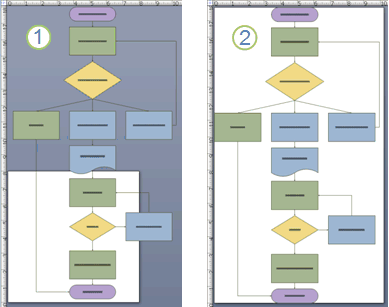
1. Ein Flussdiagramm, das für das Visio-Zeichenblatt zu groß ist.
2. Ein Flussdiagramm, das auf das Visio-Zeichenblatt passt.
Passen Sie Ihre Visio-Zeichnungsseite an Ihr Flussdiagramm an
Klicken Sie bei geöffnetem Flussdiagramm im Menü Datei auf Seite einrichten .
Klicken Sie auf die Registerkarte Seitengröße .
Klicken Sie unter Seitengröße auf Größe an Zeichnungsinhalt anpassen .
Um zu sehen, wie das Flussdiagramm gedruckt wird, sehen Sie sich die Druckvorschau an, die sich im Menü Datei befindet. Die folgende Abbildung zeigt ein Flussdiagramm, das auf vier Blatt Papier im Letter-Format gedruckt wird.
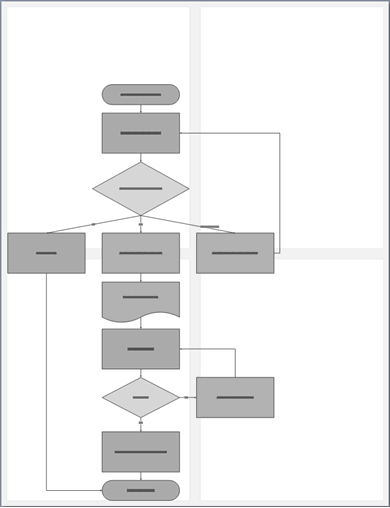
Drucken Sie ein großes Flussdiagramm auf mehrere Blätter Papier
Klicken Sie im Menü Datei auf Seite einrichten .
Wählen Sie auf der Registerkarte Druckereinrichtung im Feld Druckerpapier das gewünschte Papierformat aus, falls es noch nicht ausgewählt ist. Klicken Sie noch nicht auf OK .
Klicken Sie auf der Registerkarte Seitengröße auf Größe an Zeichnungsinhalt anpassen . Die Vorschau zeigt nun den Unterschied zwischen der neuen Seite und dem Druckerpapier.
Klicken Sie auf OK .
Klicken Sie im Menü Datei auf Seitenansicht, um zu sehen, wie das Flussdiagramm gedruckt wird.
Hinweis: Wenn zwischen den Seiten schattierte Ränder vorhanden sind, markieren sie Bereiche, die auf beiden Papierstücken gedruckt werden, sodass beim Zusammenfügen der Blätter keine Lücken im Flussdiagramm entstehen.
Nachdem die Zeichnung gedruckt wurde, können Sie die Ränder zuschneiden, die Seiten überlappen und sie zusammenkleben.
No comments:
Post a Comment