Erstellen Sie ein Blockdiagramm
In diesem Thema wird gezeigt, wie Sie die Vorlagen Blockdiagramm und Blockdiagramm mit Perspektive verwenden.
Blockdiagramme verwenden Block- und erhabene Blockformen, um Ihnen beim Brainstorming, Planen und Kommunizieren zu helfen.
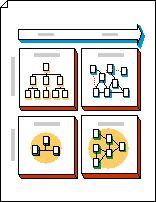
Blockdiagramme mit Perspektive verwenden 3D-Formen, um Informationen auf dramatische Weise zu vermitteln.
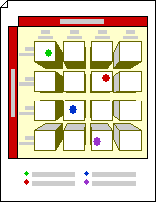
Erstellen Sie ein Blockdiagramm
Klicken Sie auf die Registerkarte Datei .
Klicken Sie unter Vorlagen oder Kategorien auf Neu , klicken Sie auf Allgemein und doppelklicken Sie dann auf Blockdiagramm .
Ziehen Sie Shapes aus den Schablonen Blöcke und Erhabene Blöcke auf das Zeichenblatt.
Um einer Form Text hinzuzufügen, wählen Sie die Form aus und geben Sie dann Text ein.
Lassen Sie Blockformen ineinander fließen
Ziehen Sie aus Blöcken ein einzelnes 1D- , einzelnes 2D- oder offenes/geschlossenes Balken -Shape auf das Zeichenblatt. Oder ziehen Sie aus Angehobene Blöcke einen Rechtspfeil , einen Aufwärtspfeil , einen Linkspfeil , einen Abwärtspfeil , eine horizontale Leiste , eine vertikale Leiste oder ein Ellbogen -Shape auf das Zeichenblatt.
Klicken Sie mit der rechten Maustaste auf die Form, und klicken Sie dann auf einen Öffnen -Befehl.
Legen Sie das offene Ende der Form gegen die flache Seite einer anderen Form.
Tipp: Um eine offene Form zu positionieren und Linien auszublenden, bringen Sie die offene Form in den Vordergrund. Um die Reihenfolge ausgewählter Formen zu ändern, klicken Sie auf der Registerkarte Start in der Gruppe Anordnen auf Nach vorne oder Nach hinten .
Das Zeichenblatt, das mit der Vorlage Blockdiagramm mit Perspektive geöffnet wird, enthält einen Fluchtpunkt. Wenn Sie ein erhabenes Block-Shape auf dieses Zeichenblatt ziehen, wird das Shape so ausgerichtet, dass seine perspektivischen Linien auf den Fluchtpunkt zeigen.
Klicken Sie auf die Registerkarte Datei .
Klicken Sie unter Vorlagen oder Kategorien auf Neu , klicken Sie auf Allgemein und doppelklicken Sie dann auf Blockdiagramm mit Perspektive .
Ziehen Sie Shapes aus der Schablone Blöcke mit Perspektive auf das Zeichenblatt.
Um einer Form Text hinzuzufügen, wählen Sie sie aus und geben Sie dann ein.
Um die Perspektive der Shapes zu ändern, ziehen Sie den Fluchtpunkt (VP) auf dem Zeichenblatt an eine neue Position, entweder innerhalb oder außerhalb des Zeichenblatts.
Hinweis: Wenn Sie den Fluchtpunkt verschieben, ändern alle diesem Punkt zugeordneten Formen ihre Ausrichtung.
Tipp: Sie können die Tiefe während der Arbeit ein- oder ausblenden. Klicken Sie auf der Registerkarte Start in der Gruppe Bearbeiten auf Layer und dann auf Layer-Eigenschaften . Klicken Sie in der Zeile 3D-Tiefe unter Sichtbar auf das Häkchen, um es zu entfernen oder anzuzeigen, und klicken Sie dann auf OK .
Sie können Formen in einem perspektivischen Diagramm an verschiedenen Fluchtpunkten ausrichten.
Ziehen Sie aus Blöcke mit Perspektive eine neue Fluchtpunktform auf das Diagramm.
Wählen Sie die Form aus, die Sie neu ausrichten möchten.
Ziehen Sie den roten Steuergriff
 vom Mittelpunkt des ursprünglichen Fluchtpunkts zum Mittelpunkt des neuen.
vom Mittelpunkt des ursprünglichen Fluchtpunkts zum Mittelpunkt des neuen.Die Verbindung zwischen der Form und dem Fluchtpunkt wird beim Kontrollgriff geklebt
 am neuen Fluchtpunkt wird rot.
am neuen Fluchtpunkt wird rot.
Hinweis: Wenn Sie einem perspektivischen Diagramm einen neuen Fluchtpunkt hinzufügen, orientieren sich Formen auf der Seite und Formen, die Sie später hinzufügen, weiterhin am ursprünglichen Fluchtpunkt. Verwenden Sie diese Schritte, um jede Form an einem beliebigen Fluchtpunkt neu auszurichten.
Klicken Sie mit der rechten Maustaste auf die Form, die Sie ändern möchten, und klicken Sie dann auf Tiefe festlegen .
Klicken Sie in der Liste Tiefe auf einen Prozentsatz. Je höher der Prozentsatz, desto tiefer erscheint Ihre Form.
Tipp: Um die Farbe des Schattens von der Farbe der Form abzuheben, klicken Sie mit der rechten Maustaste auf die Form und dann auf Manueller Schatten . Klicken Sie auf der Registerkarte Start in der Gruppe Form auf Schatten und wählen Sie dann eine Farbe für den Schatten aus.
Klicken Sie mit der rechten Maustaste auf den Fluchtpunkt, den Sie löschen möchten, und klicken Sie dann auf Löschen zulassen .
Wählen Sie den Fluchtpunkt aus und drücken Sie dann die ENTF-TASTE.
Klicken Sie auf der Registerkarte Start in der Gruppe Bearbeiten auf Layer und dann auf Layer-Eigenschaften .
Klicken Sie in der Zeile Fluchtpunkt auf das Häkchen unter Sichtbar , um es zu deaktivieren, und klicken Sie dann auf OK .
Hinweis: Auch wenn Sie den Fluchtpunkt nicht ausblenden, wird er in einer gedruckten Zeichnung nicht angezeigt.
No comments:
Post a Comment