Erstellen Sie ein 2D-Balkendiagramm
Verwenden Sie ein 2-D-Balkendiagramm, um Daten schnell auf einfache, aber optisch interessante Weise zu vergleichen.
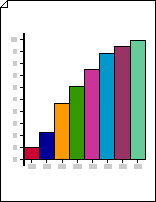
Erstellen Sie ein 2D-Balkendiagramm
Visio starten.
Klicken Sie in der Kategorie oder Vorlage für Unternehmen auf Diagramme und Grafiken oder Marketingdiagramme und -diagramme .
Ziehen Sie aus Diagrammformen ein Balkendiagramm 1- oder Balkendiagramm 2 -Shape auf das Zeichenblatt.
Wählen Sie die gewünschte Anzahl von Takten (von 1 bis 12) und klicken Sie dann auf OK .
Um dem Diagramm einen Titel hinzuzufügen, ziehen Sie aus Charting Shapes ein Textblock- Shape auf die Seite. Geben Sie bei ausgewählter Form einen Titel ein.
Anmerkungen:
In der Form Balkendiagramm 1 stellen Balken numerische Größen dar. In der Form Balkendiagramm 2 stellen Balken Prozentsätze dar.
Wenn Sie mehr als 12 Balken in Ihrem Diagramm benötigen, platzieren Sie zwei oder mehr Balkendiagrammformen nebeneinander.
Ändern Sie die Anzahl der Balken
Klicken Sie mit der rechten Maustaste auf die Balkendiagrammform und klicken Sie auf Anzahl der Balken festlegen .
Klicken Sie auf den Pfeil Anzahl der Balken und wählen Sie zwischen 1 und 12 Balken aus.
Hinweis: Wenn Sie mehr als 12 Balken in Ihrem Diagramm benötigen, positionieren Sie zwei oder mehr Balkendiagrammformen nebeneinander.
Legen Sie die Breite und Höhe der Balken fest
Klicken Sie auf das Balkendiagramm, um es auszuwählen.
Ziehen Sie den Steuergriff in der unteren rechten Ecke des ersten Balkens, bis die Balken die gewünschte Breite haben.
Ziehen Sie den Steuergriff in der oberen linken Ecke auf der linken Seite des Balkendiagramms, bis der höchste Balken die gewünschte Höhe hat.
Tipp: Um einen Tipp zu einem Kontrollpunkt für eine ausgewählte Form anzuzeigen, halten Sie den Mauszeiger über dem Kontrollpunkt.
Legen Sie die Farbe für jeden Balken fest
Wählen Sie das Balkendiagramm aus und klicken Sie dann auf einen einzelnen Balken, um eine Unterauswahl zu treffen.
Klicken Sie auf der Registerkarte Start in der Gruppe Formstile auf Füllung und wählen Sie dann die gewünschte Farbe aus.
Fügen Sie Wert- und Namensetiketten hinzu
Ziehen Sie aus Charting Shapes das Y-Achsen-Beschriftungs- Shape auf das Zeichenblatt. Richten Sie es am Ursprung der x- und y-Achse aus, sodass seine horizontale Linie mit der x-Achse bündig ist.
Tipp: Halten Sie zum Vergrößern STRG+UMSCHALT gedrückt und klicken Sie auf das Diagramm.
Drücken Sie bei ausgewählter Beschriftungsform der Y-Achse STRG+D, um eine Kopie zu erstellen. Positionieren Sie die zweite Beschriftung am oberen Rand der Y-Achse, sodass ihre horizontale Linie bündig mit dem höchsten Wert ist.
Tipp: Um eine Form in Position zu bringen, wählen Sie die Form aus und drücken Sie dann die Pfeiltaste, die die gewünschte Richtung darstellt.
Wiederholen Sie diesen Vorgang, um Beschriftungen für zusätzliche Werte entlang der Y-Achse zu erstellen.
Wählen Sie jede Beschriftungsform aus und geben Sie dann den Wert oder Namen ein, der der Position der Form auf der Achse entspricht.
Wiederholen Sie die Schritte 2 bis 4 mit X-Achsen-Beschriftungsformen und positionieren Sie sie entlang der X-Achse.
No comments:
Post a Comment