Zählen Sie eindeutige Werte unter Duplikaten
Angenommen, Sie möchten herausfinden, wie viele eindeutige Werte in einem Bereich vorhanden sind, der doppelte Werte enthält. Wenn eine Spalte beispielsweise Folgendes enthält:
Die Werte 5, 6, 7 und 6, das Ergebnis sind drei eindeutige Werte – 5 , 6 und 7.
Die Werte „Bradley", „Doyle", „Doyle", „Doyle", das Ergebnis sind zwei eindeutige Werte – „Bradley" und „Doyle".
Es gibt mehrere Möglichkeiten, eindeutige Werte unter Duplikaten zu zählen.
Sie können das Dialogfeld „ Erweiterter Filter " verwenden, um die eindeutigen Werte aus einer Datenspalte zu extrahieren und sie an einer neuen Position einzufügen. Dann können Sie die ROWS -Funktion verwenden, um die Anzahl der Elemente im neuen Bereich zu zählen.
Wählen Sie den Zellbereich aus oder stellen Sie sicher, dass sich die aktive Zelle in einer Tabelle befindet.
Stellen Sie sicher, dass der Zellbereich eine Spaltenüberschrift hat.
Klicken Sie auf der Registerkarte Daten in der Gruppe Sortieren und Filtern auf Erweitert .
Das Dialogfeld „ Erweiterter Filter " wird angezeigt.
Klicken Sie auf An einen anderen Speicherort kopieren .
Geben Sie im Feld Kopieren nach einen Zellbezug ein.
Klicken Sie alternativ auf Dialogfeld reduzieren
 Um das Dialogfeld vorübergehend auszublenden, wählen Sie eine Zelle auf dem Arbeitsblatt aus und drücken Sie dann auf Dialog erweitern
Um das Dialogfeld vorübergehend auszublenden, wählen Sie eine Zelle auf dem Arbeitsblatt aus und drücken Sie dann auf Dialog erweitern  .
. Aktivieren Sie das Kontrollkästchen Nur eindeutige Datensätze und klicken Sie auf OK .
Die eindeutigen Werte aus dem ausgewählten Bereich werden an die neue Position kopiert, beginnend mit der Zelle, die Sie im Feld Kopieren nach angegeben haben.
Geben Sie in die leere Zelle unter der letzten Zelle im Bereich die Funktion ZEILEN ein. Verwenden Sie den Bereich eindeutiger Werte, den Sie gerade kopiert haben, als Argument, mit Ausnahme der Spaltenüberschrift. Wenn der Bereich eindeutiger Werte beispielsweise B2:B45 ist, geben Sie =ROWS(B2:B45) ein.
Verwenden Sie für diese Aufgabe eine Kombination der Funktionen IF , SUM , FREQUENCY , MATCH und LEN :
Weisen Sie jeder wahren Bedingung mithilfe der IF- Funktion den Wert 1 zu.
Addieren Sie die Summe mithilfe der SUM- Funktion.
Zählen Sie die Anzahl der eindeutigen Werte mithilfe der HÄUFIGKEIT- Funktion. Die FREQUENCY -Funktion ignoriert Text und Nullwerte. Für das erste Vorkommen eines bestimmten Werts gibt diese Funktion eine Zahl zurück, die der Anzahl der Vorkommen dieses Werts entspricht. Für jedes Vorkommen desselben Werts nach dem ersten gibt diese Funktion eine Null zurück.
Geben Sie die Position eines Textwerts in einem Bereich mithilfe der MATCH -Funktion zurück. Dieser zurückgegebene Wert wird dann als Argument für die FREQUENCY -Funktion verwendet, damit die entsprechenden Textwerte ausgewertet werden können.
Finden Sie leere Zellen, indem Sie die LEN- Funktion verwenden. Leere Zellen haben eine Länge von 0.
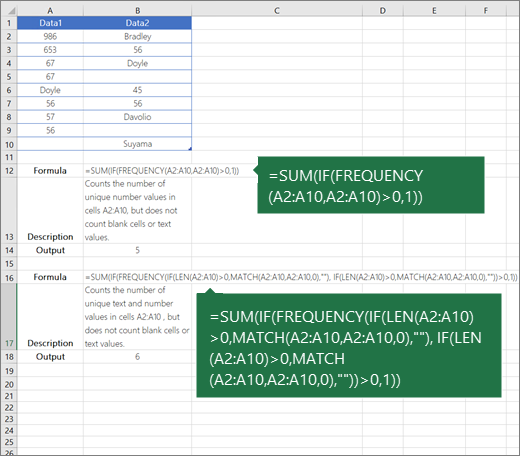
Anmerkungen:
Die Formeln in diesem Beispiel müssen als Matrixformeln eingegeben werden. Wenn Sie über eine aktuelle Version von Microsoft 365 verfügen, können Sie die Formel einfach in die obere linke Zelle des Ausgabebereichs eingeben und dann die EINGABETASTE drücken, um die Formel als dynamische Matrixformel zu bestätigen. Andernfalls muss die Formel als Legacy-Array-Formel eingegeben werden, indem Sie zuerst den Ausgabebereich auswählen, die Formel in die obere linke Zelle des Ausgabebereichs eingeben und dann STRG+UMSCHALT+EINGABETASTE drücken, um sie zu bestätigen. Excel fügt für Sie geschweifte Klammern am Anfang und am Ende der Formel ein. Weitere Informationen zu Matrixformeln finden Sie unter Richtlinien und Beispiele für Matrixformeln .
Um eine schrittweise ausgewertete Funktion anzuzeigen, wählen Sie die Zelle aus, die die Formel enthält, und klicken Sie dann auf der Registerkarte Formeln in der Gruppe Formelüberwachung auf Formel auswerten .
Die HÄUFIGKEIT -Funktion berechnet, wie oft Werte innerhalb eines Wertebereichs vorkommen, und gibt dann ein vertikales Array von Zahlen zurück. Verwenden Sie beispielsweise HÄUFIGKEIT , um die Anzahl der Testergebnisse zu zählen, die innerhalb von Bewertungsbereichen liegen. Da diese Funktion ein Array zurückgibt, muss sie als Matrixformel eingegeben werden.
Die Funktion VERGLEICH sucht nach einem bestimmten Element in einem Bereich von Zellen und gibt dann die relative Position dieses Elements im Bereich zurück. Wenn beispielsweise der Bereich A1:A3 die Werte 5, 25 und 38 enthält, gibt die Formel =VERGLEICH(25,A1:A3,0) die Zahl 2 zurück, da 25 das zweite Element im Bereich ist.
Die LEN -Funktion gibt die Anzahl der Zeichen in einer Textzeichenfolge zurück.
Die SUM- Funktion addiert alle Zahlen, die Sie als Argumente angeben. Jedes Argument kann ein Bereich, ein Zellbezug, ein Array, eine Konstante, eine Formel oder das Ergebnis einer anderen Funktion sein. Beispielsweise addiert SUMME(A1:A5) alle Zahlen, die in den Zellen A1 bis A5 enthalten sind.
Die IF- Funktion gibt einen Wert zurück, wenn eine von Ihnen angegebene Bedingung zu TRUE ausgewertet wird, und einen anderen Wert, wenn diese Bedingung zu FALSE ausgewertet wird.
Benötigen Sie weitere Hilfe?
Sie können jederzeit einen Experten in der Excel Tech Community fragen oder Unterstützung in der Answers-Community erhalten.
Siehe auch
Filtern Sie nach eindeutigen Werten oder entfernen Sie doppelte Werte
No comments:
Post a Comment