Erstellen Sie einen Boxplot
Wenn Sie statistische Analysen durchführen, möchten Sie möglicherweise einen Standard-Boxplot erstellen, um die Verteilung eines Datensatzes darzustellen. In einem Boxplot werden numerische Daten in Quartile unterteilt, und zwischen dem ersten und dritten Quartil wird eine Box gezeichnet, wobei entlang des zweiten Quartils eine zusätzliche Linie gezogen wird, um den Median zu markieren. In einigen Boxplots werden die Minima und Maxima außerhalb des ersten und dritten Quartils mit Linien dargestellt, die oft als Whiskers bezeichnet werden.
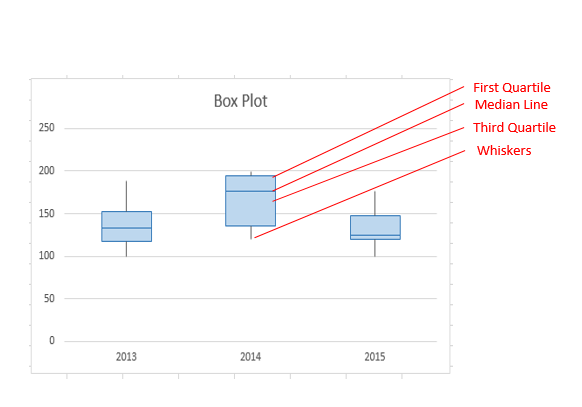
Obwohl Excel 2013 keine Diagrammvorlage für Boxplots hat, können Sie Boxplots erstellen, indem Sie die folgenden Schritte ausführen:
Berechnen Sie Quartilswerte aus dem Quelldatensatz.
Berechne Quartildifferenzen.
Erstellen Sie einen gestapelten Säulendiagrammtyp aus den Quartilbereichen.
Konvertieren Sie das gestapelte Säulendiagramm in den Boxplot-Stil.
In unserem Beispiel enthält der Quelldatensatz drei Spalten. Jede Spalte enthält 30 Einträge aus den folgenden Bereichen:
Spalte 1 (2013): 100–200
Spalte 2 (2014): 120–200
Spalte 3 (2015): 100–180
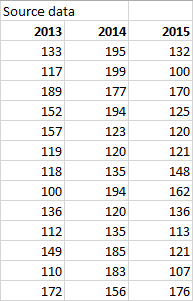
In diesem Artikel
Schritt 1: Berechnen Sie die Quartilswerte
Zunächst müssen aus dem Datensatz die Minimal-, Maximal- und Medianwerte sowie das erste und dritte Quartil berechnet werden.
Erstellen Sie dazu eine zweite Tabelle und füllen Sie sie mit den folgenden Formeln:
Wert
Formel
Mindestwert
MIN(Zellbereich)
Erstes Quartil
QUARTIL.INC(Zellbereich, 1)
Medianwert
QUARTIL.INC(Zellbereich, 2)
Drittes Quartil
QUARTIL.INC(Zellbereich, 3)
Höchster Wert
MAX(Zellbereich)
Als Ergebnis sollten Sie eine Tabelle mit den richtigen Werten erhalten. Aus dem Beispieldatensatz werden folgende Quartile berechnet:
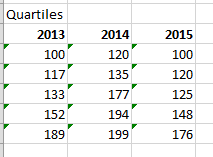
Schritt 2: Quartildifferenzen berechnen
Berechnen Sie als Nächstes die Unterschiede zwischen den einzelnen Phasen. Tatsächlich müssen Sie die Differenzen zwischen den folgenden berechnen:
Erstes Quartil und Mindestwert
Median und erstes Quartil
Drittes Quartil und Median
Maximalwert und drittes Quartil
Erstellen Sie zunächst eine dritte Tabelle und kopieren Sie dort direkt die Minimalwerte aus der letzten Tabelle.
Berechnen Sie die Quartildifferenzen mit der Excel-Subtraktionsformel (Zelle1 – Zelle2) und füllen Sie die dritte Tabelle mit den Differenzen.
Für den Beispieldatensatz sieht die dritte Tabelle wie folgt aus:
Schritt 3: Erstellen Sie ein gestapeltes Säulendiagramm
Die Daten in der dritten Tabelle eignen sich gut für ein Boxplot, und wir beginnen mit der Erstellung eines gestapelten Säulendiagramms, das wir dann ändern.
Wählen Sie alle Daten aus der dritten Tabelle aus und klicken Sie auf Einfügen > Säulendiagramm einfügen > Gestapelte Säule .
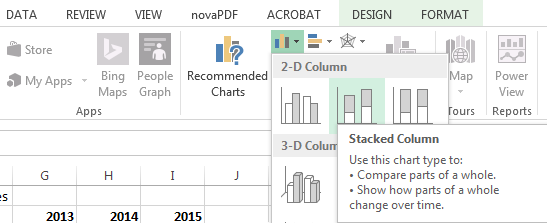
Zunächst ähnelt das Diagramm noch nicht einem Boxplot, da Excel standardmäßig gestapelte Säulen aus horizontalen und nicht vertikalen Datensätzen zeichnet.
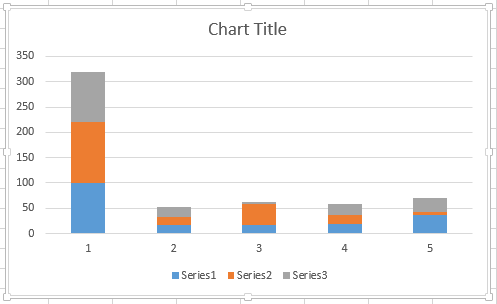
Um die Diagrammachsen umzukehren, klicken Sie mit der rechten Maustaste auf das Diagramm und klicken Sie auf Daten auswählen .
Klicken Sie auf Zeile/Spalte wechseln .
Tipps:
Um Ihre Spalten umzubenennen, klicken Sie auf der Seite Horizontale Achsenbeschriftungen (Kategorie) auf Bearbeiten , wählen Sie den Zellbereich in Ihrer dritten Tabelle mit den gewünschten Kategorienamen aus und klicken Sie auf OK .
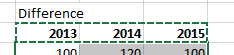
Um Ihre Legendeneinträge umzubenennen, klicken Sie auf der Seite Legendeneinträge (Serien) auf Bearbeiten und geben Sie den gewünschten Eintrag ein.
Klicken Sie auf OK .
Das Diagramm sollte nun wie das folgende aussehen. In diesem Beispiel wurde auch der Diagrammtitel bearbeitet und die Legende an dieser Stelle ausgeblendet.
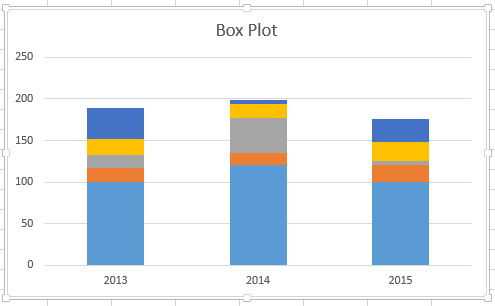
Schritt 4: Konvertieren Sie das gestapelte Säulendiagramm in den Boxplot-Stil
Blenden Sie die untere Datenreihe aus
Um das gestapelte Säulendiagramm in ein Boxplot umzuwandeln, blenden Sie zunächst die untere Datenreihe aus:
Wählen Sie den unteren Teil der Spalten aus.
Hinweis: Wenn Sie auf eine einzelne Spalte klicken, werden alle Instanzen derselben Serie ausgewählt.
Klicken Sie auf Format > Aktuelle Auswahl > Auswahl formatieren . Das Bedienfeld „ Format " wird auf der rechten Seite geöffnet.
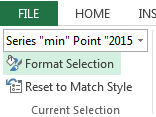
Wählen Sie auf der Registerkarte „Füllung" im Bereich „ Formal " die Option „ Keine Füllung" aus.
Die unteren Datenreihen sind im Diagramm nicht sichtbar.
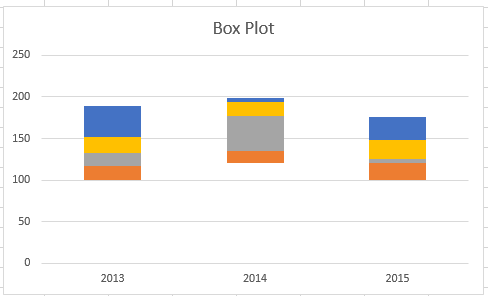
Erstellen Sie Schnurrhaare für den Boxplot
Der nächste Schritt besteht darin, die oberste und zweitunterste (die tiefblauen und orangefarbenen Bereiche im Bild) Datenreihen durch Linien oder Schnurrhaare zu ersetzen.
Wählen Sie die oberste Datenreihe aus.
Wählen Sie auf der Registerkarte „Füllung" im Bereich „ Formal " die Option „ Keine Füllung" aus.
Klicken Sie in der Multifunktionsleiste auf Design > Diagrammelement hinzufügen > Fehlerbalken > Standardabweichung .

Klicken Sie auf einen der gezeichneten Fehlerbalken.
Öffnen Sie die Registerkarte „Fehlerleistenoptionen " im Bereich „ Format " und legen Sie Folgendes fest:
Stellen Sie die Richtung auf Minus ein.
Stellen Sie den Endstil auf „ Ohne Kappe" ein.
Legen Sie für den Fehlerbetrag den Prozentsatz auf 100 fest.
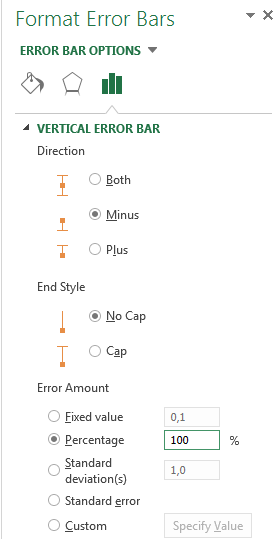
Wiederholen Sie die vorherigen Schritte für die zweite Datenreihe von unten.
Das gestapelte Säulendiagramm sollte nun beginnen, einem Boxplot zu ähneln.
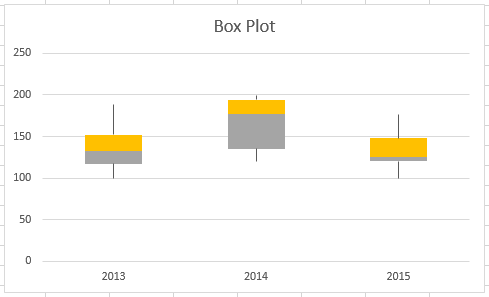
Färben Sie die mittleren Bereiche
Boxplots werden normalerweise in einer Füllfarbe mit einem leichten Umriss gezeichnet. Die folgenden Schritte beschreiben, wie Sie das Layout fertigstellen.
Wählen Sie den oberen Bereich Ihres Boxplots aus.
Klicken Sie auf der Registerkarte Füllung und Linie in der Gruppe Format auf Vollflächige Füllung .
Wählen Sie eine Füllfarbe aus.
Klicken Sie auf derselben Registerkarte auf Durchgezogene Linie .
Wählen Sie eine Umrissfarbe und eine Strichbreite aus .
Legen Sie die gleichen Werte für andere Bereiche Ihres Boxplots fest.
Das Endergebnis sollte wie ein Boxplot aussehen.
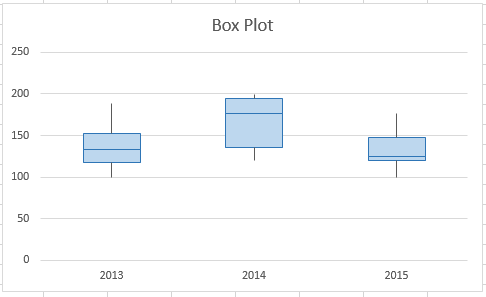
No comments:
Post a Comment