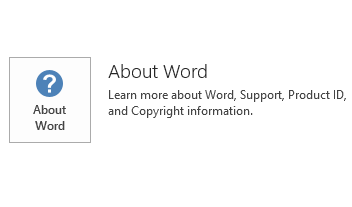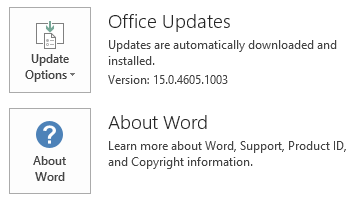Über Provisionen (pro Aufenthalt) für Hotelanzeigen
Provisionen (pro Aufenthalt) ist eine Gebotsstrategie für Hotelkampagnen, die es Partnern ermöglicht, nur dann zu zahlen, wenn der Gastaufenthalt tatsächlich stattgefunden hat. Provisionen (pro Aufenthalt) helfen Partnern, die Leistungsfähigkeit von Google AI zu nutzen, um Gastaufenthalte effizient zu akquirieren, ohne sich um das Risiko von Stornierungen sorgen zu müssen.
So funktionieren Provisionsgebote (pro Aufenthalt).
Die Gebotsabgabe für Provisionen (pro Aufenthalt) beginnt, nachdem ein Partner eine Kampagne erstellt und den Provisionssatz (% des Buchungswerts) in den Gebotseinstellungen der Kampagne festgelegt hat. Die folgenden Schritte werden ausgeführt, wenn ein Benutzer nach einer Eigenschaft sucht.
- Google AI berechnet ein Gebot mithilfe von Auktionszeitsignalen, um einen Gesamtziel-ROAS (Buchungswert/Kosten) basierend auf dem vom Partner festgelegten Provisionssatz zu erreichen.
- Der Nutzer klickt auf die Anzeige und konvertiert auf die Website des Partners.
- Hinweis : Der Benutzer plant möglicherweise, seinen Hotelaufenthalt erst mehrere Monate später abzuschließen.
- Innerhalb von 45 Tagen nach dem Abreisedatum des Nutzers gleicht der Partner den Aufenthalt über einen Abgleichs-Upload in Google Ads ab (teilt Google mit, ob die Buchung abgeschlossen oder storniert wurde).
- Nach dem Abgleich stellt Google dem Partner den Gastaufenthalt auf Basis des Provisionssatzes der Kampagne multipliziert mit dem Buchungswert in Rechnung.
Anforderungen
- Aktivieren Sie die Hotel Center-Abrechnung. Sie können sich an Ihr Google-Kontoteam wenden, wenn Sie Hilfe bei der Einrichtung der Hotel Center-Abrechnung benötigen.
- Verknüpfen Sie Ihr Google Ads-Konto mit mindestens einem Hotel Center-Konto.
- Richten Sie Conversion-Tracking mit transaktionsspezifischen Werten ein.
- Legen Sie die Kategorie Ihrer Conversion-Aktion auf „Kauf" fest.
- Reichen Sie in regelmäßigen Abständen einen Abgleichsbericht ein.
Erste Schritte
Wenn Sie Provisionsgebote (pro Aufenthalt) einrichten möchten, die Anforderungen aber nicht erfüllen, führen Sie die folgenden Schritte aus, um Ihre Kontoinformationen zu aktualisieren, zu beginnen und Ihre Berichte zu verstehen.
Richten Sie Conversion-Tracking-Transaktionswerte ein
Lesen Sie die vollständigen Anweisungen zum Einrichten von Conversion-Tracking für Hotelkampagnen . Stellen Sie sicher, dass Sie Ihre Transaktionsdaten mit dem globalen Site-Tag und den folgenden erforderlichen Parametern übermitteln:
-
'start_date' -
'end_date' -
'id' 'value' -
'currency'
'value' wird verwendet, um die Kosten für jede Konvertierung zu berechnen. Wenn 'value' und zugehörige 'currency' nicht angegeben werden, verwendet Google den Standardwert in den Conversion-Einstellungen und der Bieter passt die Gebote entsprechend an. Wir verwenden standardmäßig Click-Date-Parameter, wenn 'start_date' und 'end_date' nicht verfügbar sind.
Konfigurieren Sie Ihre Zielseiten-URL (optional)
Hotelanzeigen enthalten die folgenden neuen Zielseiten-URL-Parameter zur Unterstützung von Provisionen (pro Aufenthalt):
( PAYMENT-ID ): Wird in eine vordefinierte Zeichenfolge „Provision" oder die von Google zugewiesene IATA-Nummer (z. B. „01234567") aufgelöst, wenn Sie ein Provisionsinkassobüro nutzen. Um die Formatierung Ihrer IATA-Nummer oder vordefinierten Zeichenfolge zu ändern, wenden Sie sich an Ihren TAM.
( IF-PAYMENT-ID ): Wird für Hotels, die Provisionen (pro Aufenthalt) verwenden, als „true" aufgelöst, andernfalls als „false". Bei „true" werden Werte, die dieser Bedingung folgen, in die URL eingefügt. Andernfalls werden Werte nach der ELSE Direktive eingefügt.
Weitere Informationen zum Erstellen von Landingpage-Links finden Sie unter Erstellen dynamischer URLs .
Beispiel 1
http://www.partnerdomain.com?hotelID=(PARTNER-HOTEL-ID)&checkinDay=(CHECKINDAY)&checkinMonth=(CHECKINMONTH)&checkinYear=(CHECKINYEAR)&nights=(LENGTH)(IF-PAYMENT-ID)&bookingSource=(PAYMENT-ID)(ELSE)(ENDIF)http://www.partnerdomain.com?hotelID=ABCDEF&checkinDay=15&checkinMonth=07&checkinYear=2015&nights=3&bookingSource=123456789http://www.partnerdomain.com?hotelID=ABCDEF&checkinDay=15&checkinMonth=07&checkinYear=2015&nights=3Beispiel 2
<URL>http://www.partnerdomain.com?hotelID=(PARTNER-HOTEL-ID)&checkinDay=(CHECKINDAY)&checkinMonth=(CHECKINMONTH)&checkinYear=(CHECKINYEAR)&nights=(LENGTH)&bookingSource=(IF-PAYMENT-ID)commissions(ELSE)GoogleCPC(ENDIF)</URL>http://www.partnerdomain.com?hotelID=ABCDEF&checkinDay=15&checkinMonth=07&checkinYear=2015&nights=3&bookingSource=commissionsRichten Sie eine Provisionskampagne (pro Aufenthalt) ein
- Klicken Sie in Ihrem Google Ads-Konto auf das Kampagnensymbol
.
- Klicken Sie im Abschnittsmenü auf das Dropdown-Menü „Kampagnen" .
- Klicken Sie auf Kampagnen .
- Klicken Sie auf die Plus-Schaltfläche
, und wählen Sie dann Neue Kampagne aus.
- Wählen Sie das Leitziel „Kampagne ohne Ziel erstellen" aus.
- Wählen Sie „Hotel" als Kampagnentyp aus.
- Klicken Sie auf Weiter .
- Geben Sie Ihre Kampagneneinstellungen auf der Seite „Kampagneneinstellungen auswählen" ein. Erfahren Sie mehr über die einzelnen Einstellungen .
- Wählen Sie unter „Gebotseinstellungen" im Dropdown-Menü „Gebot" die Option „Provision" aus.
- Geben Sie unter „Provisionsbetrag" einen Provisionswert ein.
- Wählen Sie unter „Bezahlen für" die Option „Gastaufenthalt" aus.
- Klicken Sie auf Speichern und fortfahren .
Nutzen Sie die Google Ads API
Wenn Sie für die Kampagnenerstellung lieber die API verwenden möchten, ähnelt die Erstellung einer Provisionskampagne (pro Aufenthalt) mithilfe der Google Ads-API der Erstellung anderer Kampagnentypen in Google Ads. Weitere Informationen finden Sie unter Hotelanzeige hinzufügen .
Für PaymentMode , BudgetType und BiddingStrategyType sind bestimmte Einstellungen erforderlich. Weitere Informationen finden Sie in der Google Ads API .
Nachdem Sie die oben aufgeführten Schritte abgeschlossen haben, ist Ihre Kampagne „Provisionen (pro Aufenthalt)" einsatzbereit. Wenn Sie innerhalb eines Tages keinen Verkehr finden, überprüfen Sie Ihre Einstellungen, um sicherzustellen, dass nichts falsch ist.
Erstellen Sie einen Abgleichsbericht
Sie müssen Ihre Buchungen innerhalb von 45 Tagen nach dem Abreisedatum einer Buchung abgleichen. Zum Beispiel:
- Eine Umrechnung (Buchung) erfolgt am 1. Januar für einen Gastaufenthalt vom 28. Februar bis 1. März.
- Nachdem der Gast ausgecheckt hat, müssen Sie diese Buchung vor dem 15. April (1. März + 45 Tage) abgleichen.
- Am 15. April stellt Google Ihnen den abgeschlossenen Gastaufenthalt auf Grundlage des von Ihnen festgelegten Provisionssatzes in Rechnung. Im Falle einer Stornierung erfolgt keine Rechnung. Wenn Sie bis zum 15. April keinen Abgleich durchführen, geht Google davon aus, dass der Gastaufenthalt abgeschlossen wurde, und stellt Ihnen den Gastaufenthalt in Rechnung.
Wir empfehlen Ihnen dringend, den Bericht pro Buchung von der Seite „Provisionen" in Google Ads herunterzuladen und den Download als Abgleichsvorlage zu verwenden. Weitere Informationen finden Sie unter „Abgleichsbericht erstellen" .
Laden Sie einen Abgleichsbericht hoch
Nachdem Sie einen Abgleichsbericht erstellt haben, klicken Sie in Google Ads auf den Tab „Provisionen", um Ihre Datei hochzuladen . Wenn Sie es im linken Navigationsmenü nicht finden, klicken Sie zum Erweitern auf „Mehr".
Wichtig zu wissen:
- Wenn Sie eine Zeile ohne Provisions-ID oder Bestell-ID hochladen, versuchen wir, Ihren Gastaufenthalt anhand anderer verfügbarer Informationen wie der Hotel-ID und der Reisedaten einem Buchungsereignis zuzuordnen.
- Wenn Ihr Aufenthalt storniert wurde, Sie aber eine Stornogebühr erhalten haben, berücksichtigen Sie diese in der Abrechnung.
- Nach Ablauf der Abgleichsfrist (45 Tage nach dem Check-out-Datum) können Sie keinen Teil einer Buchung mehr ändern.
- Ihre Abgleichsdatei gilt für das gesamte Konto (Kundennummer). Auch wenn Ihre Tabellenansicht „Provisionen" nach einer Anzeigengruppe oder Kampagne gefiltert ist, gilt Ihr Upload für die gesamte Kunden-ID.
- Wenn Sie einen Abgleichsbericht in einer anderen Sprache als Englisch hochladen, verwenden Sie die heruntergeladene Vorlage von Google Ads anstelle der Vorlage in der Hilfe. Um einen Abgleichsbericht herunterzuladen, klicken Sie oben rechts im Bericht auf „Herunterladen".
- Wenn Ihre selbst übersetzten Spaltennamen von den Systemerwartungen abweichen, wird der Bericht möglicherweise nicht akzeptiert.
- Beispiel : Der Abgleich im Help Center hat den Spaltennamen „Provision", aber die Kontosprache des Partners ist Spanisch. Wenn der Partner den Spaltennamen manuell in „La comisión" übersetzt, Google Ads jedoch „Comisión" erwartet, schlägt der Upload fehl. Wenn Sie die Vorlage direkt aus Google Ads und nicht aus der Hilfe herunterladen, stellen Sie sicher, dass Sie genau die erforderlichen Übersetzungen erhalten.
- Wenn Ihre selbst übersetzten Spaltennamen von den Systemerwartungen abweichen, wird der Bericht möglicherweise nicht akzeptiert.
Wenn Google mit der Richtigkeit Ihrer Meldungen nicht zufrieden ist, können wir Sie mit einer Frist von mindestens sieben Tagen (und aus angemessenen Gründen) dazu auffordern, Dokumente oder Aufzeichnungen bereitzustellen, die erforderlich sind, damit Google feststellen kann, ob Ihre Meldungen oder Zahlungen erfolgt sind waren damals zutreffend. Wenn Sie diese Dokumente oder Aufzeichnungen nicht bereitstellen oder wenn Google nicht davon überzeugt ist, dass die Richtigkeit Ihrer Meldung nachgewiesen wird, schalten wir möglicherweise keine Anzeigen für Ihr Hotel mehr.
Abrechnung
Die Kosten für jede Buchung werden berechnet, indem der abgeglichene Wert mit dem Provisionssatz multipliziert wird. Ab dem Check-out-Datum jeder Buchung haben Sie 45 Tage Zeit, um alle abgeschlossenen Gastaufenthalte abzugleichen. Buchungen, die nicht als storniert oder abgeglichen markiert sind, werden als abgeschlossene Aufenthalte basierend auf dem ursprünglich gebuchten Wert in Rechnung gestellt. Ein Abgleich vor Ablauf von 45 Tagen führt nicht dazu, dass Ihr Konto vorzeitig belastet wird.
Empfohlene Vorgehensweise
Datenvolumen: Um die beste Leistung mit Provisionen (pro Aufenthalt) zu erzielen, muss jede Kampagne mindestens 10 Conversions pro Woche haben. Erwägen Sie das Zusammenführen von Kampagnen, wenn Sie Kampagnen haben, bei denen erwartet wird, dass sie weniger als 10 Conversions pro Woche erzielen.
Zuverlässiges Conversion-Tracking: Conversion-Tracking muss auf allen Geräten und Verkaufsstellen implementiert werden. Jegliche Ausfälle beim Conversion-Tracking können die Kampagnenleistung erheblich beeinträchtigen. Entfernen Sie Ihren Conversion-Tracking-Code nicht von Ihrer Website und verschieben Sie ihn nicht an eine andere Stelle, während die Kampagne läuft. Wenn Sie Ihren Conversion-Tracking-Code ändern, geben Sie unserem Algorithmus mindestens zwei Wochen Zeit, um sich anzupassen. Stellen Sie außerdem sicher, dass die automatische Tag-Kennzeichnung für Ihr Konto jederzeit aktiviert ist .
Legen Sie Ihre prozentualen Provisionsziele fest: Jeder Werbetreibende hat einen anderen akzeptablen Return on Ad Spend (ROAS)-Schwellenwert für seine Investition. Wenn Sie einen Provisionssatz oder ein Gebot auswählen, beginnen Sie mit Ihrem akzeptablen ROAS-Ziel und passen Sie es dann nach oben oder unten an, um das optimale Gleichgewicht zwischen ROAS und Traffic-Volumen zu erreichen, das Sie möchten.
- Nehmen wir an, dass Ihr ROAS-Ziel nach der Stornierung 500 % beträgt (das heißt, Sie erhalten 5 USD Buchungswert für jeden 1 USD, der nach Stornierungen für Werbung ausgegeben wird), und Ihre Stornierungsrate beträgt 20 %. Ihr ROAS vor der Stornierung würde 500 % / (1-20 %) = 625 % betragen. Wenn Sie Provisionen (pro Aufenthalt) oder Provisionen (pro Conversion) verwenden, ist Ihr empfohlener Provisionssatz das Gegenteil Ihres ROAS vor der Stornierung: 1 / 625 % = 16 %
- Nachdem Sie den idealen Provisionssatz oder CPC ermittelt haben, der Ihren Ziel-ROAS erreicht, überwachen Sie die Leistungsmetriken Ihrer Kampagne, um zu überprüfen, ob Sie Ihre Traffic-Volumenziele (Anzahl der Impressionen, Klicks oder Conversions) erreichen. Bewerten Sie dies regelmäßig und aktualisieren Sie Ihren Provisionssatz nach Bedarf, um das richtige Gleichgewicht zwischen ROAS und Traffic-Volumen sicherzustellen.
Konsistenter Abgleich: Alle Buchungen müssen innerhalb von 45 Tagen nach dem Check-out-Datum abgeglichen werden. Überprüfen Sie jeden Monat den Tab „Provisionen" in Google Ads, um sicherzustellen, dass Sie den Status jeder Buchung aktualisiert haben, deren Checkout-Datum überschritten ist. Die Rechnung wird Ihnen erst 45 Tage nach dem Bezahlvorgang in Rechnung gestellt, unabhängig vom Zeitpunkt des Abgleichs. Wir empfehlen Ihnen, den Abgleich so bald wie möglich nach der Bestätigung des Buchungsstatus durchzuführen, um sicherzustellen, dass das Gebotsmodell zeitnahes Feedback erhält, und um sich genügend Zeit zu lassen, etwaige Fehler zu beheben, bevor die Abrechnung abgeschlossen wird.
Buchungswert ändern: Es kann vorkommen, dass eine Buchung geändert wird, was zu einem geänderten Buchungswert führt. Wenn der Buchungswert zum Zeitpunkt der Umrechnung vom Wert zum Zeitpunkt des Auscheckens abweicht, verwenden Sie den Buchungswert zum Zeitpunkt des Auscheckens in Ihrem Abgleichsbericht. Dies ist die erwartete Reaktion, wenn der Buchungswert entweder höher oder niedriger als der Buchungswert zum Zeitpunkt der Konvertierung ist.
Hochlaufzeit und Kampagnenleistung: Lassen Sie jede Kampagne mindestens sieben Tage lang laufen, bevor Sie die Leistung bewerten und Änderungen vornehmen. Vermeiden Sie häufige und drastische Änderungen während der Kampagnenlaufzeit (z. B. das tägliche Starten und Stoppen von Kampagnen), um Leistungsschwankungen vorzubeugen.
Häufig gestellte Fragen
Wie unterscheiden sich Provisionen (pro Aufenthalt) von Provisionen (pro Conversion)?
- Bei Provisionen (pro Conversion) müssen Sie die Gastaufenthalte nicht abgleichen. Wenn Ihnen der Abgleich zu umständlich ist, sind Provisionen (pro Conversion) möglicherweise die bessere Gebotsstrategie für Sie.
- Bei Provisionen (pro Conversion) wird Ihnen ein Provisionssatz für Conversions (Buchungen) berechnet, nicht für Gastaufenthalte. Wenn Sie Bedenken wegen unvorhersehbarer oder hoher Stornierungsraten haben, sind Provisionen (pro Aufenthalt) möglicherweise die bessere Option für Sie.
Sind etwaige Gebotsanpassungen mit Provisionen (pro Aufenthalt) vereinbar?
Warum wird der Buchungslink meiner Hotelanzeige nicht weiter oben in der Platzierung angezeigt?
Wie werden Kampagnen mit Provisionen (pro Aufenthalt) abgerechnet?
Wie bewerte ich die Kampagnenleistung?
- Angenommen, Sie haben eine CPC-Kampagne und eine Provisionskampagne (pro Aufenthalt) mit der folgenden Einrichtung und Leistung, einer durchschnittlichen Stornierungsrate von 20 % und einem durchschnittlichen Buchungswert von 100 USD für beide Kampagnen:
- Kampagne „Provisionen (pro Aufenthalt):"
- 10 % Provisionssatz
- Tägliche Impressionen: 1000 Impressionen
- CPC-Kampagne:
- Durchschnittlicher CPC: 0,80 USD
- Durchschnittlicher CVR: 5 %
- Tägliche Impressionen: 1200 Impressionen
- Ihre Provisionskampagne (pro Aufenthalt) hat effektiv einen ROAS vor der Stornierung von (1/10 %)/(1-20 %) = 12,5. Mit anderen Worten: Sie erhalten 12,50 USD für jeden 1,00 USD, den Sie für Ihre Provisionskampagne (pro Aufenthalt) vor Stornierungen ausgeben.
- Im Gegensatz dazu hat Ihre CPC-Kampagne einen ROAS vor der Stornierung von (5 %)*(100 USD)/(0,80 USD) = 6,25 USD. Das bedeutet, dass Ihre CPC-Kampagne mehr Impressionen erhält als Ihre Provisionskampagnen (pro Aufenthalt) und gleichzeitig einen niedrigeren ROAS liefert.
- Um einen fairen Vergleich zu ermöglichen, sollten Sie sicherstellen, dass der ROAS für beide Kampagnen gleich ist, bevor Sie das Gesamtvolumen (Impressionen, Klicks und Conversions) vergleichen. In diesem Beispiel können Sie Ihren Provisionssatz auf (1-20 %)/6,25 = 12,8 % erhöhen, um einen aussagekräftigen Vergleich zu ermöglichen.
- Kampagne „Provisionen (pro Aufenthalt):"