Besprechungen erstellen, daran teilnehmen und durchführen, während Sie Teams für den Fernunterricht nutzen
Die Erstellung, Teilnahme und Durchführung von Besprechungen sind für den Fernunterricht von grundlegender Bedeutung. Nachfolgend finden Sie eine Reihe von Richtlinien und Informationen zum Verwalten von Besprechungen mit Microsoft Teams.
Hinweis: Teams unterstützt Besprechungen mit bis zu 300 Teilnehmern.
Die Umstellung auf Online-Lernen kann Ihr Klassenzimmer vor neue Herausforderungen stellen. Microsoft Teams kann Ihnen beim Erstellen und Hosten von Besprechungen für Ihr virtuelles Klassenzimmer helfen. Schauen Sie sich die verschiedenen Themen an oder besuchen Sie unser Fernlernzentrum für weitere Unterstützung.
Es gibt zwei Möglichkeiten, Besprechungen in Microsoft Teams zu planen: im Kalender planen oder die Option „Jetzt treffen" verwenden.
Um eine Besprechung mithilfe des Kalenders zu planen, führen Sie die folgenden Schritte aus.
Öffnen Sie Microsoft Teams.
Wählen Sie in der App-Leiste „Kalender" und dann „Neue Besprechung" aus.
Geben Sie einen Besprechungstitel ein, laden Sie andere ein und fügen Sie Details hinzu, die den Zweck der Besprechung beschreiben. Sie veranstalten ein Meeting mit mehreren Personen? Nachdem Sie erforderliche und optionale Teilnehmer hinzugefügt haben, verwenden Sie den Planungsassistenten , um eine Zeit zu finden, die am besten zu ihren Zeitplänen passt.
Wenn Sie mit dem Ausfüllen der Details fertig sind, wählen Sie Speichern aus . Dadurch wird das Planungsformular geschlossen und eine Einladung an den Outlook-Posteingang aller Personen gesendet.
Wenn Sie die Funktion „Jetzt treffen " nutzen möchten, finden Sie weitere Informationen unter Erstellen von Sofortbesprechungen mit „Jetzt treffen" .
Legen Sie Rollen fest, die beeinflussen, was andere sehen und tun können, wenn sie einem Meeting beitreten. Beispielsweise kann ein Teilnehmer sein Mikrofon und seine Videokamera verwenden und von anderen geteilte Inhalte ansehen, aber er kann keine eigenen Inhalte teilen oder andere Teilnehmer hinzufügen oder entfernen.
Weitere Informationen zu verschiedenen Rollen, die Sie Teilnehmern beim Organisieren von Besprechungen zuweisen können, finden Sie unter Rollen in einer Teams-Besprechung .
So ändern Sie die Berechtigungen des Moderators:
Öffnen Sie die Besprechung in Ihrem Kalender und wählen Sie dann Besprechungsoptionen aus.
Verwenden Sie die Dropdown-Liste „Wer darf präsentieren ", um auszuwählen, wem Sie Moderatorberechtigungen erteilen möchten.
Wenn Sie über ein bestehendes Klassenteam verfügen, können Sie Ihr Meeting im Kanal dieses Teams erstellen.
Navigieren Sie zum Kursteam und wählen Sie den Dropdown-Pfeil neben „Meet" aus. Wählen Sie „Jetzt treffen" , um sofort eine Besprechung zu starten, oder „Besprechung planen" , um eine Besprechung für später zu organisieren.
Tipp: Wenn Sie eine oder mehrere Breakout-Gruppen innerhalb einer bestimmten Klasse haben möchten, können Sie einen privaten Kanal verwenden. Erstellen Sie für jede Projektgruppe einen privaten Kanal, damit Sie sich einfach und schnell mit jeder Projektgruppe einzeln treffen können. Weitere Informationen zum Erstellen eines privaten Kanals finden Sie unter Standard- und private Kanäle .
Virtuelle Meetings können für jeden eine Umstellung sein. Oftmals ist es hilfreich, vor Beginn der Besprechung Informationen zu Best Practices, Etikette und Regeln für Besprechungen zu senden. Dies kann dazu beitragen, Störungen zu reduzieren und das Meeting-Erlebnis für alle zu verbessern!
Im Allgemeinen hilft die Verwendung derselben Besprechungsanweisungen und -einstellungen für alle Klassenbesprechungen den Schülern, zu wissen, was sie erwartet.
Beispielsweise können Sie beim Versenden von Besprechungseinladungen die folgenden Beispielanweisungen einschließen:
So nehmen Sie an Ihrer Online-Lektion teil:
Wählen Sie den Link „Mit Microsoft Teams beitreten", um Ihr virtuelles Klassenzimmer zu betreten.
Schalten Sie Ihr Mikrofon stumm und lassen Sie Ihr Video ausgeschaltet, wenn Sie beitreten.
Wählen Sie die Schaltfläche „Beitreten" , um dem Meeting beizutreten.
Um den Chat-Seitenbereich zu öffnen, wählen Sie Chat aus.
Wenn Sie während einer Unterrichtsstunde eine Frage oder einen Kommentar haben, senden Sie im Chat „ Hand hoch ", damit Ihr Lehrer es sehen kann.
Wenn Ihr Lehrer bereit ist, Ihre Frage zu hören, schaltet er Ihr Mikrofon ein, damit Sie Ihre Frage stellen oder zum Gespräch beitragen können.
Wichtig: Bitte respektieren Sie das Recht anderer Studierender, ohne Unterbrechungen zu lernen. Alle Schul- und Unterrichtsregeln gelten sowohl online als auch in der Schule.
Wenn Sie zum ersten Mal Online-Meetings veranstalten und daran teilnehmen, hilft Ihnen dieser druckbare Leitfaden dabei, die Grundlagen schnell zu erlernen.
Passen Sie Ihre Ansicht in einer Besprechung an
Teams versucht zu antizipieren, was Sie in einer Besprechung sehen möchten. Wenn jemand anfängt zu sprechen, wird sein Video oder Profilbild prominenter angezeigt. Wenn jemand seinen Bildschirm teilt, wird dieser Inhalt im Vordergrund stehen.
Wenn Sie jedoch lieber etwas anderes sehen möchten, gibt es mehrere Möglichkeiten, dies Teams mitzuteilen.
Zwischen Personen und Inhalten wechseln – Wenn jemand eine PowerPoint-Präsentation oder einen anderen Inhalt präsentiert, wechseln Sie zwischen der Anzeige seines Inhalts und der Personen im Raum, indem Sie auf das Video oder den Inhalt klicken, den Sie sehen möchten.
Ein Video anheften – Klicken Sie mit der rechten Maustaste auf ein Video im Meeting und wählen Sie „Anheften" aus. Das Video wird unabhängig davon angezeigt, wer gerade spricht. Sie können mehrere Videos anheften oder jederzeit mit der rechten Maustaste auf ein beliebiges angeheftetes Video klicken und „Entpinnen" auswählen.
Ein Video neu formatieren – Teams können Ihr Video zuschneiden, damit es besser auf den Bildschirm passt. Wenn Sie dies ändern möchten, klicken Sie mit der rechten Maustaste auf das Video und wählen Sie „An Frame anpassen" , um das gesamte Video anzuzeigen. Um eine nähere, zugeschnittene Ansicht anzuzeigen, klicken Sie mit der rechten Maustaste auf das Video und wählen Sie „Rahmen füllen" aus.
Online-Kurse sind möglicherweise neu für Sie. Um das Beste aus Ihrem Online-Unterrichtserlebnis zu machen, können Sie Folgendes berücksichtigen:
Wie beginnen Sie das Treffen mit den Studierenden? Haben Sie eine Reihe von Richtlinien? Möchten Sie Videos zulassen oder nicht? Ermutigen Sie die Schüler, miteinander zu chatten, um Fragen zu beantworten, oder sollte der Chat nur für direkte Fragen zwischen den Schülern und dem Lehrer gedacht sein? Haben Sie ein Handaufhebungssystem implementiert?
Verstehen die Schüler die Verhaltensregeln im Online-Unterricht? Sie können ihnen beispielsweise eine Liste wie diese zur Verfügung stellen:
Keine individuellen Chats während des Unterrichts.
Konsequenzen für Unterrichtsstörungen.
Angemessene Hintergrundanforderungen
Wie können Sie die Teilnahme fördern?
Verfügen Sie über eine Methode, um sich nach der Unterrichtsstunde bei den Schülern zu melden? Erwägen Sie eine Abschlussbefragung oder Übungen, die die Schüler außerhalb des Online-Unterrichts durchführen können, um sicherzustellen, dass der Unterricht richtig verstanden wurde.
Wenn Sie für Schüler beim Verlassen des Online-Kurses ein Austrittsticket erstellen möchten, versuchen Sie, ein Quiz mit Microsoft Forms zu erstellen.
Besprechungsaufzeichnungen sind eine großartige Ressource für Schüler und Eltern, auf die sie zurückblicken können, wenn sie auf vergangene Lektionen zurückgreifen möchten. Sie tragen dazu bei, dass die Studierenden das präsentierte Material verstehen und behalten. Wenn Sie eine Besprechung aufzeichnen, werden automatisch ein durchsuchbares Transkript und Untertitel erstellt.
Um eine Besprechung aufzuzeichnen, gehen Sie nach Beginn der Besprechung zu Weitere Optionen > Aufzeichnung starten . Kehren Sie zu „Weitere Optionen" zurück, um die Aufnahme zu stoppen. 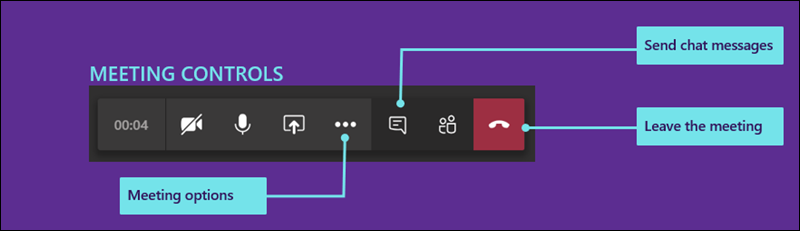
Nach Beendigung des Meetings erhalten Sie eine E-Mail mit einem Link zur Aufzeichnung. Die Aufzeichnung wird sieben Tage lang im Chat oder im Kanal verfügbar sein.
Wenn der Online-Kurs beendet ist, können Sie die Besprechung verlassen, indem Sie auflegen.
Online-Lernen kann sowohl für Studierende als auch für Lehrende herausfordernd und spannend sein. Mithilfe von Microsoft Teams können Ihre Lehrkräfte virtuelle Vorlesungen, Präsentationen und sogar Diskussionsgruppen abhalten.
Schauen Sie sich die verschiedenen Themen auf dieser Seite an, um Ihnen den Einstieg in die Nutzung von Microsoft Teams in Ihren virtuellen Klassenzimmern zu erleichtern.
Möchten Sie einen Überblick über die Funktionsweise von Microsoft Teams erhalten? Schauen Sie sich dieses Video an!

Sie erhalten von Ihrem Lehrer oder Schulverwalter eine E-Mail-Einladung zu einer Online-Klassenbesprechung. Um die Einladung anzunehmen, aktivieren Sie das grüne Häkchen in der Einladung.
Es gibt mehrere Möglichkeiten, wie Sie Ihrem Online-Kurs bei Beginn beitreten können.
Wenn Sie Teams geöffnet haben, sehen Sie, sobald Ihr Lehrer die Besprechung beginnt, in der unteren rechten Ecke Ihres Bildschirms eine Popup-Benachrichtigung, die den Beginn der Besprechung ankündigt. Wählen Sie Beitreten aus, um dem Meeting beizutreten.
Treten Sie über Ihren Teams-Kalender bei. Öffnen Sie Ihren Kalender in Teams, um alle Ihre aktuellen und bevorstehenden Besprechungen anzuzeigen. Um an einer Besprechung teilzunehmen, wählen Sie die Besprechung aus und wählen Sie dann Beitreten aus.
Klicken Sie mit der rechten Maustaste auf die Besprechung in Ihrem Kalender und wählen Sie Online teilnehmen aus .
Abhängig davon, wie das Meeting organisiert wurde, müssen Sie möglicherweise warten, bis Sie zum Online-Kurs zugelassen werden. Wenn dies der Fall ist, wird eine Meldung angezeigt, die Sie darüber informiert, dass Sie sich derzeit in der Besprechungslobby befinden. Ihr Erzieher wird Sie in Kürze aufnehmen.
Ihr Lehrer wird Ihnen wahrscheinlich vor Ihrem ersten Online-Kurs eine Reihe von Richtlinien und Unterrichtsregeln zusenden.
Hier sind ein paar allgemeine Regeln, die dazu beitragen, dass Ihr Online-Kurs reibungslos verläuft.
Wenn Sie an der Besprechung teilnehmen, schalten Sie Ihre Videokamera und Ihr Mikrofon aus, es sei denn, Ihr Lehrer hat Ihnen etwas anderes gesagt. Wählen Sie dazu die Schieberegler für Mikrofon und Videokamera aus, sodass beide auf „Aus" stehen. Sie können sie während der Besprechung jederzeit wieder aktivieren, wenn Ihr Lehrer dies wünscht.
Wenn Ihr Lehrer möchte, dass Sie Ihre Videokamera einschalten, machen Sie den Hintergrund unscharf. Wenn Sie Ihren Hintergrund unscharf machen, können Sie Ablenkungen minimieren und es einfacher machen, ein Meeting von überall aus abzuhalten. Um Ihren Hintergrund unscharf zu machen, wählen Sie den mittleren Schieberegler aus, wenn Sie Ihrem Meeting beitreten. Dadurch wird auf der rechten Seite des Bildschirms ein Bedienfeld mit mehreren Hintergrundoptionen geöffnet. Wählen Sie „Unschärfe" , um die Details hinter Ihnen zu verdecken.
Nutzen Sie den Meeting-Chat, um Fragen zu stellen. Ihr Lehrer weiß wahrscheinlich, wie Sie Ihre Hand am besten heben können. Eine gängige Methode ist jedoch, in der Besprechung das Chat- Symbol auszuwählen und dann „ Hand hoch" oder „ Hand heben " einzugeben. Warten Sie dann, bis Ihr Erzieher Sie anruft.
Wenn Sie Ihrem Online-Kurs beitreten, werden Ihnen mehrere Steuerelemente angezeigt, die Ihnen bei der Interaktion und Teilnahme mit Ihrem Lehrer und anderen Schülern (sofern erlaubt) helfen.
Um den Online-Klassenchat zu nutzen, wählen Sie „Chat" aus.
Geben Sie Ihre Nachricht in das Chatfeld ein, fügen Sie Text oder Emojis ein und senden Sie Ihre Nachricht. Befolgen Sie unbedingt die Regeln Ihres Lehrers für angemessene Nachrichten in Ihrem Online-Kurs.
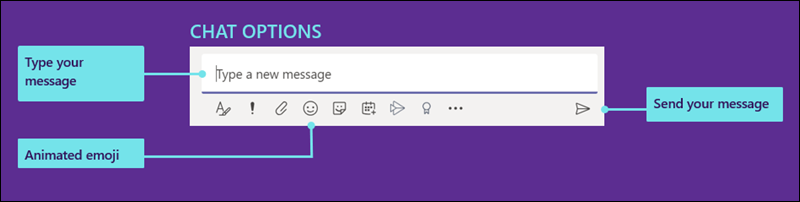
Teams versucht zu antizipieren, was Sie in einer Besprechung sehen möchten. Wenn jemand anfängt zu sprechen, wird sein Video oder Profilbild prominenter angezeigt. Wenn jemand seinen Bildschirm teilt, wird dieser Inhalt im Vordergrund stehen.
Wenn Sie jedoch lieber etwas anderes sehen möchten, gibt es mehrere Möglichkeiten, dies Teams mitzuteilen.
Zwischen Personen und Inhalten wechseln – Wenn jemand eine PowerPoint-Präsentation oder einen anderen Inhalt präsentiert, wechseln Sie zwischen der Anzeige seines Inhalts und der Personen im Raum, indem Sie auf das Video oder den Inhalt klicken, den Sie sehen möchten.
Ein Video anheften – Klicken Sie mit der rechten Maustaste auf ein Video im Meeting und wählen Sie „Anheften" aus. Das Video wird unabhängig davon angezeigt, wer gerade spricht. Sie können mehrere Videos anheften oder jederzeit mit der rechten Maustaste auf ein beliebiges angeheftetes Video klicken und „Entpinnen" auswählen.
Ein Video neu formatieren – Teams können Ihr Video zuschneiden, damit es besser auf den Bildschirm passt. Wenn Sie dies ändern möchten, klicken Sie mit der rechten Maustaste auf das Video und wählen Sie „An Frame anpassen" , um das gesamte Video anzuzeigen. Um eine nähere, zugeschnittene Ansicht anzuzeigen, klicken Sie mit der rechten Maustaste auf das Video und wählen Sie „Rahmen füllen" aus.
Als Administrator können Sie Einstellungen für Studierende und Lehrkräfte gleichermaßen verwalten. Sie können Besprechungsrichtlinien für Ihre gesamte Organisation sowie spezifische Einstellungen festlegen, die für alle Besprechungen innerhalb Ihrer Organisation gelten.
Mithilfe von Besprechungsrichtlinien wird gesteuert, welche Funktionen sowohl für Besprechungsteilnehmer als auch für Organisatoren verfügbar sind. Zu den Richtlinien, die Sie festlegen können, gehören:
Ob Cloud-Aufzeichnung zugelassen werden soll oder nicht
IP-Video ein- oder ausschalten
Bildschirmfreigabemodus ein- oder ausschalten
Ein- oder Ausschalten der Whiteboard-Funktion
Aktivieren oder Deaktivieren der Funktion „Geteilte Notizen".
Weitere Informationen zum Festlegen von Besprechungsrichtlinien finden Sie unter Besprechungsrichtlinien verwalten .
Es gibt mehrere Besprechungseinstellungen, die Sie für Ihre gesamte Organisation festlegen können. Diese beinhalten:
Ob anonymen Benutzern die Teilnahme an Besprechungen gestattet werden soll oder nicht
Erstellen individueller Besprechungseinladungen. Benutzerdefinierte Besprechungseinladungen könnten beispielsweise so gestaltet werden, dass sie Unterrichtsregeln enthalten, die für alle Online-Kurse gelten.
Weitere Informationen zum Ändern von Besprechungseinstellungen für Ihre Organisation finden Sie unter Besprechungseinstellungen in Microsoft Teams verwalten .
No comments:
Post a Comment