Erstellen Sie Gruppenaufgaben oder weisen Sie sie einzelnen Schülern zu
Erstellen Sie eine Aufgabe in Microsoft Teams for Education und weisen Sie sie einzelnen oder kleinen Gruppen von Schülern in einer Klasse zu. Gruppen geben jeweils ein Exemplar der Aufgabe ab, das einzeln oder gemeinsam bewertet werden kann.
Erstellen Sie eine neue Aufgabe
Navigieren Sie zu Ihrem gewünschten Klassenteam und wählen Sie Aufgaben aus.
Wählen Sie Erstellen > Aufgabe aus.
Erstellen Sie eine Gruppenaufgabe
Wählen Sie unter „Zuweisen zu" das Dropdown-Menü „Student" aus. Standardmäßig ist „Alle Schüler" ausgewählt. Wählen Sie Schülergruppen aus. 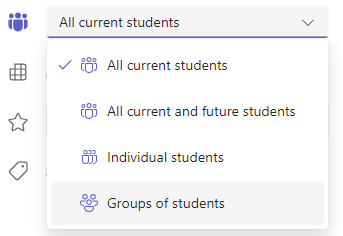
Wählen Sie, ob Sie Gruppen manuell oder zufällig erstellen möchten. 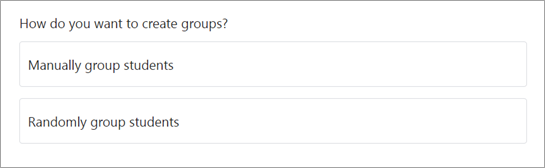
Wenn Sie „Schüler nach dem Zufallsprinzip gruppieren" ausgewählt haben:
Geben Sie die Anzahl der Gruppen ein und wählen Sie dann Gruppen erstellen aus .
Überprüfen Sie die von Ihnen erstellten Gruppen.
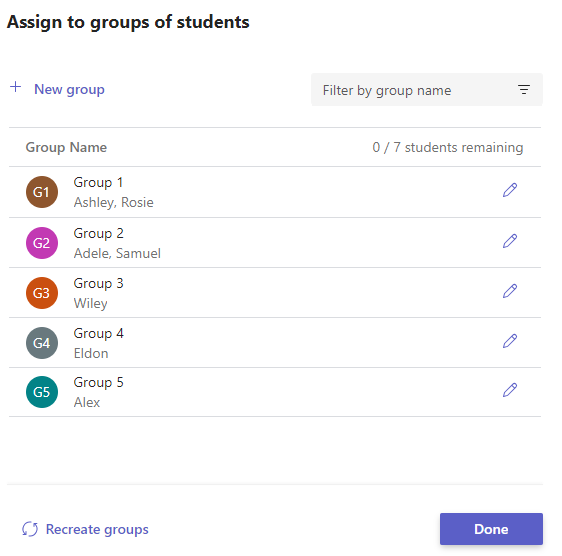
Wählen Sie Bearbeiten
Wählen Sie Gruppen neu erstellen aus , um von vorne zu beginnen.
Wählen Sie + Neue Gruppe , um eine weitere Gruppe hinzuzufügen. Sie müssen zunächst Schüler aus bestehenden Gruppen entfernen, um eine neue Gruppe zu erstellen und Mitglieder hinzuzufügen.Wenn alles gut aussieht, wählen Sie „Fertig" aus.
Wenn Sie entscheiden, dass weitere Änderungen erforderlich sind, wählen Sie erneut „Gruppen von Schülern" aus.Schließen Sie das Hinzufügen von Details zu Ihrer Aufgabe ab und wählen Sie dann Zuweisen aus . Beachten Sie, dass Sie Gruppen nicht mehr bearbeiten können, sobald eine Aufgabe an Studierende verteilt wurde.
Tipp: Sie können eine Vorschau anzeigen, wie Ihre Aufgabe für die Schüler aussehen wird, indem Sie die Aufgabe öffnen und Weitere Optionen auswählen

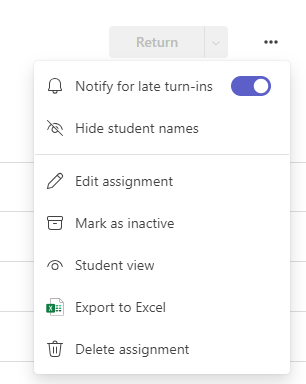
Wenn Sie „Schüler manuell gruppieren" ausgewählt haben:
Wählen Sie Gruppen erstellen aus .
Bearbeiten Sie bei Bedarf den Standardgruppennamen.
Geben Sie etwas in das Suchfeld ein, um die Namen der Schüler aufzurufen, oder scrollen Sie. Aktivieren Sie die Kontrollkästchen neben den Schülern, die Sie dieser Gruppe hinzufügen möchten.
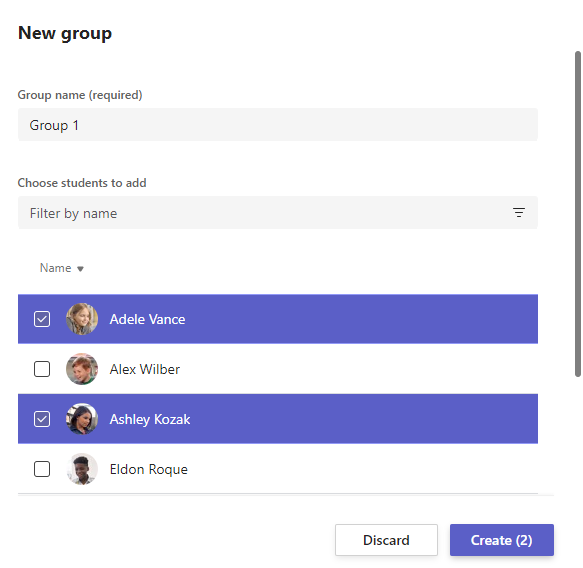
Wählen Sie Erstellen aus .
Wenn Sie fertig sind, wählen Sie + Neue Gruppe und wiederholen Sie die Schritte 2 und 3, bis alle Schüler einer Gruppe zugewiesen wurden.
Überprüfen Sie die von Ihnen erstellten Gruppen.
Wählen Sie Bearbeiten
Wählen Sie Gruppen neu erstellen aus , um von vorne zu beginnen.Wenn alles gut aussieht, wählen Sie „Fertig" aus.
Wenn Sie entscheiden, dass weitere Änderungen erforderlich sind, wählen Sie erneut „Gruppen von Schülern" aus.Schließen Sie das Hinzufügen von Details zu Ihrer Aufgabe ab und wählen Sie dann Zuweisen aus . Beachten Sie, dass Sie Gruppen nicht mehr bearbeiten können, sobald eine Aufgabe an Studierende verteilt wurde.
Tipp: Sie können eine Vorschau anzeigen, wie Ihre Aufgabe für die Schüler aussehen wird, indem Sie die Aufgabe öffnen und Weitere Optionen auswählen

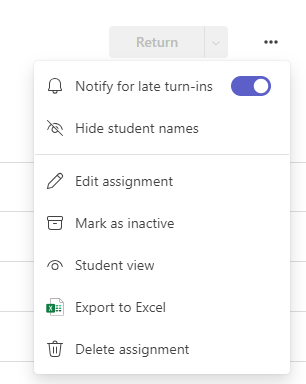
Weisen Sie es einzelnen Schülern zu
Wählen Sie unter „Zuweisen zu" das Dropdown-Menü „Student" aus. Standardmäßig ist „Alle Schüler" ausgewählt. Wählen Sie die Namen der Schüler aus oder geben Sie sie ein, um nach einem Schüler zu suchen.
Hinweis: Sie können jeweils nur einzelnen Schülern einer Klasse Aufgaben zuweisen.
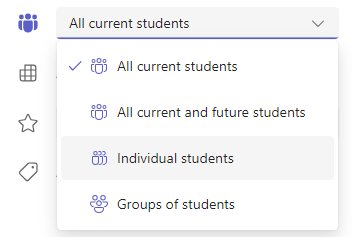
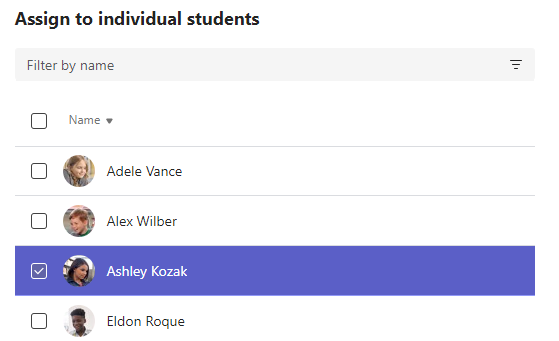
Sobald Sie die Schüler ausgewählt haben, fügen Sie Ihrer Aufgabe weitere Details hinzu.
Wählen Sie Zuweisen aus. Die von Ihnen ausgewählten Studierenden werden über ihre neue Aufgabe benachrichtigt.
No comments:
Post a Comment