Erstellen Sie Ihre Personalliste
Auf der Seite „Mitarbeiter" in der Microsoft Bookings-App erstellen Sie Ihre Personalliste und verwalten Mitarbeiterdetails wie Name, Telefonnummer und E-Mail-Adresse. In diesem Teil der App können Sie auch die Arbeitszeiten für jeden Mitarbeiter festlegen.
Hinweis: Buchungen sind standardmäßig für Kunden aktiviert, die über das Microsoft 365 Business Standard- oder Office 365 A3- und Office 365 A5-Abonnement verfügen. Buchungen stehen auch Kunden mit Office 365 Enterprise E3 und Office 365 Enterprise E5 zur Verfügung, sind jedoch standardmäßig deaktiviert. Informationen zum Aktivieren finden Sie unter Erhalten Sie Zugriff auf die Microsoft 365-Geschäftsanwendungen für Unternehmensabonnements .
Personal hinzufügen
Obwohl Buchungen eine Funktion von Microsoft 365 sind, müssen nicht alle Ihre Mitarbeiter über ein Microsoft 365-Konto verfügen. Alle Mitarbeiter sollten über eine gültige E-Mail-Adresse verfügen, damit sie Buchungen und Terminänderungen erhalten können.
Sehen Sie sich dieses Video an oder führen Sie die folgenden Schritte aus, um Ihre Mitarbeiter hinzuzufügen.

Wählen Sie in Microsoft 365 den App-Launcher und dann Buchungen aus.

Wählen Sie im Navigationsbereich „Personal" aus.
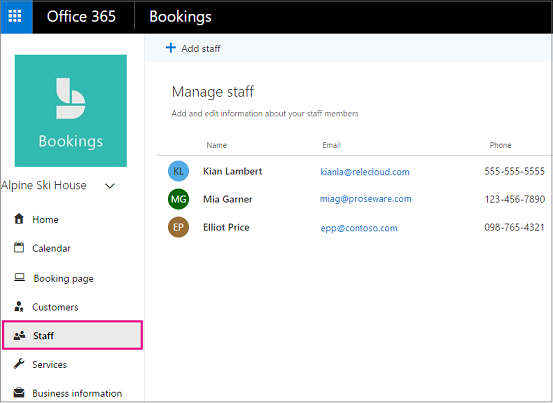
Wählen Sie Personal hinzufügen .
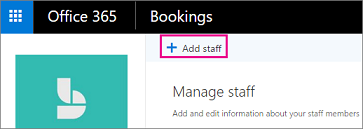
Wählen Sie eine Farbe für den Mitarbeiter aus und geben Sie dessen Initialen, Namen, E-Mail-Adresse und Telefonnummer ein.
Legen Sie die Zugriffsebene für diesen Mitarbeiter fest. Zur Auswahl stehen:
Rolle
Was das bedeutet
Was Sie in Buchungen tun können
Administrator
Der Mitarbeiter verfügt über ein Microsoft 365-Konto
Bearbeiten Sie alle Einstellungen
Personal hinzufügen und entfernen
Buchungen erstellen, bearbeiten oder löschen
Zuschauer
Der Mitarbeiter verfügt über ein Microsoft 365-Konto
Sehen Sie Ihre eigenen Buchungen in Ihrem persönlichen Kalender
Erhalten Sie eine Besprechungseinladung, wenn Sie einer Buchung zugewiesen werden, damit Sie diese Ihrem persönlichen Kalender hinzufügen können (gültige E-Mail-Adresse erforderlich).
Erhalten Sie E-Mail-Erinnerungen an bevorstehende Buchungen
Erhalten Sie Benachrichtigungen über Stornierungen und Änderungen
Gast
Der Mitarbeiter verfügt über kein Microsoft 365-Konto
Sie müssen für die Bereitstellung gebuchter Dienste angemeldet sein, können aber nicht auf Buchungen zugreifen
Erhalten Sie eine Besprechungseinladung, wenn Sie einer Buchung zugewiesen werden, damit Sie diese Ihrem persönlichen Kalender hinzufügen können (gültige E-Mail-Adresse erforderlich).
Erhalten Sie E-Mail-Erinnerungen an bevorstehende Buchungen
Erhalten Sie Benachrichtigungen über Stornierungen und Änderungen
Wählen Sie Speichern aus .
Hinweis: Wenn Sie einen Mitarbeiter in Ihrer Organisation als Mitarbeiter hinzufügen (als Gast, Administrator oder Zuschauer), erhält Ihr Mitarbeiter eine E-Mail, in der er darüber informiert wird, dass seine Verfügbarkeit geteilt werden kann und dass er über eine Buchung gebucht werden kann Seite.
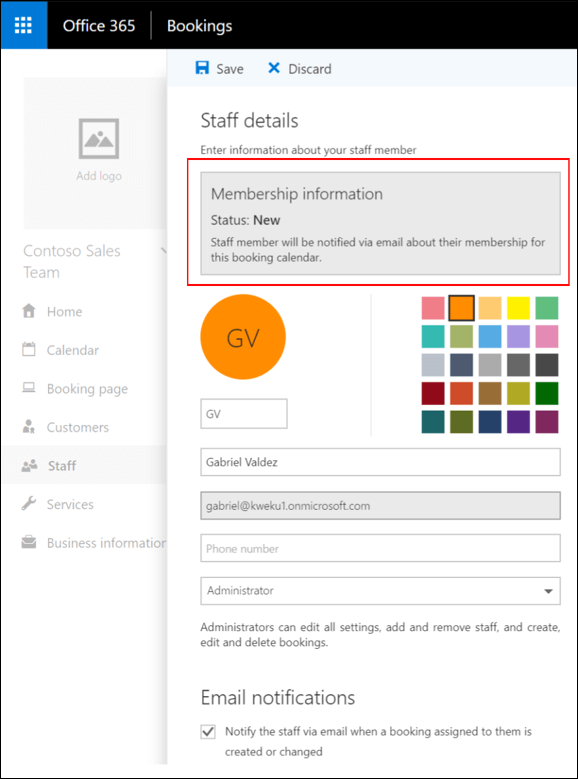
Wiederholen Sie die Schritte 1 bis 6 für jeden Mitarbeiter.
Siehe auch
Legen Sie Ihre Planungsrichtlinien fest
Legen Sie die Arbeitszeiten der Mitarbeiter fest
Planen Sie Geschäftsschließungen, Freizeit und Urlaub
No comments:
Post a Comment