Erstellen und verwalten Sie Breakout-Räume während Klassentreffen
Nutzen Sie Breakout-Räume während Klassentreffen, um Schüler für Diskussionen, Gruppenprojekte und mehr in kleinere Gruppen aufzuteilen. Öffnen und schließen Sie Räume während einer Sitzung mehr als einmal oder bewegen Sie Personen zwischen Räumen. Nur Besprechungsorganisatoren, die die Desktop-Versionen von Teams (Windows oder Mac) verwenden, können Breakout-Räume erstellen und verwalten.
Anmerkungen:
Das Organisieren eines Meetings mit Breakout-Räumen ist derzeit nur in der Teams for Education-Desktop-App für Windows oder Mac verfügbar. Stellen Sie sicher, dass Sie auf die neueste Version aktualisiert haben.
Teilnehmer können Breakout-Räumen über Windows, Mac, Mobilgeräte oder Webbrowser wie Edge, Chrome und andere beitreten. Überprüfen Sie auf Mobilgeräten, ob Sie über die Mindestversion verfügen, die zum Ausführen dieser Funktion erforderlich ist, indem Sie auf Einstellungen > Info tippen. Erfahren Sie, wie Sie auf die neueste Version aktualisieren .
Mindestversion der Desktop-App (Windows oder Mac): 1.3.00.24755
Mindest-iOS-Build: 1.0.77.2020100603
Mindest-Android-Build: 1.0.0.2020091301
Bevor Sie beginnen, stellen Sie sicher, dass Sie über die Desktop-App verfügen
Sie können Besprechungen in jeder Version von Teams erstellen, aber Sie benötigen Teams für Windows oder Mac, um Breakout-Räume für Ihre Schüler zu erstellen. Studierende können aus jeder Version von Teams beitreten.
Planen Sie als Nächstes ein Meeting oder treffen Sie sich jetzt
Wählen Sie Kalender aus

Wählen Sie einen Kanal aus, in dem Sie sich treffen möchten, oder fügen Sie Schüler Ihrer Klasse als Teilnehmer hinzu.
Beachten Sie, dass alle Besprechungsoptionen, die Sie vor oder während Ihrer Besprechung auswählen, auch für Besprechungen mit Breakout-Räumen gelten. Erfahren Sie mehr über Besprechungsoptionen .
Wichtig: Diese Funktionen werden derzeit in Breakout-Räumen nicht unterstützt:
Verwenden Sie „Jetzt treffen" aus einer Kanalunterhaltung heraus
Rufen Sie mich an
Kopieren des Links zur Raumbesprechung
Einen Gast zu einer Besprechung oder einem Besprechungschat hinzufügen
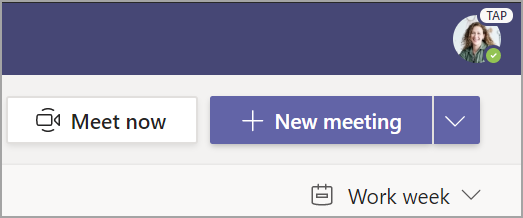
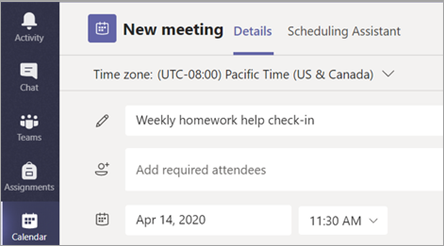
Erstellen Sie vor dem Meeting Breakout-Räume
Gehen Sie zu Ihrer Teams-Besprechung und öffnen Sie die Besprechungseinladung.
Gehen Sie zu Breakout-Räume und wählen Sie Räume erstellen aus.
Wählen Sie im Dropdown-Menü aus, wie viele Räume Sie erstellen möchten.
Wählen Sie „Teilnehmer zuweisen" und legen Sie fest, ob die Schüler den Räumen automatisch oder manuell zugewiesen werden sollen.
Sobald das Meeting beginnt, können Sie die Breakout-Räume öffnen.

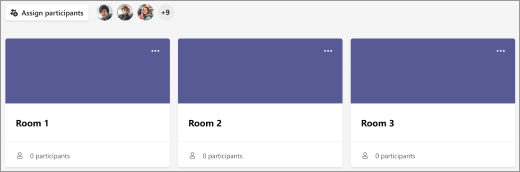
Erstellen Sie während des Meetings Breakout-Räume
Nehmen Sie zur geplanten Zeit an Ihrem Meeting teil und warten Sie, bis Ihre Schüler beitreten.
Wichtig: Stellen Sie sicher, dass Sie Ihrem Meeting über die Teams-Desktop-App (Windows oder Mac) beitreten, damit Sie Breakout-Räume erstellen können.
Wenn Ihre Schüler beigetreten sind und Sie bereit sind, wählen Sie Breakout-Räume aus

Wählen Sie im Dropdown-Menü aus, wie viele Räume Sie erstellen möchten.
Wählen Sie, ob die Schüler den Räumen automatisch oder manuell zugewiesen werden sollen.
Wählen Sie Räume erstellen .

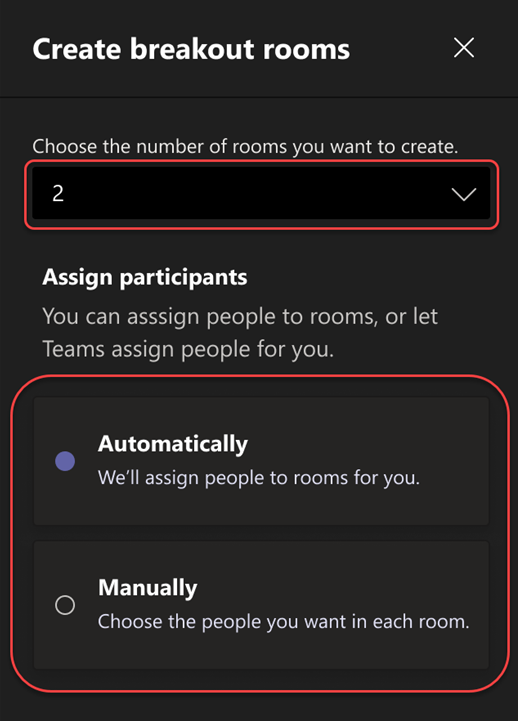
Weisen Sie Teilnehmer Räumen zu
Wenn Sie „Automatisch" wählen, werden die Teilnehmer verschiedenen Breakout-Räumen zugewiesen.
Wenn Sie „Manuell" wählen, können Sie Teilnehmer in bestimmte Räume sortieren:
Wählen Sie Teilnehmer zuweisen aus . Organisieren Sie in diesem Fenster die Teilnehmer, indem Sie den Abwärtspfeil neben „Name " oder „Raum" auswählen.
Gruppieren Sie Schüler, um sie in einem bestimmten Gruppenraum unterzubringen, indem Sie die Kontrollkästchen neben ihren Namen aktivieren.
Klicken Sie auf den Abwärtspfeil neben „Zuweisen" und wählen Sie einen Raum für sie aus.
Wiederholen Sie die Schritte 2 und 3, bis jedem Schüler ein Raum zugewiesen wurde.
Wählen Sie Bestätigen .
Wenn Schüler zu spät zur Klassenbesprechung kommen, können Sie sie dennoch einem Raum zuweisen, indem Sie Teilnehmer zuweisen auswählen.
Hinweis: Bei wiederkehrenden Klassentreffen stehen für das nächste Treffen dieselben Räume und Raumzuweisungen zur Verfügung.
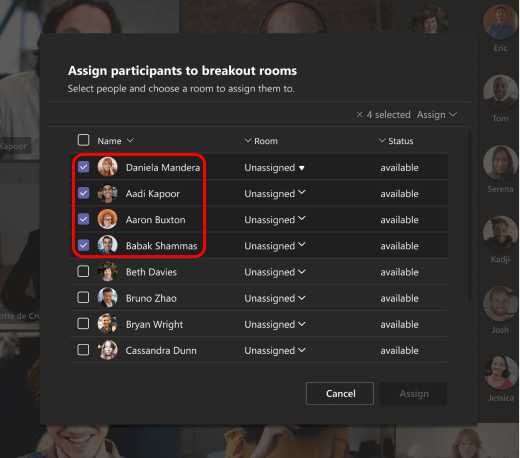
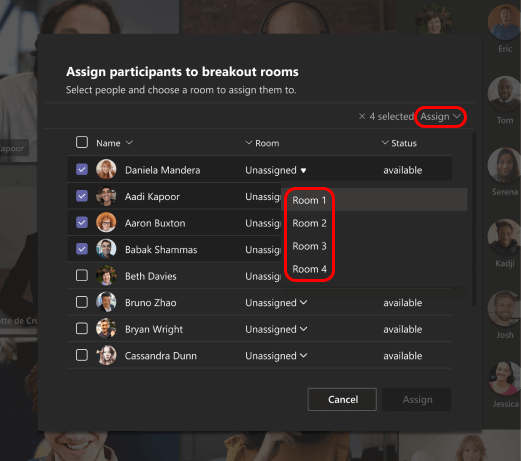
Räume umbenennen
Benennen Sie Ihre Breakout-Räume, um kleinere Studentengruppen oder Projekte darzustellen.
Wählen Sie Breakout-Räume aus

Bewegen Sie den Mauszeiger über den Raum und wählen Sie Weitere Optionen aus

Geben Sie den neuen Namen ein und wählen Sie Raum umbenennen .
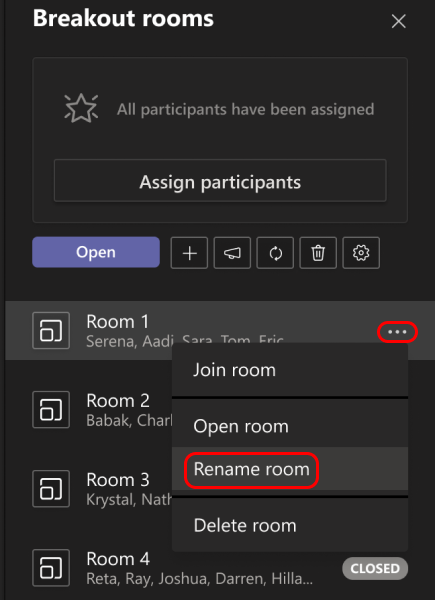
Legen Sie ein Zeitlimit für die Breakout-Sitzung fest
Sorgen Sie dafür, dass Ihre Klasse den Zeitplan einhält und sich über die verbleibende Zeit im Klaren ist, indem Sie einen Timer einstellen. In jedem Breakout-Raum ist ein Timer sichtbar. Wenn die Zeit abgelaufen ist, werden die Breakout-Räume automatisch geschlossen und Ihre Schüler kehren zur Hauptklassenbesprechung zurück.
Wählen Sie in den Meeting-Steuerelementen Breakout-Räume aus

Wählen Sie Raumeinstellungen

Wählen Sie „Zeitlimit festlegen" aus . Klicken Sie auf den Abwärtspfeil und wählen Sie eine Sitzungsdauer aus.
Wenn Sie fertig sind, klicken Sie auf die Schaltfläche „Zurück", um Ihre Änderungen zu speichern.
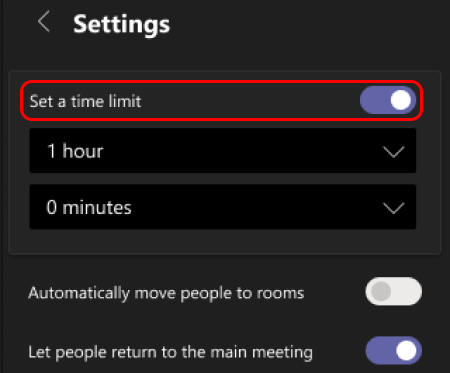
Starten Sie Breakout-Räume
Wählen Sie zunächst Breakout-Räume aus 
Um Räume einzeln zu starten:
Bewegen Sie den Mauszeiger über den Raum und wählen Sie Weitere Optionen aus

So starten Sie alle Räume auf einmal:
Wählen Sie „Öffnen" aus.
Sie wissen, dass Räume erfolgreich geöffnet wurden, wenn sich ihr Status in „Offen" ändert.
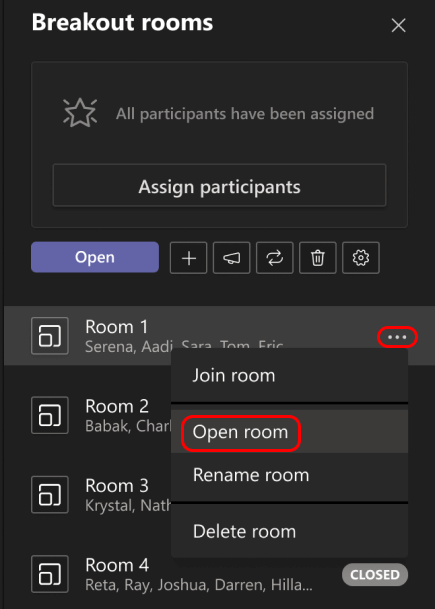
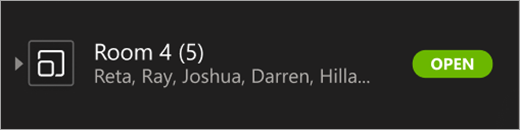
Treten Sie einem Breakout-Raum bei
So treten Sie einem Raum bei und überprüfen seinen Fortschritt:
Wählen Sie Breakout-Räume aus

Bewegen Sie den Mauszeiger über den Raum und wählen Sie Weitere Optionen aus

Wählen Sie „Zurück" , wenn Sie bereit sind, den Breakout-Raum zu verlassen und zum Hauptmeeting zurückzukehren.
Senden Sie eine Ankündigung an Breakout-Räume
Sobald die Breakout-Räume gestartet sind, senden Sie Ankündigungen, um Zeitaktualisierungen oder Aufforderungen zu teilen.
Wählen Sie in den Meeting-Steuerelementen Breakout-Räume aus

Wählen Sie „Ankündigung erstellen".

Geben Sie Ihre Ankündigung ein und wählen Sie dann Senden aus.
Die Studierenden erhalten in ihrem Besprechungschat eine Benachrichtigung über Ihre Ankündigung.
Verlegen Sie die Schüler in verschiedene Räume
Verschieben Sie die Teilnehmer einzeln in verschiedene Breakout-Räume.
Wählen Sie in den Meeting-Steuerelementen Breakout-Räume aus

Wählen Sie Teilnehmer zuweisen und aktivieren Sie das Kontrollkästchen neben dem Namen der Person, die Sie verschieben möchten.
Wählen Sie einen neuen Raum für die Person und wählen Sie „Zuweisen" und dann „Verschieben" .
Chatten Sie mit Teilnehmern in einem Breakout-Raum
Jeder Breakout-Raum verfügt über einen eigenen Chat. Sie und Ihre Schüler können über Ihre Chats-Liste und über den Chat darauf zugreifen 
Studierende werden zu einem Breakout-Room-Chat hinzugefügt, wenn Sie den Raum öffnen, und entfernt, wenn der Raum geschlossen wird.
Sie haben Zugriff auf alle Breakout-Room-Chats.
Sobald ein Breakout-Raum geschlossen ist, ist auch der Chat geschlossen. Es können keine Nachrichten mehr gesendet werden.
Sie und Ihre Schüler können auch nach Schließung des Breakout-Raums weiterhin auf den Chatverlauf und die freigegebenen Dateien zugreifen.

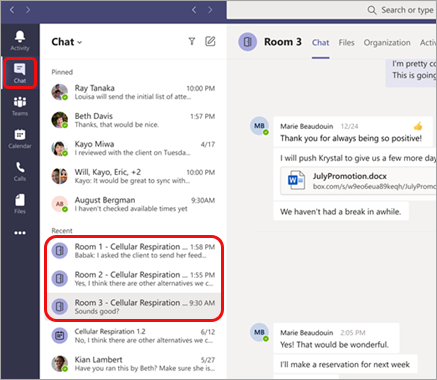
Fügen Sie einen Breakout-Raum hinzu oder löschen Sie ihn
So fügen Sie einen zusätzlichen Breakout-Raum hinzu:
Wählen Sie in den Meeting-Steuerelementen Breakout-Räume aus

Wählen Sie Raum hinzufügen

Fügen Sie Teilnehmer gemäß den obigen Anweisungen zum Raum hinzu.
So löschen Sie einen einzelnen Breakout-Raum:
Wählen Sie in den Meeting-Steuerelementen Breakout-Räume aus

Bewegen Sie den Mauszeiger über den Raum und wählen Sie Weitere Optionen aus

So löschen Sie alle Breakout-Räume auf einmal:
Wählen Sie in den Meeting-Steuerelementen Breakout-Räume aus

Wählen Sie Räume entfernen

Breakout-Räume schließen
Wenn Sie einen Breakout-Raum schließen, kehren die Teilnehmer automatisch zur Hauptbesprechung zurück.
Um Räume einzeln zu schließen:
Wählen Sie Breakout-Räume aus

Bewegen Sie den Mauszeiger über den Raum und wählen Sie dann Weitere Optionen aus

Um Räume auf einmal zu schließen:
Wählen Sie Breakout-Räume aus

Wählen Sie „Schließen" aus.
Sie wissen, dass Räume erfolgreich geschlossen wurden, wenn sich ihr Status in „Geschlossen" ändert.
Wählen Sie „Fortsetzen" , wenn alle aus ihren Breakout-Räumen zurück sind und Sie bereit sind, sich wieder als größere Gruppe zu treffen.
Tipp: Wenn Sie Räume später erneut öffnen, bleiben die Raumzuweisungen dieselben, es sei denn, Sie weisen Teilnehmer neu zu oder erstellen Räume von Grund auf neu.
Speichern Sie Dateien, Aufzeichnungen und Notizen aus Breakout-Räumen
Auf Dateien, Aufzeichnungen und Notizen aus einem Breakout-Raum kann im Chat zugegriffen werden. Sie und Ihre Studierenden können auf diese Materialien zugreifen, nachdem der Raum geschlossen wurde, die Studierenden können jedoch nicht weiter chatten oder zusätzliche Materialien hinzufügen.
Bearbeiten Sie die Einstellungen für den Breakout-Raum
Um die Einstellungen zu bearbeiten, wählen Sie Breakout-Räume aus 

Automatische Raumeinstellung
Standardmäßig sind Breakout-Räume so eingestellt, dass Studierende automatisch in geöffnete Räume verschoben werden. Wenn Sie diese Einstellung ändern möchten, schalten Sie den Schalter für „Personen automatisch in geöffnete Räume verschieben" auf „Aus".
Wenn die automatische Einstellung deaktiviert ist, erhalten die Schüler eine Nachricht, in der sie aufgefordert werden, einem Breakout-Raum beizutreten. Sie müssen „Raum beitreten" auswählen, bevor sie verschoben werden können.
Ermöglichen Sie den Schülern, zur Hauptbesprechung zurückzukehren
Standardmäßig ist diese Einstellung deaktiviert. Um es zu aktivieren, schalten Sie den Schalter neben „Teilnehmer können zur Hauptbesprechung zurückkehren" ein.
Dadurch können Studierende ihre Breakout-Räume verlassen und zur Hauptbesprechung zurückkehren.
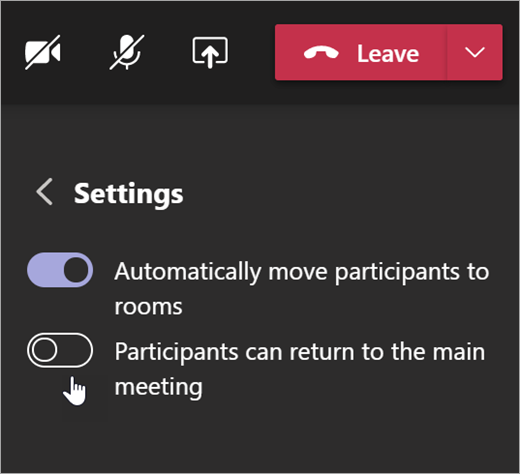
Sehen Sie sich die Teilnahme am Breakout-Raum in Anwesenheitsberichten an
Erhalten Sie mit Anwesenheitsberichten Einblick in die Aktivitäten Ihrer Schüler in den Besprechungsräumen ihrer Klassen. Sehen Sie, welchen Raum jeder Schüler betreten hat, wann er ihn betreten und wann er ihn verlassen hat.
So sehen Sie Details zum Breakout-Raum Ihrer Klassenbesprechung:
Öffnen Sie Teams und wählen Sie Kalender aus.
Wählen Sie die Klassenbesprechung aus, in die Sie Einblick wünschen, und erweitern Sie sie, um Details anzuzeigen.
Wählen Sie Anwesenheit aus.
Wählen Sie unter „Teilnehmer" einen Schüler aus, um zu sehen, welchen Breakout-Raum er betreten hat und zu welcher Zeit er ihn betreten und verlassen hat.
Hinweis: Anwesenheitsberichte enthalten keine Daten aus gelöschten Breakout-Räumen.
Erstellen Sie Räume von Grund auf neu
Konfigurieren Sie Räume und Zuweisungen neu, indem Sie zu den Besprechungssteuerungen zurückkehren und den Prozess zur Erstellung des Breakout-Raums wiederholen.
Wählen Sie in den Meeting-Steuerelementen Breakout-Räume aus

Wählen Sie Räume neu erstellen

Befolgen Sie die Anweisungen am Anfang dieses Artikels, um neue Breakout-Räume zu erstellen und Schüler Räumen zuzuweisen.
Nehmen Sie zunächst an einem Klassentreffen teil
Schüler können Breakout-Räumen über Teams auf Windows, Mac, Mobilgeräten oder Webbrowsern wie Edge, Chrome und anderen beitreten.
Navigieren Sie zu Kalender

Suchen Sie die Klassenbesprechung, öffnen Sie sie und wählen Sie „Teilnehmen" aus.
Hinweis: Nur Besprechungsorganisatoren können Breakout-Räume erstellen.
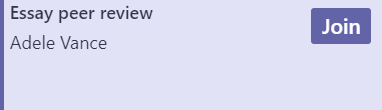
Treten Sie einem Breakout-Raum bei
Standardmäßig werden Sie in den zugewiesenen Breakout-Raum verschoben, sobald Ihr Kursleiter den Raum öffnet. Es sind keine Maßnahmen Ihrerseits erforderlich.
Wenn Ihr Kursleiter die automatische Einstellung deaktiviert hat, erhalten Sie eine Benachrichtigung, dass Sie dem Breakout-Raum beitreten können, wenn dieser geöffnet wird. Wählen Sie „Raum beitreten" auf dem Desktop oder „Beitreten auf dem Mobilgerät" aus, um den Raum zu betreten.
Wenn Sie über Ihr Mobilgerät beitreten, verlassen Sie die Besprechung nicht, während Ihr Kursleiter Räume einrichtet.
Sie erhalten außerdem Benachrichtigungen, wenn Sie der Hauptbesprechung wieder beitreten oder wenn Sie in einen anderen Raum verlegt werden.
Wenn Sie während des Meetings das Gerät wechseln oder mit zwei Geräten teilnehmen, bleiben Sie immer noch im selben Breakout-Raum.
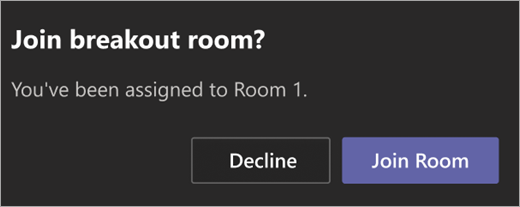

Chatten Sie in einem Breakout-Raum
Jeder Breakout-Raum verfügt über einen eigenen Chat. Sie können über Ihre Chatliste und über den Chat darauf zugreifen 
Sie werden zu einem Breakout-Room-Chat hinzugefügt, wenn Ihr Kursleiter den Raum startet. Sie werden aus dem Chat entfernt, wenn der Raum geschlossen wird.
Auf den Chat-Verlauf und alle freigegebenen Dateien sowie auf Besprechungsaufzeichnungen kann weiterhin zugegriffen werden, nachdem der Breakout-Raum geschlossen wurde.


Kehren Sie zur Hauptbesprechung zurück
Wenn Ihr Kursleiter dies aktiviert hat, wählen Sie „Zurück" , um der Hauptbesprechung wieder beizutreten.
Um vom Hauptmeeting zu Ihrem Breakout-Raum zurückzukehren, wählen Sie „Raum beitreten" aus.
Verwandte Themen
Warum kann ich keine Breakout-Räume nutzen?
Für die Sicherheit von Schülern in Teams sorgen
Besprechungen in Teams erstellen, verwalten und daran teilnehmen
No comments:
Post a Comment