Erstellen Sie mit dem Math Assistant in OneNote mathematische Gleichungen mit Tinte oder Text
Verwenden Sie die Schaltfläche „Mathe" in OneNote, um Ihre handgeschriebenen Gleichungen in ein Textformat umzuwandeln. Sie können Ihre Gleichungen auch eingeben.
Hinweis: Diese Funktion ist nur verfügbar, wenn Sie ein Microsoft 365-Abonnement haben. Wenn Sie Microsoft 365-Abonnent sind, stellen Sie sicher, dass Sie über die neueste Version von Office verfügen .

Schritt 1: Schreiben oder tippen Sie eine Gleichung
Hinweis: OneNote Desktop und OneNote für iPad haben ein neues Aussehen! Stellen Sie sicher, dass Sie sich die Registerkarte mit Anweisungen für die von Ihnen verwendete OneNote-Version ansehen. Wir arbeiten daran, bald alle Versionen auf das neue Erscheinungsbild zu aktualisieren.
Gehen Sie in OneNote für Windows 10 oder OneNote für das Web zu einer beliebigen Seite und wählen Sie Zeichnen aus.
Wählen Sie einen Stift und dann den kleinen Pfeil aus, der neben dem Stift angezeigt wird, um die Strichstärke und die Tintenfarbe auszuwählen, die Sie verwenden möchten.
Nächste:
Wenn Sie ein Touchscreen-Gerät verwenden, schreiben Sie Ihre Gleichung mit Ihrem Finger oder Stift.
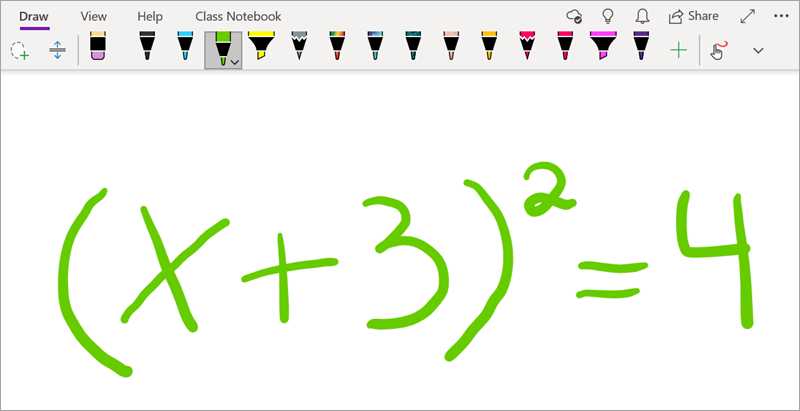
Wenn Sie einen PC mit einem Standardmonitor verwenden, schreiben Sie Ihre Gleichung mit Ihrer Maus oder Ihrem Stifteingabetablett oder verwenden Sie Ihre Tastatur, um Ihre Gleichung einzugeben.
Tipp: Sie können eine Gleichung im linearen Format eingeben und sie dann mit den folgenden Schritten formatieren. Beispiel: (x^2+4)/(x-3)
Schritt 2: Wählen Sie die Gleichung aus
Wählen Sie das Lasso-Auswahlwerkzeug aus.
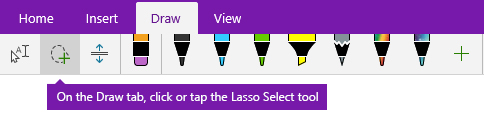
Ziehen Sie mit Ihrem Finger oder Ihrer Maus eine Auswahl um die Gleichung, die Sie in Schritt 1 erstellt haben. Wenn Sie loslassen, sollten alle Freihandstriche oder Texte in Ihrer Gleichung ausgewählt erscheinen.
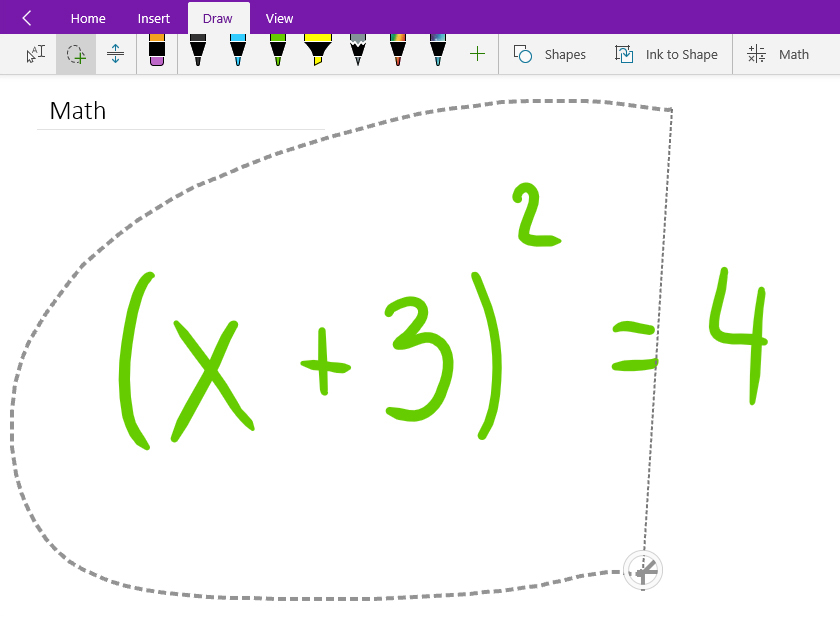
Tipp: Wenn Sie Schwierigkeiten haben, Ihr Stift- oder Lasso-Werkzeug in OneNote für Windows 10 zum Laufen zu bringen, müssen Sie möglicherweise „Zeichnen mit der Maus" oder „Touch" auswählen. 
Schritt 3: Verwenden Sie die Schaltfläche „Mathe".
Wenn Ihre Gleichung ausgewählt ist, gehen Sie wie folgt vor:
Wählen Sie Mathe aus.
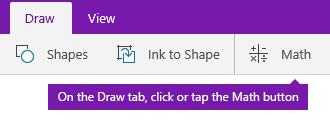
Bestätigen Sie im sich öffnenden Mathematikbereich , dass OneNote Ihre Gleichung richtig erkannt hat.
Wählen Sie bei Bedarf „Korrektur" aus, um Korrekturen an einzelnen Freihandstrichen vorzunehmen. Verwenden Sie im Fix-It- Modus das Lasso-Auswahlwerkzeug , um ein falsch erkanntes Symbol oder einen Teil der Gleichung auszuwählen. OneNote bietet Ihnen dann Alternativen zur Auswahl an.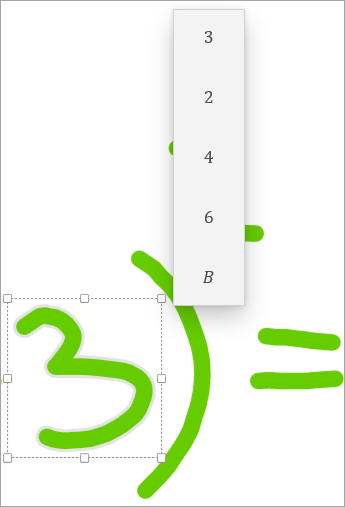
Wählen Sie „Ink to Math" , um Ihren handgeschriebenen Originaltext in eine getippte mathematische Gleichung umzuwandeln.
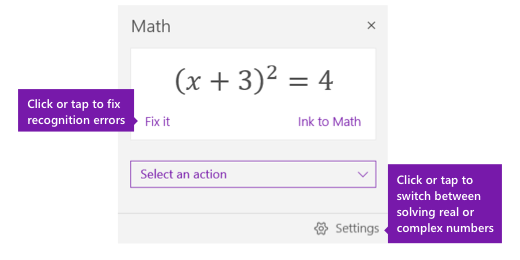
Gehen Sie in OneNote Desktop oder OneNote für iPad zu einer beliebigen Seite und wählen Sie Zeichnen aus.
Wählen Sie einen Stift.
Optional: Verwenden Sie den kleinen Pfeil, der neben dem Stift erscheint, um Ihre Präferenzen für Strichstärke und Tintenfarbe anzupassen.Nächste:
Wenn Sie ein Touchscreen-Gerät verwenden, schreiben Sie Ihre Gleichung mit Ihrem Finger oder Stift.
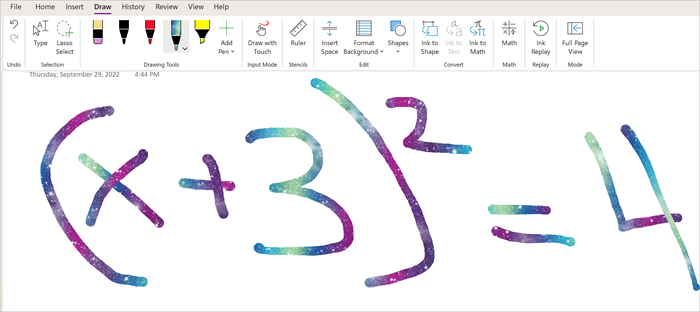
Wenn Sie einen PC mit einem Standardmonitor verwenden, schreiben Sie Ihre Gleichung mit Ihrer Maus oder Ihrem Stifteingabetablett oder verwenden Sie Ihre Tastatur, um Ihre Gleichung einzugeben.
Schritt 2: Wählen Sie die Gleichung aus
Wählen Sie auf der Registerkarte „ Zeichnen" das Werkzeug „Lassoauswahl" aus.

Kreisen Sie mit Ihrem Finger oder Ihrer Maus die Gleichung ein, die Sie in Schritt 1 erstellt haben. Wenn Sie loslassen, sollten alle Freihandstriche oder Texte in Ihrer Gleichung ausgewählt erscheinen.
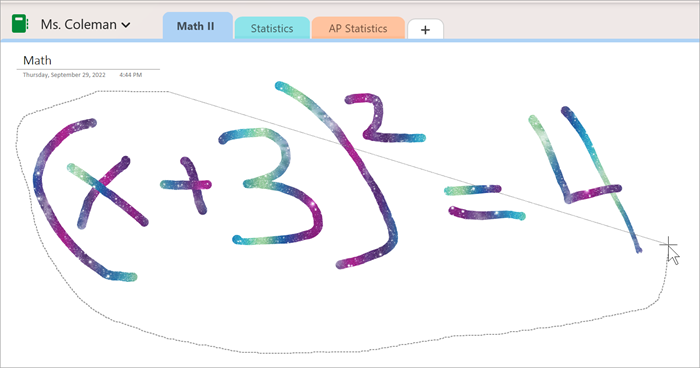
Schritt 3: Verwenden Sie die Schaltfläche „Mathe".
Wählen Sie „Zeichnen" und dann „Mathe" aus.

Bestätigen Sie im sich öffnenden Mathematikbereich , dass OneNote Ihre Gleichung richtig erkannt hat.
Manchmal missversteht das Mathe-Tool die Handschrift. Wenn ein Teil Ihrer Gleichung falsch ist, wählen Sie Gleichung bearbeiten . Wählen Sie dann die Eingabeaufforderung aus: Kreisen Sie den Teil der Gleichung ein, den Sie korrigieren möchten. Dadurch wird das Lasso-Auswahlwerkzeug aktiviert, mit dem Sie alles auswählen können, was bearbeitet werden muss. Nach der Auswahl wird eine Liste mit Optionen angezeigt, mit denen Sie bearbeiten können, wie der Mathematik-Assistent diesen Teil der Gleichung interpretiert.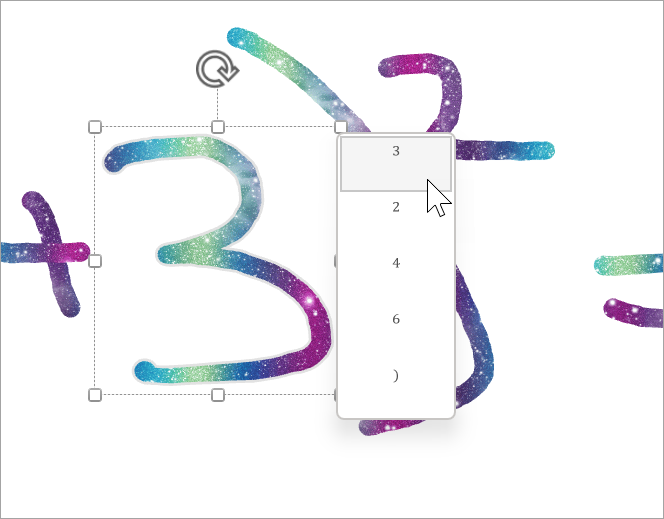
Sie können Ihre handgeschriebene Gleichung durch eine getippte mathematische Gleichung ersetzen, indem Sie Tinte in Mathematik konvertieren verwenden.
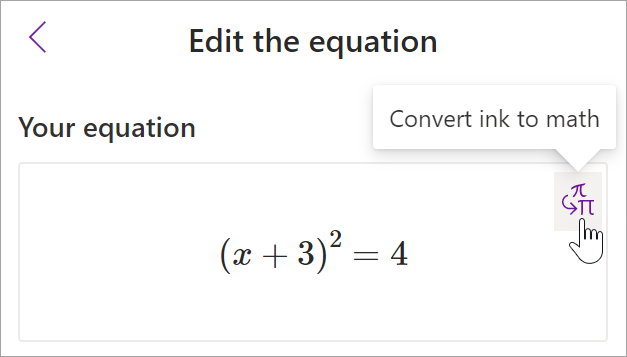
Sie können die Aktionen im Mathematikfenster erkunden, um mehr aus Ihrer Gleichung zu erfahren.
Weitere Themen zum Mathe-Assistenten
Lösen Sie Gleichungen mit dem Math Assistant in OneNote
Zeichnen Sie mit Math Assistant Diagramme mathematischer Funktionen
No comments:
Post a Comment