Cortana kann mich nicht hören
Wichtig: Cortana in Windows als eigenständige App ist veraltet. Weitere Informationen zur Unterstützung für Cortana in Teams sowie zu neuen und spannenden Möglichkeiten, Hilfe bei Ihren E-Mails, Ihrem Kalender und Ihren Aufgaben zu erhalten, finden Sie unter Ende der Unterstützung für Cortana in Windows und Teams
Wenn Cortana nicht auf das Aktivierungswort auf Ihrem Windows-PC reagiert, versuchen Sie diese Schritte, um die häufigsten Ursachen zu beheben:
Stellen Sie sicher, dass Sie über ein funktionierendes Mikrofon verfügen
Cortana reagiert nicht, wenn Ihr Mikrofon nicht funktioniert. Um zu überprüfen, ob es funktioniert:
Überprüfen Sie, ob Ihr Mikrofon aktiviert und als Standardgerät festgelegt ist:
Klicken Sie mit der rechten Maustaste auf das Lautstärkesymbol (oder halten Sie es gedrückt). in der Taskleiste und wählen Sie Sounds aus.
Überprüfen Sie auf der Registerkarte „Aufnahme" , ob Ihr Mikrofon aktiviert und als Standardgerät festgelegt ist.
Machen Sie eine Testaufnahme:
Klicken Sie mit der rechten Maustaste auf das Lautstärkesymbol (oder halten Sie es gedrückt). in der Taskleiste und wählen Sie Sounds aus.
Achten Sie auf der Registerkarte „Aufnahme" auf grüne Balken, die ansteigen, während Sie in Ihr Aufnahmegerät sprechen. Wenn sich die Balken bewegen, ist Ihr Gerät angeschlossen und funktioniert ordnungsgemäß.
Sie sollten auch darüber nachdenken, die in Windows 10 enthaltene Voice Recorder- App zu verwenden, um eine Testaufnahme zu erstellen. Verzerrungen oder übermäßige Geräusche können auf ein fehlerhaftes Mikrofon oder die Notwendigkeit hinweisen, aktualisierte Audiogerätetreiber zu installieren.
Überprüfen Sie Ihre Datenschutzeinstellungen (Windows 10, Mai 2020 Update und spätere Versionen)
Ihre Datenschutzeinstellungen können verhindern, dass Cortana auf Ihre Stimme reagiert. Beachten Sie, dass die Anweisungen in diesem Abschnitt für Cortana in Windows 10, Mai 2020 Update und späteren Versionen gelten.
Stellen Sie sicher, dass die Online-Spracherkennung aktiviert ist:
Öffnen Sie Cortana und wählen Sie Einstellungen > Berechtigungen .
Wählen Sie Sprache aus.
Schalten Sie unter Online-Spracherkennung die Einstellung auf Ein .
Stellen Sie sicher, dass Cortana die Berechtigung hat, auf Ihr Mikrofon zuzugreifen. Viele Apps und Dienste fordern die Verwendung der Kamera oder des Mikrofons an, und in den Windows-Einstellungen haben Sie die Kontrolle darüber, welche Apps diese verwenden können.
Öffnen Sie Cortana und wählen Sie Einstellungen > Berechtigungen .
Wählen Sie Mikrofon aus.
Suchen Sie unter „Auswählen, welche Microsoft Store-Apps auf Ihr Mikrofon zugreifen können" in der Liste der Apps und Dienste nach „Cortana" und stellen Sie sicher, dass der Schalter auf „ Ein" steht.
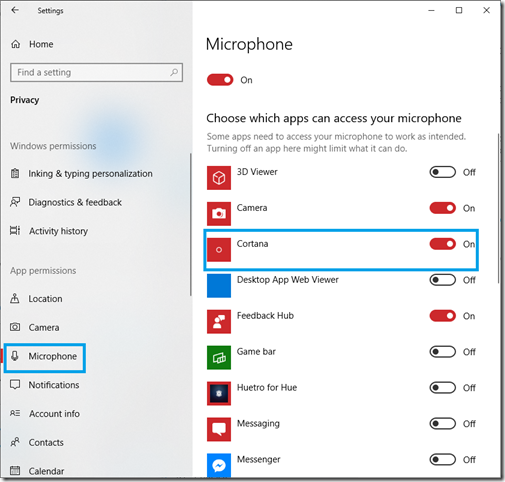
Überprüfen Sie Ihre Datenschutzeinstellungen (Windows 10, November 2019 Update und frühere Versionen)
Ihre Datenschutzeinstellungen können verhindern, dass Cortana auf Ihre Stimme reagiert. Beachten Sie, dass die Anweisungen in diesem Abschnitt für Cortana in Windows 10, November 2019 Update und früheren Versionen gelten.
Stellen Sie sicher, dass die Online-Spracherkennung aktiviert ist:
Gehen Sie zu Start , und wählen Sie dann Einstellungen aus > Datenschutz > Rede .
Schalten Sie unter Online-Spracherkennung die Einstellung auf Ein .
Hinweis: Um die Sprachdaten anzuzeigen und zu steuern, die Microsoft Ihrem Microsoft-Konto zugeordnet hat, besuchen Sie das Datenschutz-Dashboard . Wenn Sie die Einstellung „Online-Spracherkennung" deaktivieren, werden alle Sprachdaten, die erfasst wurden, während Sie nicht mit einem Microsoft-Konto angemeldet waren, von Ihrem Gerät getrennt.
Stellen Sie sicher, dass Cortana die Berechtigung hat, auf Ihr Mikrofon zuzugreifen. Viele Apps und Dienste fordern die Verwendung der Kamera oder des Mikrofons an, und in den Windows-Einstellungen haben Sie die Kontrolle darüber, welche Apps diese verwenden können.
Gehen Sie zu Start , und wählen Sie dann Einstellungen aus > Datenschutz > Mikrofon .
Suchen Sie unter „Auswählen, welche Microsoft Store-Apps auf Ihr Mikrofon zugreifen können" in der Liste der Apps und Dienste nach „Cortana" und stellen Sie sicher, dass der Schalter auf „ Ein" steht.
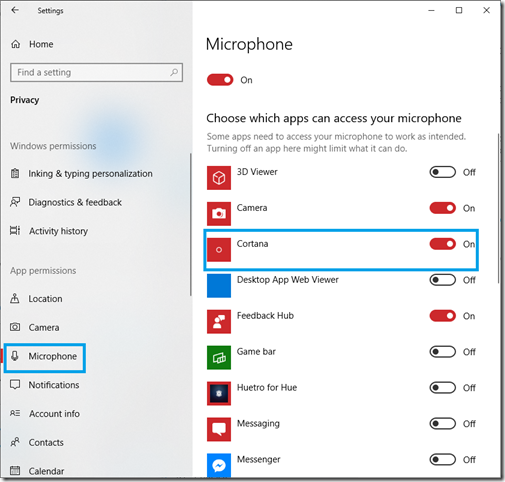
Überprüfen Sie, ob der „Cortana"-Modus aktiviert ist
Hinweis : Das Aktivierungswort wurde in der neuesten Version von Cortana in Windows wieder aktiviert. Wenn Sie das Windows 10-Update vom Mai 2020 verwenden, stellen Sie sicher, dass Sie auf Build 19041.329 oder höher aktualisiert haben, um das Aktivierungswort mit Cortana verwenden zu können. Bei früheren Builds können Sie weiterhin auf die Mikrofonschaltfläche klicken, um Ihre Stimme mit Cortana zu verwenden.
Öffnen Sie Cortana und wählen Sie Einstellungen , und schalten Sie dann unter „Mit Cortana sprechen" den Aktivierungswortschalter auf „Ein" .
Überprüfen Sie, ob die richtige Sprachsprache installiert ist
Cortana wird in vielen verschiedenen Sprachen unterstützt. Wenn Sie Cortana in Ihrer gewünschten Sprache verwenden möchten, müssen Sie sicherstellen, dass Sie die erforderliche Sprachsprache heruntergeladen und installiert haben.
So identifizieren und stellen Sie die aktuelle Sprachsprache ein:
Gehen Sie zu Start , und wählen Sie dann Einstellungen aus > Zeit & Sprache > Rede .
Stellen Sie unter „Wählen Sie die Sprache aus, die Sie mit Ihrem Gerät sprechen" das Dropdown-Menü auf die gewünschte Sprache ein.
Wenn Sie eine neue Sprachsprache installieren müssen:
Gehen Sie zu Start , und wählen Sie dann Einstellungen aus > Zeit & Sprache > Sprache .
Wählen Sie unter Bevorzugte Sprachen die Option Sprache hinzufügen aus .
Suchen Sie nach der Sprache, die Sie herunterladen und installieren möchten, und wählen Sie sie aus. Stellen Sie sicher, dass die von Ihnen ausgewählte Sprache Spracherkennungsunterstützung bietet (angezeigt durch ein Mikrofon). Symbol). Wählen Sie Weiter aus.
Stellen Sie im nächsten Bildschirm sicher, dass das Kontrollkästchen für die Spracherkennung aktiviert ist. Wenn Sie fertig sind, wählen Sie „Installieren".
Starten Sie Ihr Gerät neu.
Stellen Sie sicher, dass Sie mit der Einrichtung fertig sind
Wenn Sie die Einrichtung durchführen , liegt möglicherweise kein Problem mit Ihrem Computer oder Mikrofon vor. Cortanas Fähigkeit, eingehende Sprache zu erkennen, kommt von den cloudbasierten Microsoft Speech Services, die erst aktiviert werden, nachdem Sie Ihre Einwilligung gegeben haben und mit dem Internet verbunden sind. Daher kann es den Anschein haben, dass Cortana Sie nicht richtig versteht. Bei Bedarf können Sie den Vorgang mit Text abschließen.
No comments:
Post a Comment