Erstellen Sie eine Aufgabe in Microsoft Teams
Erstellen Sie Aufgaben für Ihre Schüler in Microsoft Teams. Verwalten Sie Zeitpläne für Aufgaben, fügen Sie Anweisungen hinzu, erstellen Sie abzugebende Ressourcen und vieles mehr.
Hinweis: Aufgaben sind nur in Klassenteams verfügbar . Sie können Aufgaben an Klassen mit bis zu 1000 Schülern zuweisen. Klassen mit mehr als 300 können kein Klassennotizbuch oder Makecode verwenden.
In diesem Artikel
Erstellen Sie eine neue Aufgabe
Zuweisung an Schüler oder Gruppen
Erstellen Sie eine neue Aufgabe
Navigieren Sie zum gewünschten Kursteam und wählen Sie dann Aufgaben aus.
Wählen Sie Erstellen > Aufgabe aus.
Hinweis: Wählen Sie die Registerkarte „Erweitern" (diagonaler, doppelseitiger Pfeil), um in den Vollbildmodus zu wechseln.
Geben Sie einen Titel für diese Aufgabe ein.
Fügen Sie optional Anweisungen, eine Rubrik oder ein Fälligkeitsdatum hinzu.
Fügen Sie optional das Klassenmodul für Ihre Klassenarbeiten hinzu.
Fügen Sie optional die Bewertungskategorie und das Bewertungsschema hinzu.
Optional können Sie die Arbeit einer bestimmten Gruppe von Studierenden zuweisen.
Ordnen Sie die Arbeit optional einer oder mehreren Klassen zu.
Fügen Sie die Aufgabe bei Bedarf zu Kalendern hinzu.
Wählen Sie den Kanal für Zuweisungsbenachrichtigungen aus.
Wählen Sie oben Zuweisen aus , um die Arbeit zuzuweisen.
Wählen Sie oben „Speichern" , um einen Entwurf der Aufgabe zu speichern.
Wenn Sie diese Aufgabe nicht speichern möchten, können Sie „Verwerfen" auswählen, um den Entwurf zu löschen.
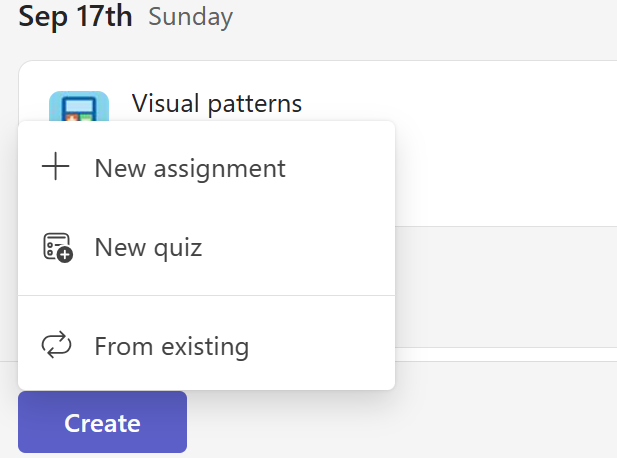
Titel und Kategorie
Geben Sie der Aufgabe einen Titel. Dies ist erforderlich. Sie können optional ein Tag hinzufügen.
Anleitung und Anhänge
Sie können Anweisungen in das Textfeld eingeben und Bilder oder GIFs mit dem Symbol „Bilder hinzufügen" einfügen  .
.
Anmerkungen:
Assignments unterstützt nur die folgenden Bilddateitypen: .png, .jpeg und .gif.
Auf Mobilgeräten wird die Größe der Bilder an den Bildschirm angepasst.
Auf dem Desktop können Sie die Größe von Bildern mithilfe von Ziehpunkten ändern.
Sie können auch vorhandene Dateien, Links oder Aufgabenintegrationen anhängen und direkt von hier aus eine neue Datei erstellen und benennen, damit die Schüler sie abgeben können.
Hinweis: Sie können bis zu fünf Dateien hinzufügen, die von den Schülern bearbeitet werden sollen. Die Gesamtzahl der Ressourcen, die Sie zu einer Aufgabe hinzufügen können, beträgt 10, unabhängig davon, ob sie bearbeitbar oder nicht bearbeitbar sind. Schreibgeschützte Referenzdateien können bis zu 500 MB groß sein. Dateien, die von Studierenden bearbeitet werden können, können bis zu 50 MB groß sein.
Wählen Sie Anhängen aus , um Ressourcen an die Aufgabe anzuhängen. Wählen Sie eine Datei aus Ihrem OneDrive aus, laden Sie eine Datei von Ihrem Gerät hoch oder wählen Sie eine der anderen von Ihrem Administrator festgelegten Optionen, z. B. MakeCode.
Hinweis: Wenn Sie eine Kursnotizbuchseite zuweisen, überprüfen Sie, welche Version von OneNote Ihre Schüler verwenden, um sicherzustellen, dass ihre Aufgabenseiten nach Ablauf des Fälligkeitsdatums der Aufgabe gesperrt werden.
Wählen Sie +Neu , um ein leeres Word- (.docx), Excel- (.xlsx), PowerPoint- (.pptx) oder Whiteboard-Dokument oder eine neue Videoaufzeichnung zu erstellen, die Sie Ihren Schülern aushändigen können.
Hinweis: Wählen Sie Apps aus, um Inhalte aus einer App an die Aufgabe anzuhängen. Administratoren können Teams-Apps im Microsoft Teams Admin Center verwalten .
Wählen Sie Lernbeschleuniger aus, um Lesefortschritt , Suchfortschritt und andere Lernbeschleuniger zur Aufgabe hinzuzufügen.
Standardmäßig können Schüler angehängte Dokumente nicht bearbeiten , was bedeutet, dass das Dokument schreibgeschützt ist. Dies ist eine großartige Option für Referenzmaterialien.
Um den Schülern die Bearbeitung einer separaten Kopie der angehängten Datei zu ermöglichen, wählen Sie Weitere Optionen aus
 > Die Studierenden bearbeiten ihre eigene Kopie . Auf diese Weise können Schüler ihre eigene Kopie der Datei bearbeiten und sie für eine Note einreichen. Nur Word- (.docx), Excel- (.xlsx), PowerPoint- (.pptx), WhiteBoard-, ClassNotebook-Seiten- und MakeCode-Dateien oder Lesefortschrittsaufgaben ermöglichen es den Schülern, ihre eigenen Kopien zu bearbeiten.
> Die Studierenden bearbeiten ihre eigene Kopie . Auf diese Weise können Schüler ihre eigene Kopie der Datei bearbeiten und sie für eine Note einreichen. Nur Word- (.docx), Excel- (.xlsx), PowerPoint- (.pptx), WhiteBoard-, ClassNotebook-Seiten- und MakeCode-Dateien oder Lesefortschrittsaufgaben ermöglichen es den Schülern, ihre eigenen Kopien zu bearbeiten.Hinweis: Wenn Sie über ältere Dokumente mit der Dateierweiterung .doc, .xls oder .ppt verfügen, können Studierende diese nicht bearbeiten. Sie können sie entweder als schreibgeschütztes Referenzmaterial anhängen oder eine neue Datei in Teams erstellen, den alten Inhalt kopieren und speichern. Alle neuen Dateien, die Sie in Teams oder anderen Office 365-Apps erstellen, haben die richtige Erweiterung.
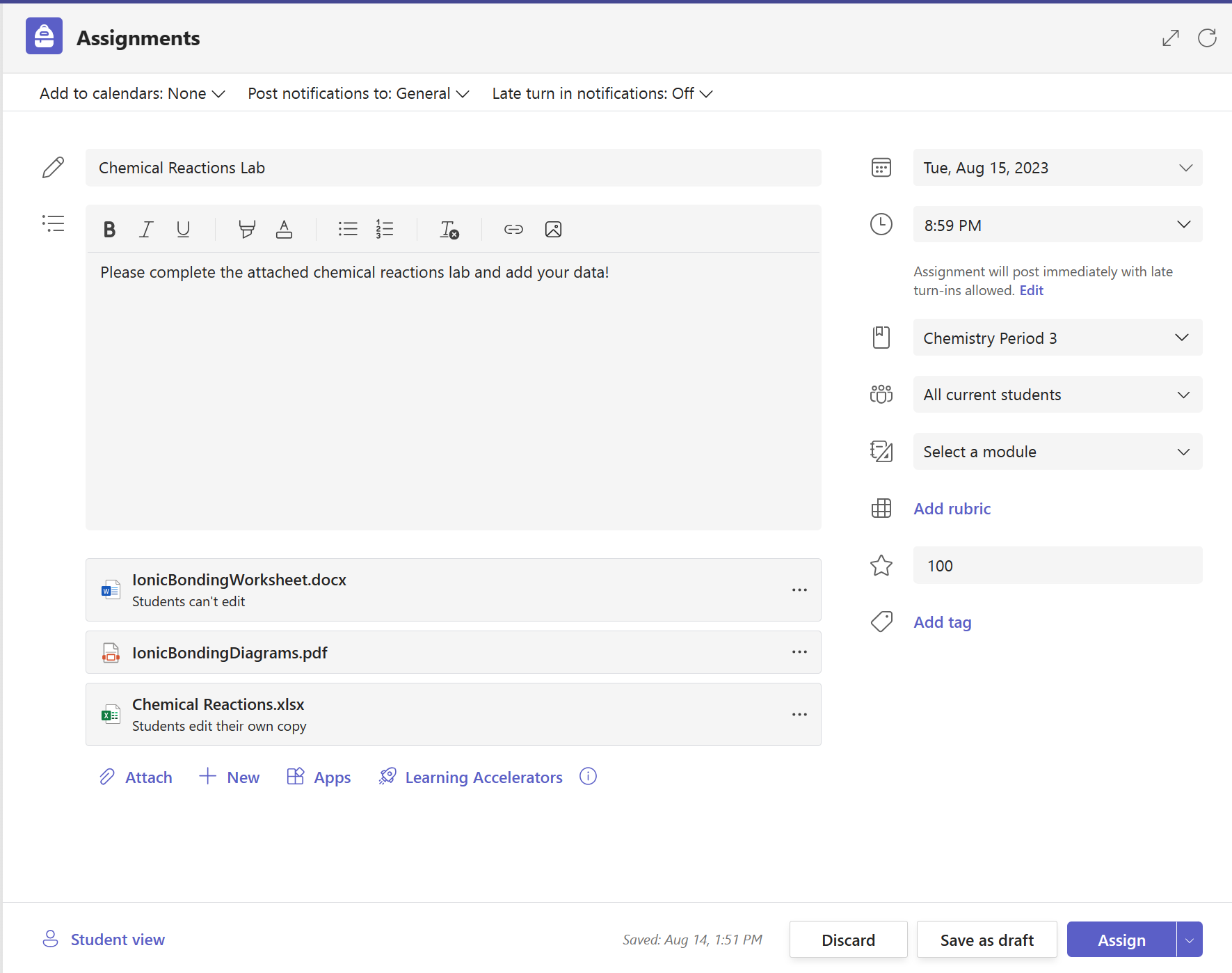
Punkte, Rubriken und Benotung
Sie können auswählen, welches Bewertungsschema, welche Bewertungskategorien und welche Punkte die Aufgabe wert ist.
Wenn Sie die Klasse für die Verwendung von Bewertungskategorien konfiguriert haben, müssen Sie eine Bewertungskategorie für die Zuweisung mit Punkten auswählen.
Wählen Sie ggf. die Anzahl der Punkte aus, die diese Aufgabe wert ist. Sie können Punkte auf jeder Zahlenskala verwenden, einschließlich ganzer Zahlen von 100, und Ihren eigenen Nenner festlegen.
Beispiele: 88/100 oder Dezimalzahlen 3,7/4,0.
Wählen Sie Rubrik hinzufügen aus, um eine Rubrik zu erstellen .
Wählen Sie Bewertungskategorien verwalten aus, um die Bewertungskategorien für den Kurs zu erstellen oder zu bearbeiten.
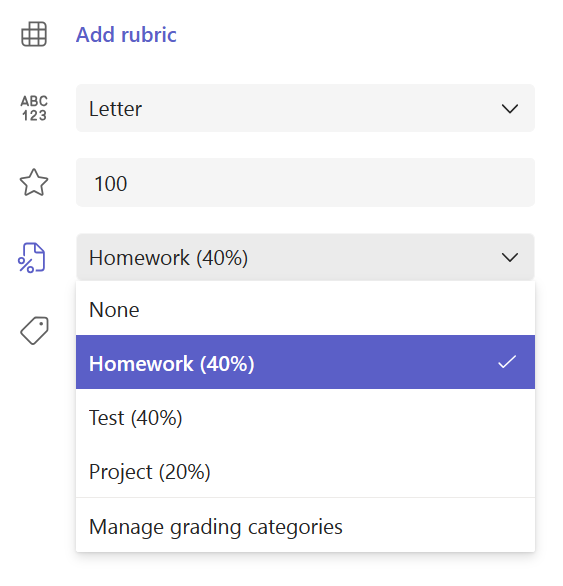
Zuweisung an Schüler oder Gruppen
Wählen Sie mehrere Klassen, einzelne Schüler oder Gruppen von Schülern in einer Klasse aus, denen Sie sie zuweisen möchten.
Standardmäßig erhalten nur die Schüler, die derzeit in Ihrer Klasse sind, diese Aufgabe. Um dies zu ändern, wählen Sie neben „Schüler, die dieser Klasse in Zukunft nicht hinzugefügt werden" nicht zuweisen die Option „Bearbeiten" aus. Treffen Sie Ihre Auswahl und wählen Sie dann Fertig aus.
Hinweis: Wenn Sie ein Abschlussdatum auswählen, erhält jeder beitretende Student diese Aufgabe bis zum Abschlussdatum.
Fälligkeitstermine und Terminplanung
Wählen Sie eine Uhrzeit und ein Datum für die Fälligkeit der Aufgabe aus. Um eine Aufgabe zu planen, wählen Sie neben „Aufgabe wird sofort veröffentlicht, verspätete Abgaben sind möglich" die Option „Bearbeiten" aus.
Hier können Sie anpassen, wann Ihre Aufgabe an die Studierenden gesendet wird und wann sie zur Abgabe geschlossen wird. Standardmäßig wird kein Abschlussdatum ausgewählt, sodass Studierende ihre Aufgaben verspätet abgeben können.
Hinweis: Wenn Sie mehrere Kurse auswählen, für die Sie die Aufgabe veröffentlichen möchten, können Sie „Fälligkeitsdatum pro Kurs festlegen" auswählen, um für jeden Kurs einen individuellen Zeitplan sowie ein Fälligkeits- und Abschlussdatum festzulegen
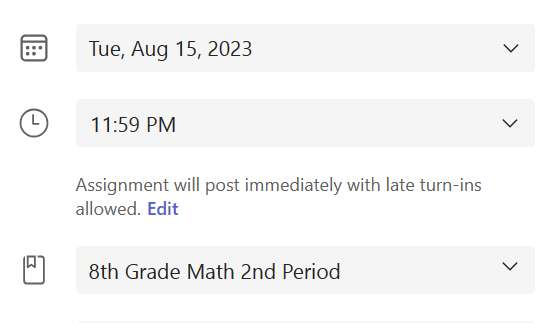

Kalender
Sie können wählen, ob Sie diese Aufgabe Ihrem Kalender in Outlook, den Kalendern der Schüler und anderen Lehrkräften oder Mitarbeitern in Ihrem Klassenteam hinzufügen möchten. Legen Sie diese Einstellung für alle Aufgaben in den Aufgabeneinstellungen fest.
Wählen Sie neben „Zuweisung zu Kalendern hinzufügen" das Dropdown-Menü aus und wählen Sie eine der folgenden Optionen aus:
„Studenten" fügt die Aufgabe nur den Studentenkalendern hinzu.
„Students and me" fügt die Aufgabe sowohl dem Studentenkalender als auch Ihrem Kalender hinzu.
Schüler und Teambesitzer fügen die Aufgabe sowohl den Schülern als auch anderen Lehrkräften oder Mitarbeitern in den Kalendern des Klassenteams hinzu.
Hinweis: Um Ihre vollständige Klassenteamliste zu überprüfen, navigieren Sie zu Ihrem Klassenteam und wählen Sie Weitere Optionen aus  > Team verwalten .
> Team verwalten .
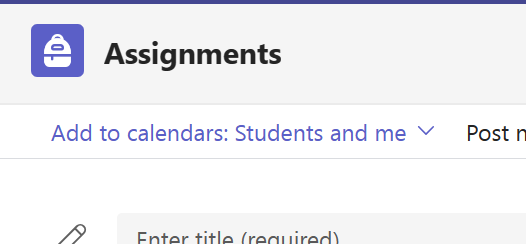

Zuweisen, speichern oder verwerfen
Wählen Sie den Kanal aus, in dem Sie Benachrichtigungen für diese Aufgabe veröffentlichen möchten. Auf diese Weise können Sie die Arbeit und Diskussion der Schüler nach Einheit, Thema oder Thema organisieren. Standardmäßig werden Aufgaben im Kanal „Allgemein" oder in Ihrer Auswahl in den Aufgabeneinstellungen veröffentlicht.
Um einen Kanal zum Posten auszuwählen, klicken Sie neben „Aufgabenbenachrichtigungen auf diesem Kanal posten" auf : Wählen Sie Bearbeiten .
Wählen Sie den Kanal aus, in dem Sie diese Aufgabenbenachrichtigung veröffentlichen möchten, und wählen Sie dann „Fertig" aus.
Anmerkungen:
Um Aufgabenbenachrichtigungen in einem Kanal zu veröffentlichen, stellen Sie sicher, dass Bot-Posting aktiviert ist. Sie können dies hier überprüfen oder Ihren IT-Administrator um Hilfe bitten.
Aufgaben werden auf Kanälen veröffentlicht, die für alle Schüler sichtbar sind. Private Kanäle werden in diesem Schritt nicht angezeigt.
Wenn Sie mehrere Klassen ausgewählt haben, wählen Sie „ Pro Klasse festlegen" aus, um festzulegen, welcher Kanal verwendet werden soll, oder verwenden Sie einfach den allgemeinen Kanal. Aufgaben für einzelne Schüler werden nicht in Kanälen gepostet.
Wenn Sie bereit sind, können Sie die Erstellung Ihrer neuen Aufgabe abschließen, indem Sie sie den Schülern zuweisen.
Hinweis: Wenn Ihre Schule Turnitin verwendet, können Sie die Abgabe von Aufgaben mit Turnitin synchronisieren.
Assign veröffentlicht die Aufgabe sofort und Ihre Schüler werden an dem von Ihnen angegebenen Tag über die neue Aufgabe benachrichtigt und die Benachrichtigung, die mit dieser Aufgabe verknüpft ist, wird in dem von Ihnen ausgewählten Kanal veröffentlicht. Sie haben auch einen Eintrag in ihren Teams- und Outlook-Kalendern, wenn Sie diese Option ausgewählt haben.
Speichern speichert einen Entwurf der Aufgabe. Die Schüler erhalten keine Benachrichtigung und dem Kalender wird nichts hinzugefügt.
Durch Verwerfen wird der Entwurf der Aufgabe gelöscht. Die Schüler erhalten keine Benachrichtigung und dem Kalender wird nichts hinzugefügt.

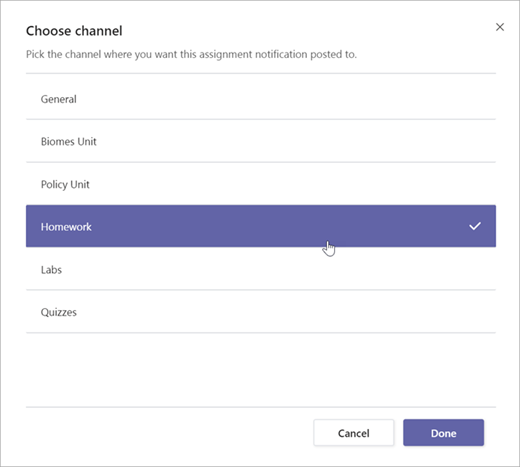
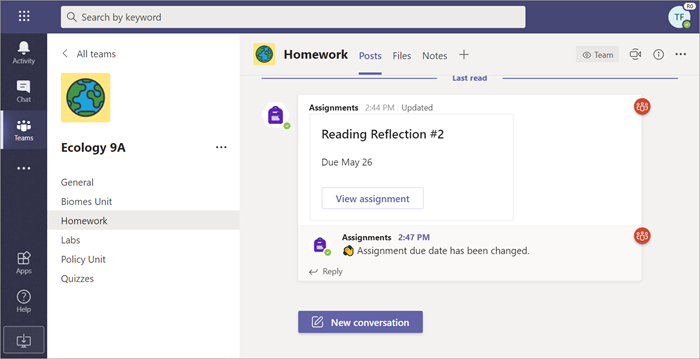
Erfahren Sie mehr
Erstellen Sie eine Gruppenaufgabe
No comments:
Post a Comment