Erstellen Sie mit SmartArt ein Organigramm in Office
Wenn Sie die Berichtsbeziehungen in Ihrem Unternehmen oder Ihrer Organisation veranschaulichen möchten, können Sie eine SmartArt-Grafik erstellen, die ein Organigramm-Layout verwendet, z. B. Organigramm .
Tipp: Eine alternative Möglichkeit zum Zeichnen eines Organigramms ist Visio, die Diagramm-App von Microsoft. Wenn Sie über Visio verfügen, lesen Sie unter Erstellen eines Organigramms in Visio, wie Sie damit ein Organigramm erstellen.
Überblick über die Erstellung eines Organigramms
Verwenden Sie eine SmartArt-Grafik, um ein Organigramm in Excel, Outlook, PowerPoint oder Word zu erstellen und die Berichtsbeziehungen in einer Organisation anzuzeigen, z. B. zwischen Abteilungsleitern und Mitarbeitern außerhalb des Managements.

Wenn Sie mit der Verwendung von SmartArt-Grafiken nicht vertraut sind, sollten Sie die folgenden Artikel lesen, bevor Sie mit der Erstellung eines Organigramms beginnen:
Erstellen Sie ein Organigramm
Klicken Sie auf der Registerkarte „Einfügen" in der Gruppe „Illustrationen" auf „SmartArt" .

Beispiel für die Gruppe „Illustrationen" auf der Registerkarte „Einfügen" in PowerPoint 2016Klicken Sie in der Galerie „SmartArt-Grafik auswählen" auf „ Hierarchie ", dann auf ein Organigramm-Layout (z. B. „Organigramm" ) und dann auf „OK" .
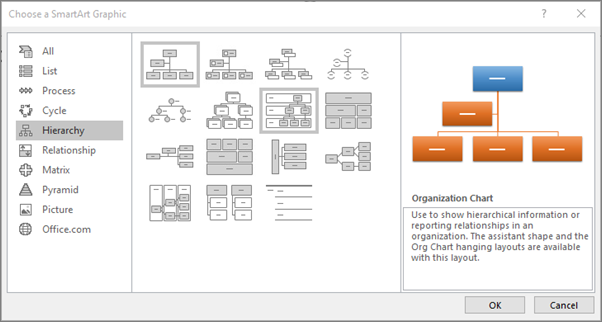
Um Ihren Text einzugeben, führen Sie einen der folgenden Schritte aus:
Klicken Sie in ein Feld in der SmartArt-Grafik und geben Sie dann Ihren Text ein.
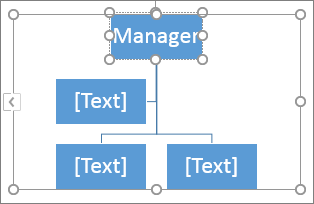
Hinweis: Um optimale Ergebnisse zu erzielen, verwenden Sie diese Option, nachdem Sie alle gewünschten Felder hinzugefügt haben.
Klicken Sie im Textbereich auf [Text] und geben Sie dann Ihren Text ein.

Kopieren Sie Text von einem anderen Speicherort oder Programm, klicken Sie im Textbereich auf [Text] und fügen Sie dann Ihren Text ein.
Anmerkungen:
Wenn der Textbereich nicht sichtbar ist, klicken Sie auf das Steuerelement am Rand der SmartArt-Grafik.
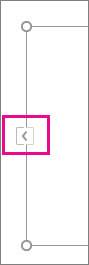
Was möchten Sie sonst noch tun?
Wichtig: Diese Funktion ist in Outlook oder Office 2007 nicht verfügbar.
Klicken Sie in Ihrem Dokument, Ihrer Präsentation oder Ihrer Tabelle auf der Registerkarte „Einfügen" in der Gruppe „Illustrationen" auf „SmartArt" .

Beispiel für die Gruppe „Illustrationen" auf der Registerkarte „Einfügen" in PowerPoint 2016Klicken Sie in der Galerie „SmartArt-Grafik auswählen" auf „Hierarchie" , dann auf „Bild-Organigramm" oder „Kreis-Bildhierarchie " und dann auf „OK" .
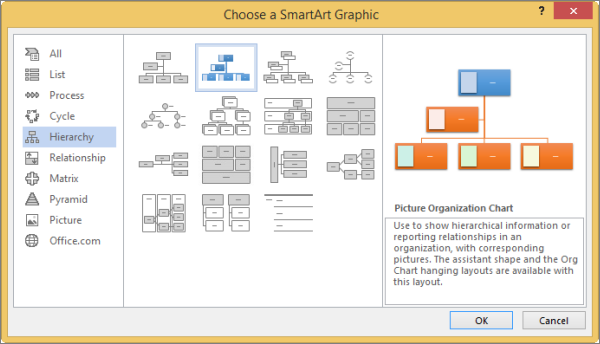
Um ein Bild hinzuzufügen, klicken Sie in dem Feld, in dem Sie das Bild hinzufügen möchten, auf das Bildsymbol, suchen Sie den Ordner, der das Bild enthält, das Sie verwenden möchten, klicken Sie auf die Bilddatei und dann auf Einfügen .
Um Ihren Text einzugeben, befolgen Sie die Anweisungen in Schritt 3 von „Erstellen eines Organigramms" .
Fügen Sie eine Box hinzu
Klicken Sie auf das vorhandene Feld, das sich am nächsten an der Stelle befindet, an der Sie das neue Feld hinzufügen möchten.
Klicken Sie unter „SmartArt-Tools" auf der Registerkarte „Design " in der Gruppe „Grafik erstellen" auf den Pfeil neben „Form hinzufügen" und führen Sie dann einen der folgenden Schritte aus:

Hinweis: Wenn die Registerkarten „SmartArt-Tools" oder „Design" nicht angezeigt werden, stellen Sie sicher, dass Sie die SmartArt-Grafik ausgewählt haben. Möglicherweise müssen Sie auf die SmartArt-Grafik doppelklicken, um sie auszuwählen und die Registerkarte „Design" zu öffnen.
Um ein Feld auf derselben Ebene wie das ausgewählte Feld, aber dahinter einzufügen, klicken Sie auf „Form hinzufügen danach" .
Um ein Feld auf derselben Ebene wie das ausgewählte Feld, aber davor einzufügen, klicken Sie auf „Form davor hinzufügen" .
Um ein Feld eine Ebene über dem ausgewählten Feld einzufügen, klicken Sie auf „Form darüber hinzufügen" .
Die neue Box nimmt die Position der ausgewählten Box ein und die ausgewählte Box sowie alle direkt darunter liegenden Boxen werden jeweils um eine Ebene herabgestuft.
Um ein Feld eine Ebene unter dem ausgewählten Feld einzufügen, klicken Sie auf „Form darunter hinzufügen" .
Um eine Assistentenbox hinzuzufügen, klicken Sie auf Assistent hinzufügen .
Das Assistentenfeld wird über den anderen Feldern auf derselben Ebene in der SmartArt-Grafik hinzugefügt, wird jedoch im Textbereich nach den anderen Feldern auf derselben Ebene angezeigt.
Der Add-Assistent ist nur für Organigramm-Layouts verfügbar. Es ist nicht für Hierarchielayouts wie Hierarchy verfügbar.
Eine Box löschen
Um ein Feld zu löschen, klicken Sie auf den Rand des Felds, das Sie löschen möchten, und drücken Sie dann die Entf-Taste.
Anmerkungen:
Wenn Sie Ihrer Beziehungsgrafik ein Feld hinzufügen müssen, experimentieren Sie damit, die Form vor oder nach der ausgewählten Form hinzuzufügen, um die gewünschte Platzierung für die neue Form zu erhalten.
So fügen Sie eine Form aus dem Textbereich hinzu:
Platzieren Sie auf der Formebene Ihren Cursor an dem Ende des Textes, an dem Sie eine neue Form hinzufügen möchten.
Drücken Sie die Eingabetaste und geben Sie dann den gewünschten Text in Ihre neue Form ein.
Um ein Assistentenfeld hinzuzufügen, drücken Sie die Eingabetaste, während im Textbereich ein Assistentenfeld ausgewählt ist.
Obwohl Sie in Organigramm-Layouts wie dem Organigramm nicht automatisch zwei Felder der obersten Ebene mit einer Linie verbinden können, können Sie dieses Aussehen nachahmen, indem Sie Ihrer SmartArt-Grafik ein Feld auf der obersten Ebene hinzufügen und dann eine Linie zeichnen, um die Felder zu verbinden . (Wählen Sie auf der Registerkarte „Einfügen " in der Gruppe „Abbildungen " die Option „Form " aus, wählen Sie eine Linie aus und zeichnen Sie dann eine Linie zwischen den beiden Feldern.) Erfahren Sie mehr über das Zeichnen von Linien, indem Sie „Eine Linie oder einen Verbinder zeichnen oder löschen" lesen.
Um ein Feld zu verschieben, klicken Sie auf das Feld, das Sie verschieben möchten, und ziehen Sie das Feld dann an die neue Position. Um das Feld in sehr kleinen Schritten zu verschieben oder zu verschieben, halten Sie die Strg-Taste gedrückt, während Sie die Pfeiltasten auf Ihrer Tastatur drücken.
Um eine gepunktete Berichtsbeziehung zwischen zwei Feldern anzuzeigen, ändern Sie den Stil der Linie zwischen den beiden Feldern.
Klicken Sie auf die SmartArt-Grafik, deren Linie Sie ändern möchten.
Klicken Sie mit der rechten Maustaste auf die Linie und klicken Sie dann im Kontextmenü auf Form formatieren .
Klicken Sie auf Linie oder Linienstil und dann auf den gewünschten Strichtyp .
Ein hängendes Layout wirkt sich auf das Layout aller Boxen unterhalb der ausgewählten Box aus. Obwohl Sie andere Hierarchielayouts zum Erstellen eines Organigramms verwenden können, sind hängende Layouts nur bei Organigrammlayouts verfügbar.
Klicken Sie im Organigramm auf das Kästchen, auf das Sie ein hängendes Layout anwenden möchten.
Klicken Sie unter „SmartArt-Tools" auf der Registerkarte „Design" in der Gruppe „Grafik erstellen" auf „Layout " und führen Sie dann einen der folgenden Schritte aus:
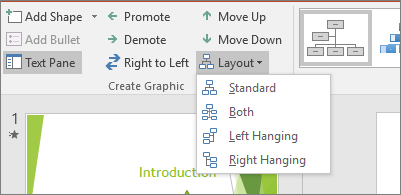
Hinweis: Wenn die Registerkarten „SmartArt-Tools" oder „Design" nicht angezeigt werden, stellen Sie sicher, dass Sie eine SmartArt-Grafik ausgewählt haben. Möglicherweise müssen Sie auf die SmartArt-Grafik doppelklicken, um sie auszuwählen und die Registerkarte „Design" zu öffnen.
Um alle Felder unterhalb des ausgewählten Felds zu zentrieren, klicken Sie auf „Standard" .
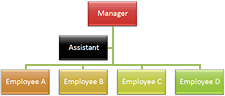
Klicken Sie auf „Beide" , um das ausgewählte Feld über den darunter liegenden Feldern zu zentrieren und die darunter liegenden Felder horizontal mit zwei Feldern in jeder Zeile anzuordnen.
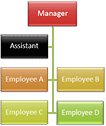
Um das ausgewählte Feld rechts von den darunter liegenden Feldern anzuordnen und die darunter liegenden Felder vertikal links auszurichten, klicken Sie auf „Links hängend" .
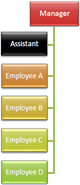
Um das ausgewählte Feld links von den darunter liegenden Feldern anzuordnen und die darunter liegenden Felder vertikal rechts auszurichten, klicken Sie auf „Rechtshängend" .
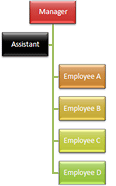
Sie können Farbkombinationen, die von den Designfarben abgeleitet sind, auf die Felder in Ihrer SmartArt-Grafik anwenden.
Klicken Sie auf die SmartArt-Grafik, deren Farbe Sie ändern möchten.
Klicken Sie unter „SmartArt-Tools" auf der Registerkarte „Design " in der Gruppe „SmartArt-Stile" auf „ Farben ändern" .

Wenn die Registerkarten „SmartArt-Tools" oder „Design" nicht angezeigt werden, stellen Sie sicher, dass Sie eine SmartArt-Grafik ausgewählt haben.
Klicken Sie auf die gewünschte Farbkombination.
Tipp: Wenn Sie Ihren Mauszeiger über ein Miniaturbild platzieren, können Sie sehen, wie sich die Farben auf Ihre SmartArt-Grafik auswirken.
Klicken Sie mit der rechten Maustaste auf den Rand eines Felds und klicken Sie dann im Kontextmenü auf Form formatieren .
Klicken Sie unter „Füllung" auf „Vollflächige Füllung" .
Klicken Sie auf Farbe und dann auf die gewünschte Farbe.
Um anzugeben, wie viel Sie durch die Hintergrundfarbe sehen können, bewegen Sie den Schieberegler „Transparenz" oder geben Sie eine Zahl in das Feld neben dem Schieberegler ein. Sie können den Prozentsatz der Transparenz von 0 % (vollständig undurchsichtig, Standardeinstellung) bis 100 % (vollständig transparent) variieren.
Ein SmartArt-Stil ist eine Kombination aus verschiedenen Effekten wie Linienstil, Abschrägung oder 3D, die Sie auf die Felder in Ihrer SmartArt-Grafik anwenden können, um ein einzigartiges und professionell gestaltetes Erscheinungsbild zu erzielen.
Klicken Sie auf die SmartArt-Grafik, deren SmartArt-Stil Sie ändern möchten.
Klicken Sie unter „SmartArt-Tools" auf der Registerkarte „Design " in der Gruppe „SmartArt-Stile" auf den gewünschten SmartArt-Stil.
Um weitere SmartArt-Stile anzuzeigen, klicken Sie auf die Schaltfläche „Mehr" .
Wenn die Registerkarten „SmartArt-Tools" oder „Design" nicht angezeigt werden, stellen Sie sicher, dass Sie eine SmartArt-Grafik ausgewählt haben.
Tipp: Für noch mehr Effektoptionen, wie Schatten, Glühen und Reflexion, klicken Sie unter „SmartArt-Tools" auf der Registerkarte „ Format " in der Gruppe „ Formstile" auf „ Formeffekte" und wählen Sie dann den gewünschten Effekt aus.
Siehe auch
Erstellen Sie ein Organigramm (Video)
Animierte Diagramme und SmartArt (Video)
Informationen in einem Visio-Organigramm ein- oder ausblenden

No comments:
Post a Comment