Alle Inhalte und Einstellungen auf dem Mac löschen
So löschen Sie einen Mac und stellen ihn auf die Werkseinstellungen zurück, z. B. wenn Sie ihn verkaufen, verschenken oder eintauschen möchten.
macOS Monterey enthält Erase All Content and Settings, eine Möglichkeit zum schnellen und sicheren Löschen all Ihrer Einstellungen, Daten und Apps, während das aktuell installierte Betriebssystem beibehalten wird. Wenn Ihr Mac diese Funktion bei der Verwendung von macOS Monterey enthält, verwenden Sie sie anstelle anderer Dienstprogramme, um Ihren Mac zu löschen.
Verwenden Sie "Alle Inhalte und Einstellungen löschen" in den Systemeinstellungen
- Wenn Sie Boot Camp zum Installieren von Microsoft Windows verwendet haben, verwenden Sie Boot Camp, um Windows und seine Partition zu entfernen, bevor Sie fortfahren. Andernfalls wird eine Meldung angezeigt, in der erklärt wird, dass andere Volumes gelöscht werden müssen, bevor Sie alle Inhalte und Einstellungen auf diesem Mac löschen können.
- Wählen Sie im Apple-Menü in der Ecke Ihres Bildschirms Systemeinstellungen.
- Wählen Sie in der Menüleiste im Menü Systemeinstellungen die Option Alle Inhalte und Einstellungen löschen. Wird diese Option nicht angezeigt?
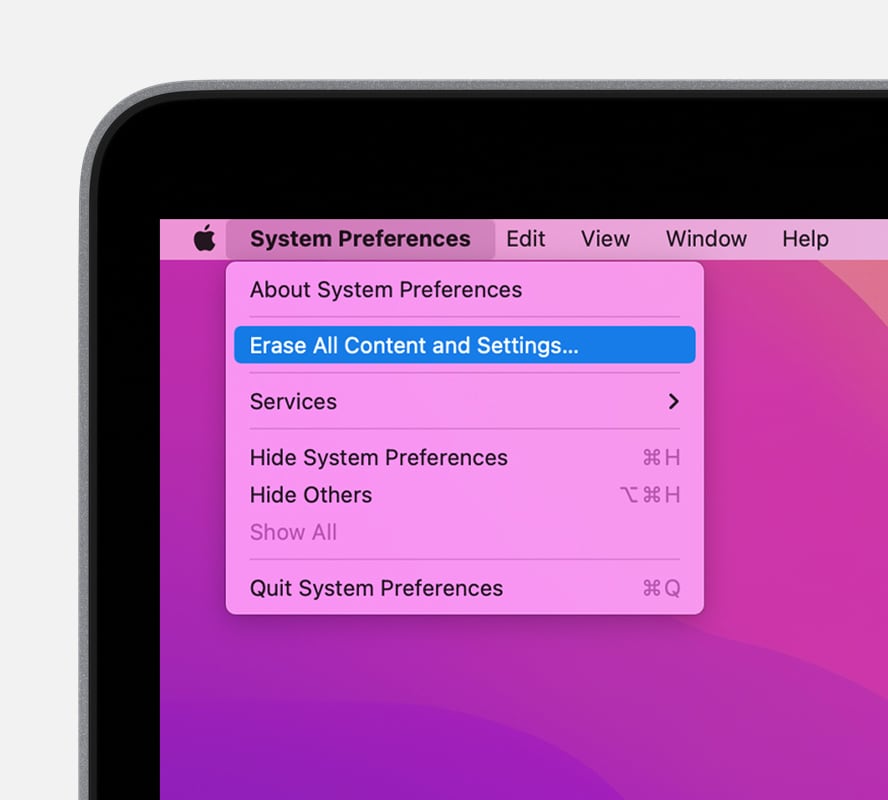
- Der Löschassistent wird geöffnet und fordert Sie auf, sich mit Ihren Administratoranmeldeinformationen anzumelden. Geben Sie das Kennwort ein, mit dem Sie sich bei Ihrem Mac anmelden, und klicken Sie dann auf OK.
- Wenn Sie aufgefordert werden, Ihren Mac vor dem Zurücksetzen zu sichern, können Sie Time Machine öffnen und auf einem externen Speichergerät sichern. Oder klicken Sie auf Weiter, um fortzufahren, ohne ein neues Backup zu erstellen.
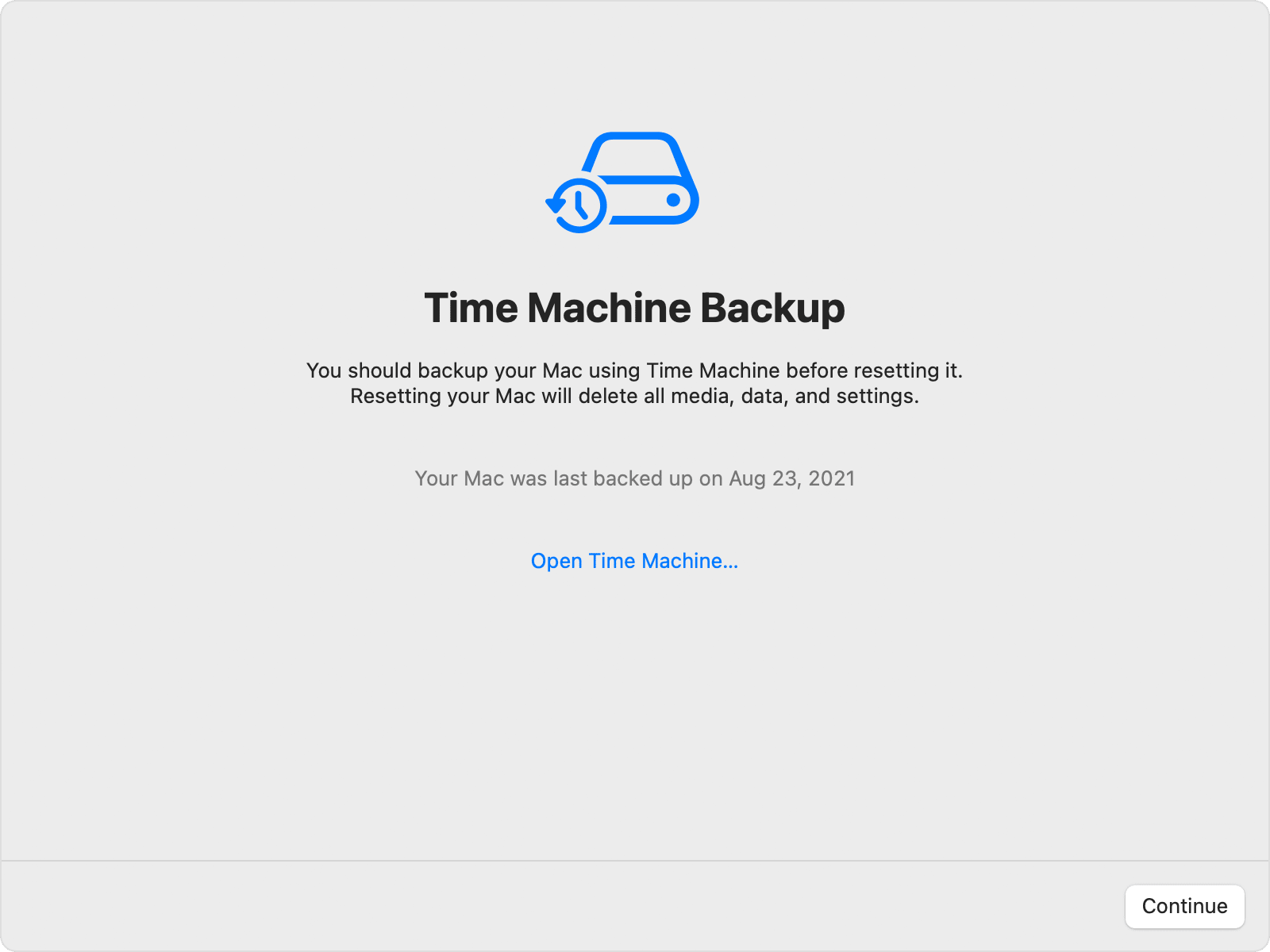
- Klicken Sie auf Weiter, damit Ihre Einstellungen, Medien, Daten und die anderen aufgelisteten Elemente entfernt werden.
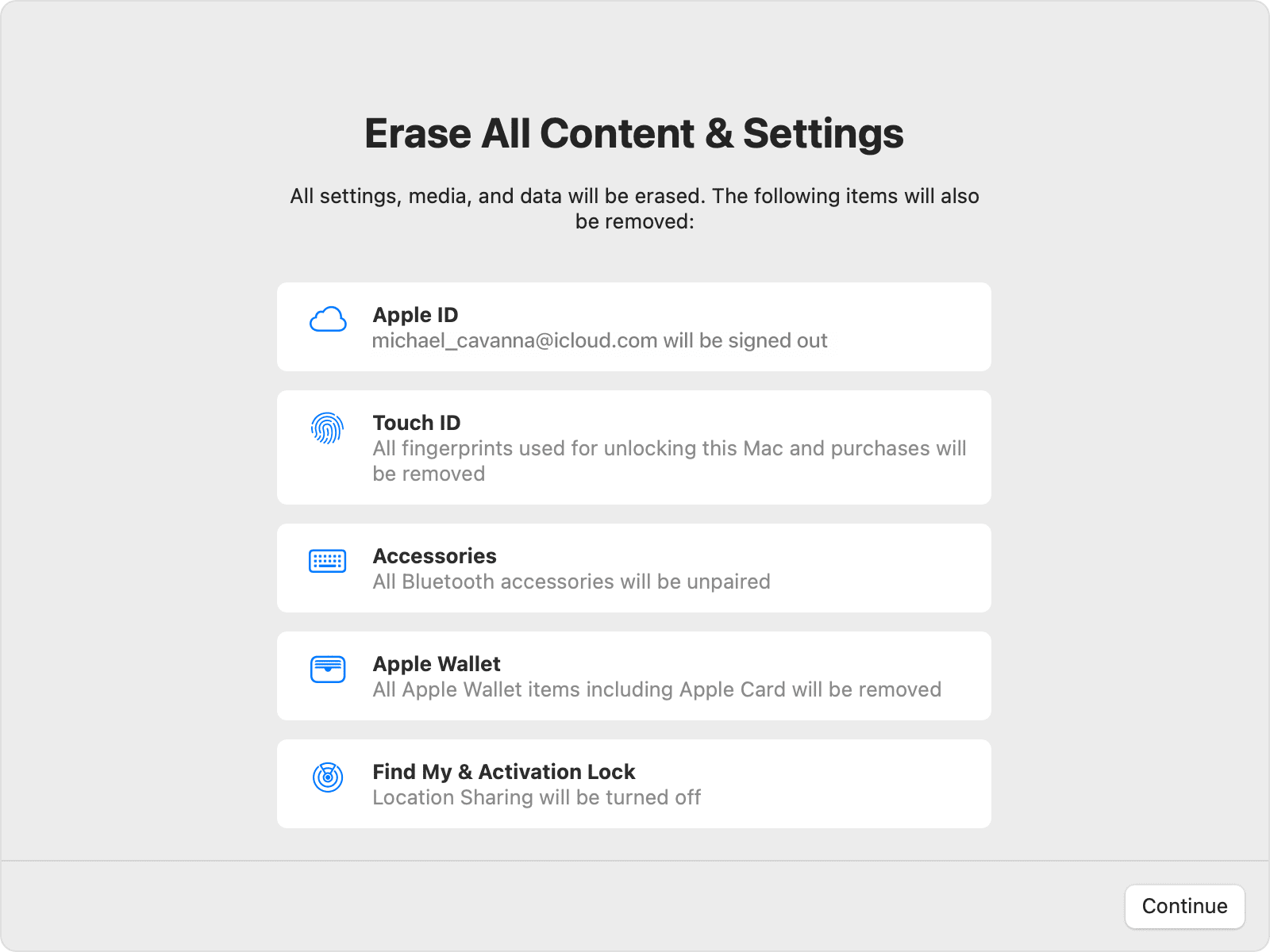
- Wenn Sie aufgefordert werden, sich von der Apple-ID abzumelden, geben Sie Ihr Apple-ID-Passwort ein und klicken Sie auf Weiter.
- Klicken Sie auf Alle Inhalte und Einstellungen löschen, um zu bestätigen, dass Sie fortfahren möchten.
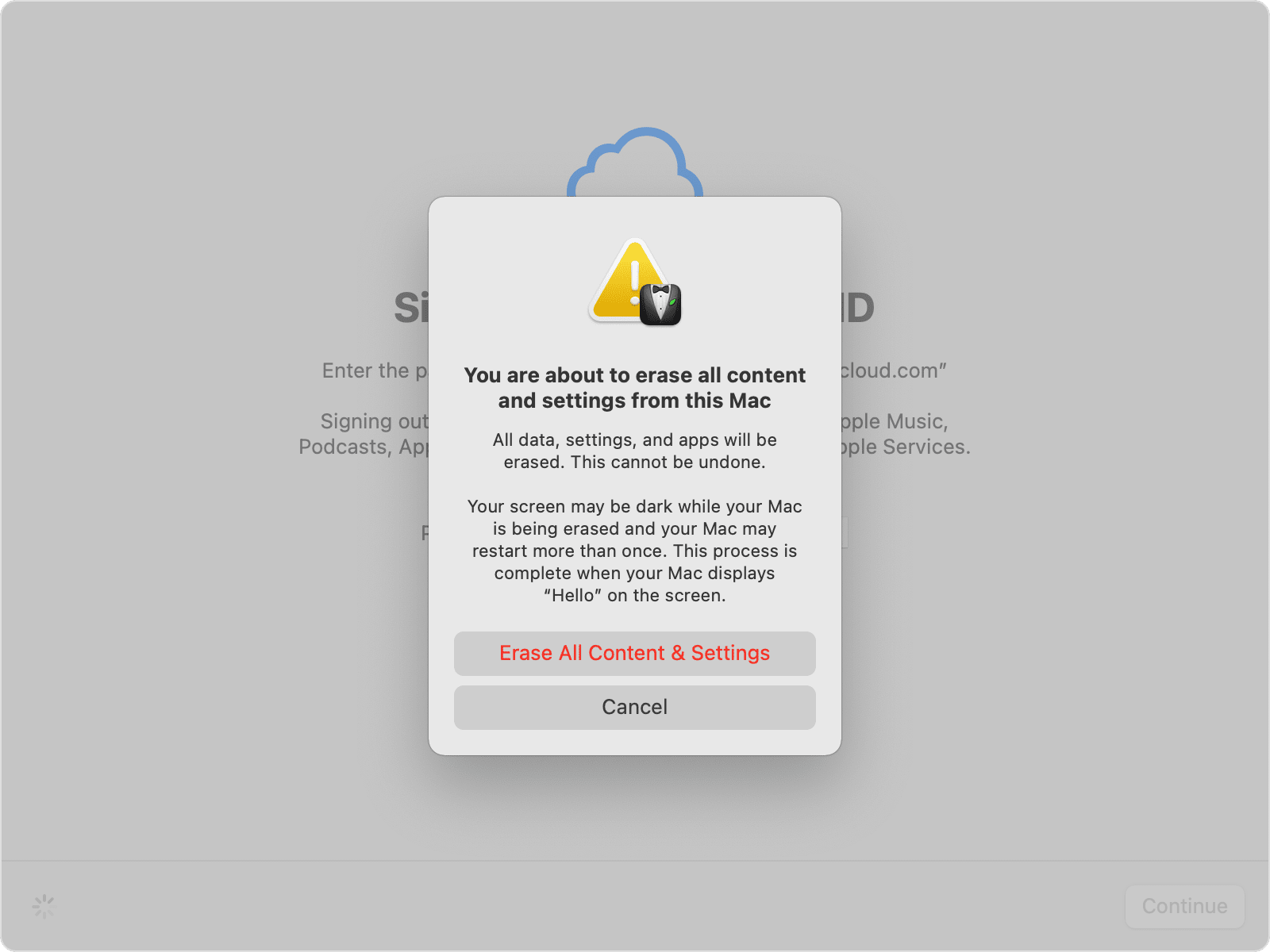
- Ihr Mac wird neu gestartet und zeigt einen schwarzen Bildschirm oder eine Fortschrittsleiste an. Wenn eine erneute Verbindung mit einem Bluetooth-Zubehör wie einer Tastatur oder Maus erforderlich ist, werden Sie möglicherweise aufgefordert, das Zubehör einzuschalten. Wenn das Zubehör nicht innerhalb von 30 Sekunden verbunden wird, schalten Sie das Zubehör aus und wieder ein. Beim erneuten Verbinden mit einer Bluetooth-Tastatur werden Sie aufgefordert, eine Sprache auszuwählen.
- Sie werden möglicherweise aufgefordert, ein Wi-Fi-Netzwerk auszuwählen oder ein Netzwerkkabel anzuschließen. Um ein Wi-Fi-Netzwerk auszuwählen, verwenden Sie das Wi-Fi-Menü
 in der oberen rechten Ecke des Bildschirms.
in der oberen rechten Ecke des Bildschirms. - Nachdem Sie einem Netzwerk beigetreten sind, wird Ihr Mac aktiviert. Klicken Sie auf Neustart.
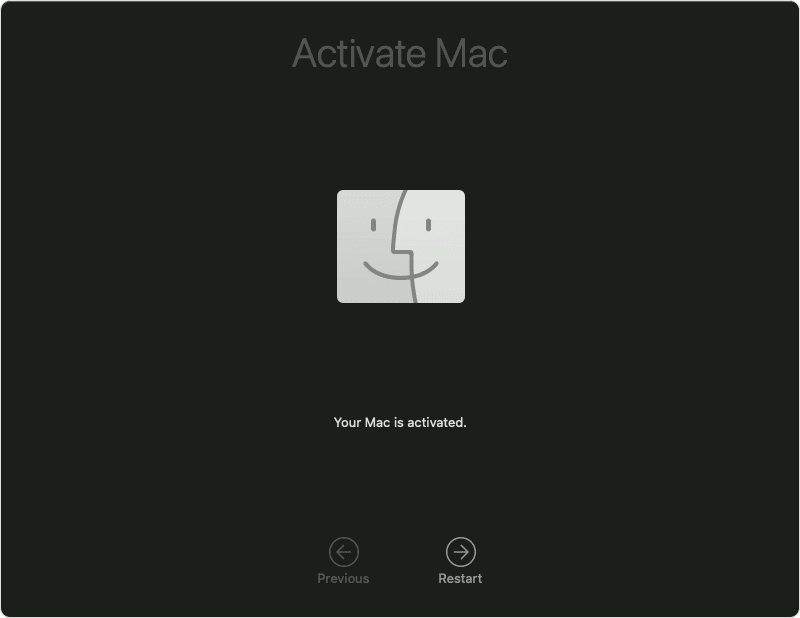
- Nach dem Neustart führt Sie ein Einrichtungsassistent durch den Einrichtungsprozess, als würden Sie Ihren Mac zum ersten Mal einrichten.
Wenn Sie Ihren Mac verkaufen, verschenken oder eintauschen und ihn im Auslieferungszustand belassen möchten, verwenden Sie nicht den Einrichtungsassistenten oder Ihre zuvor verbundenen Bluetooth-Geräte, falls vorhanden. Halten Sie einfach den Netzschalter Ihres Macs gedrückt, bis er sich ausschaltet.
Wenn Sie "Alle Inhalte und Einstellungen löschen" nicht verwenden können
Zu den Systemeinstellungen gehört das Löschen aller Inhalte und Einstellungen nur, wenn macOS Monterey auf einem Mac mit Apple Silicon oder einem Mac mit dem Apple T2 Security Chip verwendet wird . Wenn diese Funktion auf Ihrem Mac nicht verfügbar ist oder nicht funktioniert, führen Sie stattdessen diese Schritte aus:
- Um die Werkseinstellungen wiederherzustellen, erfährst du, was zu tun ist, bevor du deinen Mac verkaufst, verschenkst oder eintauschst .
- Befolgen Sie zum Löschen die Schritte zum Löschen eines Mac mit Apple Silicon oder die Schritte zum Löschen eines Intel-basierten Mac mit dem Festplatten-Dienstprogramm.
Unabhängig von Modell oder Zustand können wir aus Ihrem Gerät etwas Gutes für Sie und den Planeten machen: Erfahren Sie, wie Sie Ihren Mac mit Apple Trade In eintauschen oder recyceln .
No comments:
Post a Comment