Verwenden Sie SFTP, um Schüler-, Mitarbeiter- und Klassendaten in Apple School Manager hochzuladen
Wenn dein Schülerinformationssystem (SIS) derzeit nicht von Apple School Manager unterstützt wird oder du kein Schülerinformationssystem hast, kannst du Schüler-, Mitarbeiter- und Klassendaten über SFTP in Apple School Manager hochladen.
Wenn Sie SFTP im SIS/SFTP-Assistenten einrichten, erhalten Sie von Apple School Manager CSV-Vorlagendateien und die Zugangsinformationen für einen privaten SFTP-Server. Sie können Daten aus einem unterstützten SIS exportieren oder die Dateien in einer Tabellenkalkulationsanwendung wie Numbers erstellen. Wenden Sie sich vor dem Exportieren von Ihrem SIS an Ihr SIS, um sicherzustellen, dass das Format für Apple School Manager korrekt ist.
SFTP-Upload erfordert eine Drittanbieteranwendung auf macOS. Wenn Sie keinen SFTP-Client installiert haben, finden Sie einen im Mac App Store.
Verwenden Sie die Schaltflächen unten, um Hilfe beim Einrichten Ihrer SFTP-Dateien zu erhalten. Wenn Sie SFTP nicht zum Hochladen von Daten in Apple School Manager verwendet haben, sollten Sie mit dem Abschnitt Einrichten Ihres ersten SFTP-Uploads beginnen.
Richten Sie Ihren ersten SFTP-Upload ein
- Melden Sie sich bei Apple School Manager als Administrator, Site Manager oder People Manager an.
- Klicken Sie in der unteren linken Ecke auf Einstellungen, wählen Sie Datenquelle und klicken Sie dann auf Verbinden. Sie müssen eine Domäne verifizieren, bevor Sie SFTP einrichten können.
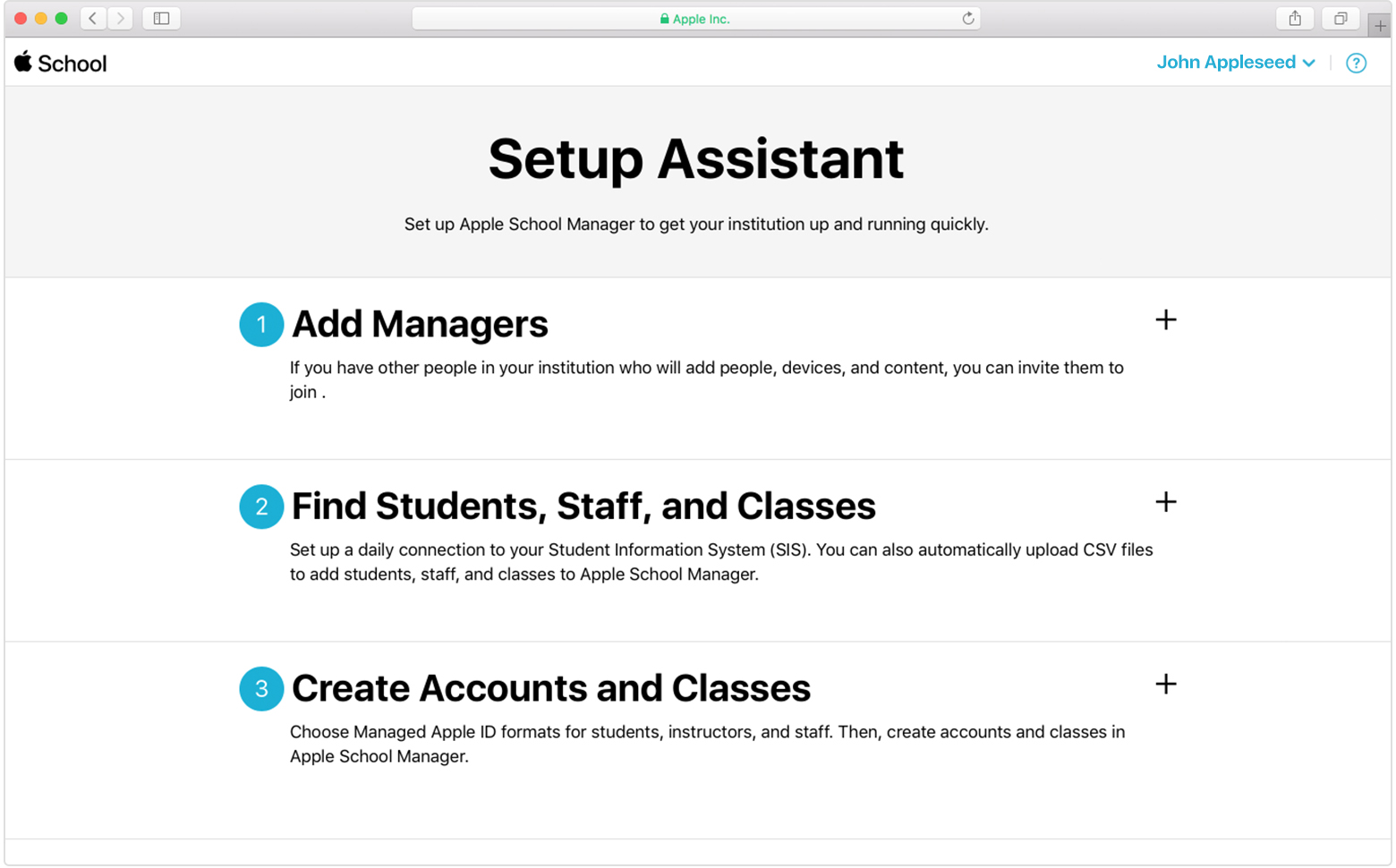
- Klicken Sie auf Schüler, Mitarbeiter und Klassen suchen.
- Klicken Sie auf SFTP einrichten.
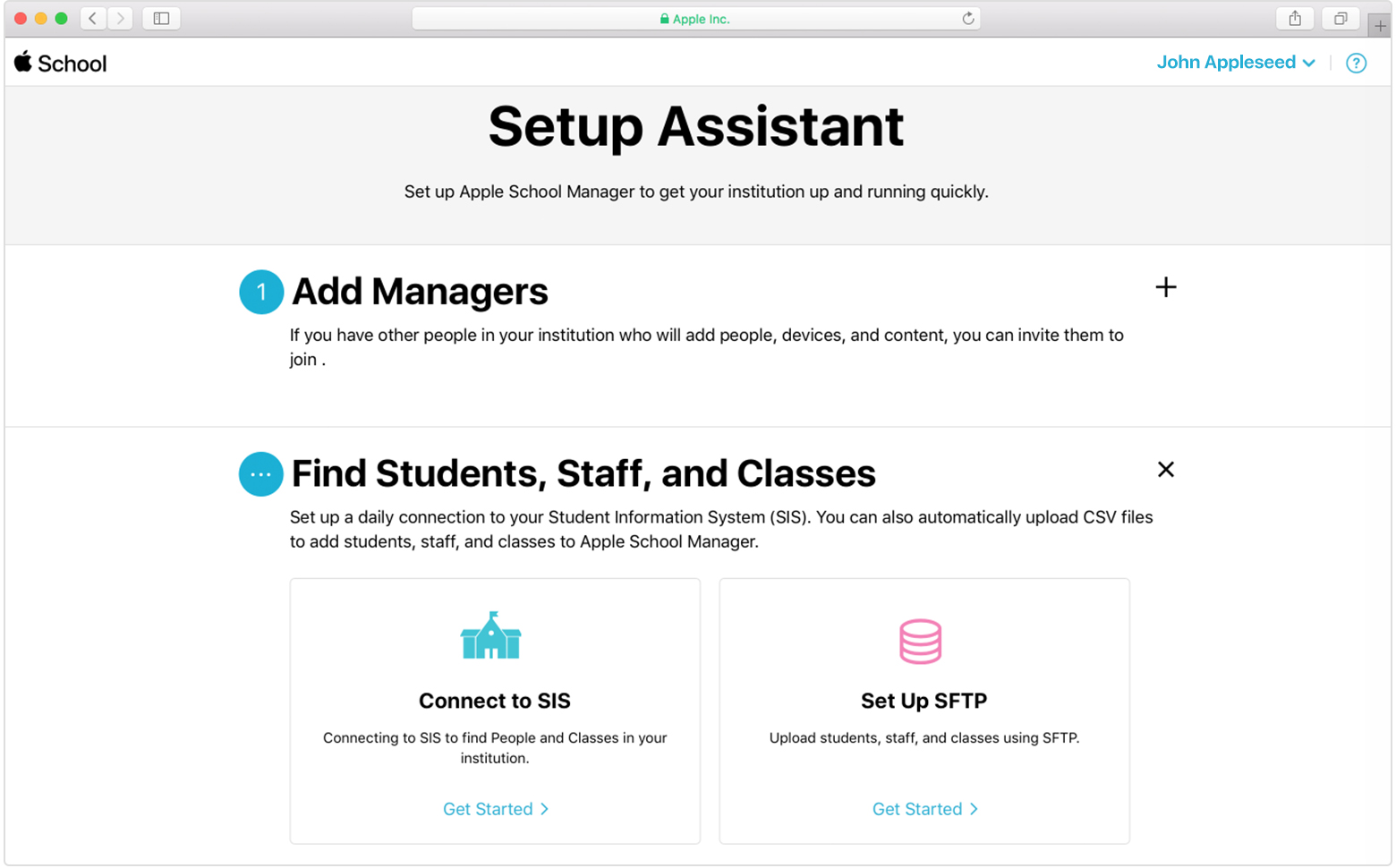
- Apple School Manager generiert eine URL, einen Benutzernamen und ein Kennwort, die beim Hochladen von Dateien verwendet werden. Verwenden Sie diese Informationen, um Ihren SFTP-Client zu konfigurieren.
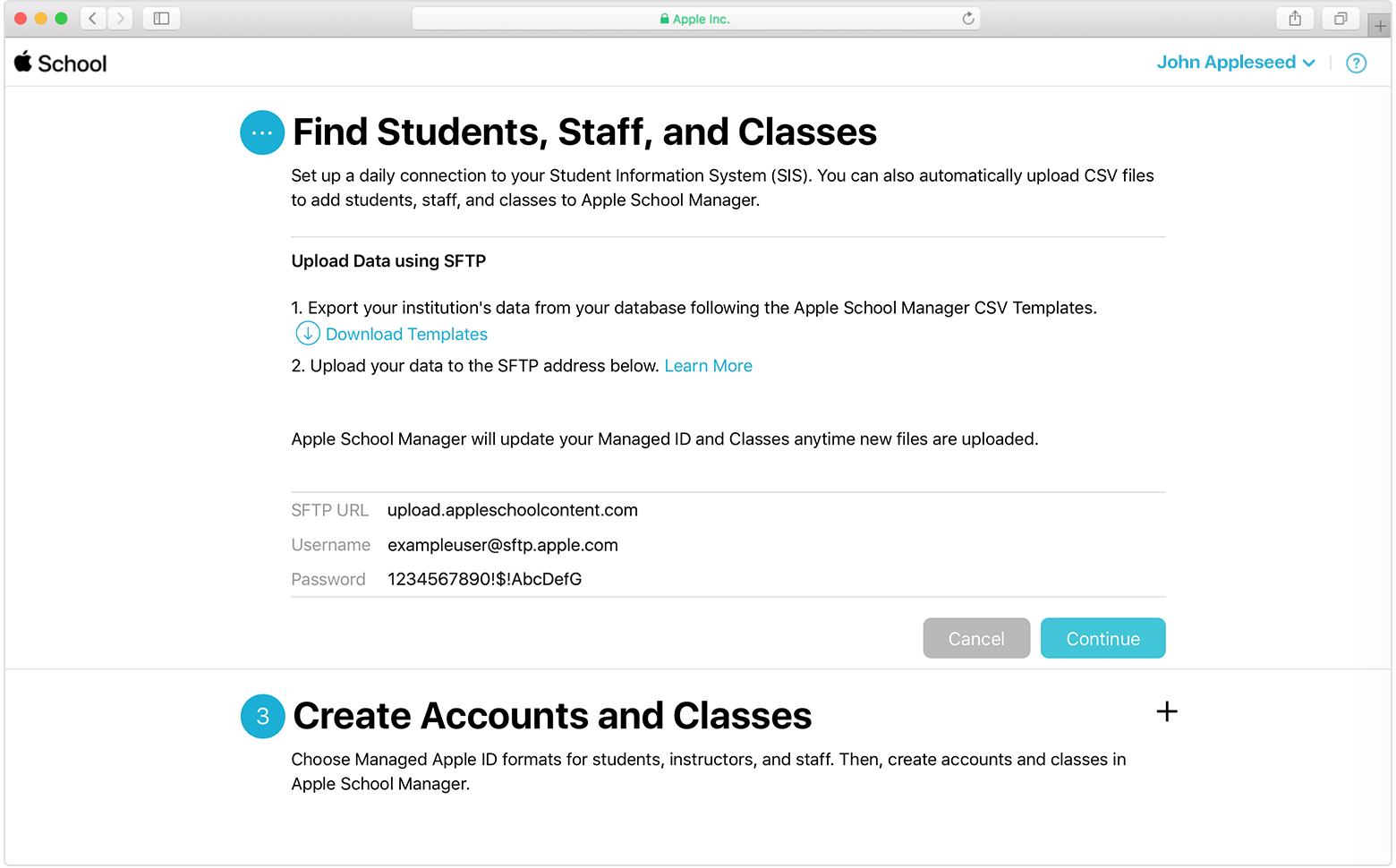
- Klicken Sie auf Vorlagen herunterladen.
- Lesen Sie die Anweisungen zur Verwendung von Vorlagen im Abschnitt „Datendateien ausfüllen".
- Wenn Ihre Datendateien ausgefüllt sind, erstellen Sie ein ZIP-Archiv mit allen sechs Dateien. Im Finder können Sie die Dateien auswählen, dann zum Menü Datei gehen und 6 Elemente komprimieren wählen. Es spielt keine Rolle, wie Sie das Zip-Archiv benennen.
- Laden Sie die ZIP-Datei in Apple School Manager hoch. Verwenden Sie einen SFTP-Client, um eine Verbindung zu der im SIS/SFTP-Assistenten angezeigten URL herzustellen. Wenn Sie nach Anmeldeinformationen gefragt werden, verwenden Sie den Benutzernamen und das Kennwort, die Sie beim Klicken auf SFTP einrichten erhalten haben. Kopieren Sie die Zip-Datei in das Dropbox-Verzeichnis.
- Klicken Sie im SIS/SFTP-Assistenten auf Weiter. Wenn Ihr Upload Fehler enthält, können Sie ein Protokoll überprüfen, in dem die Dateien und Zeilen aufgeführt sind, die Fehler enthalten. Korrigieren Sie alle Fehler in den Datendateien und wiederholen Sie dann die Schritte 8 und 9. Sie müssen die vorherige Datei nicht vom SFTP-Server entfernen.
- Wenn der SFTP-Import abgeschlossen ist, klicken Sie auf SFTP-Daten überprüfen. Wenn Sie Fehler finden, klicken Sie auf Abbrechen. Korrigieren Sie alle Fehler in den Datendateien und wiederholen Sie dann den Upload-Vorgang. Wenn die Daten korrekt und vollständig sind, klicken Sie auf Weiter.
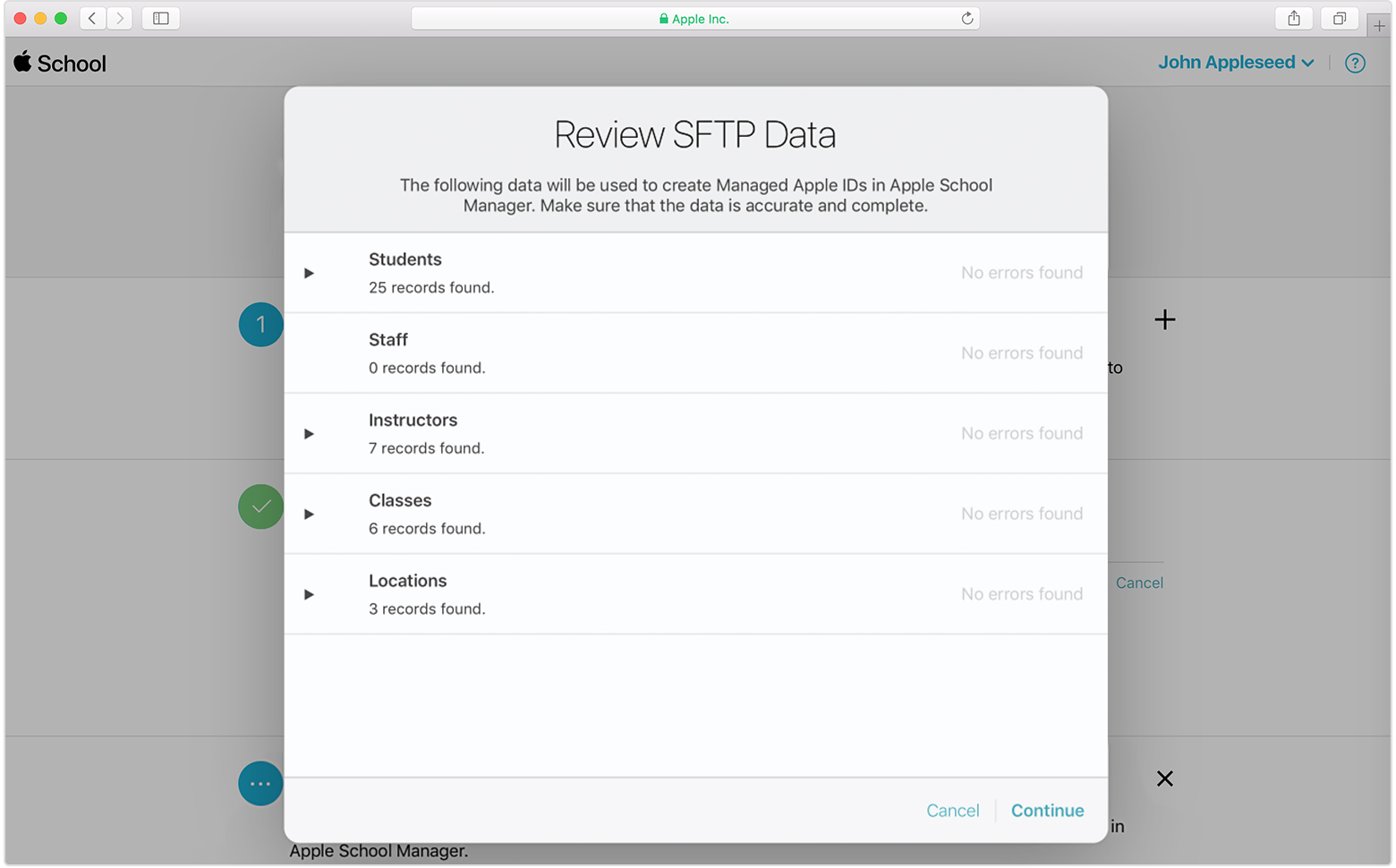
- Wählen Sie unter Konten und Klassen erstellen ein verwaltetes Apple-ID-Format für Schüler, Lehrer und Mitarbeiter aus. Klicken Sie auf Konten und Klassen in der Vorschau anzeigen. Wenn die IDs das richtige Format haben, klicken Sie auf Konten und Klassen erstellen. Nur verifizierte Domänen können im verwalteten Apple-ID-Format verwendet werden.
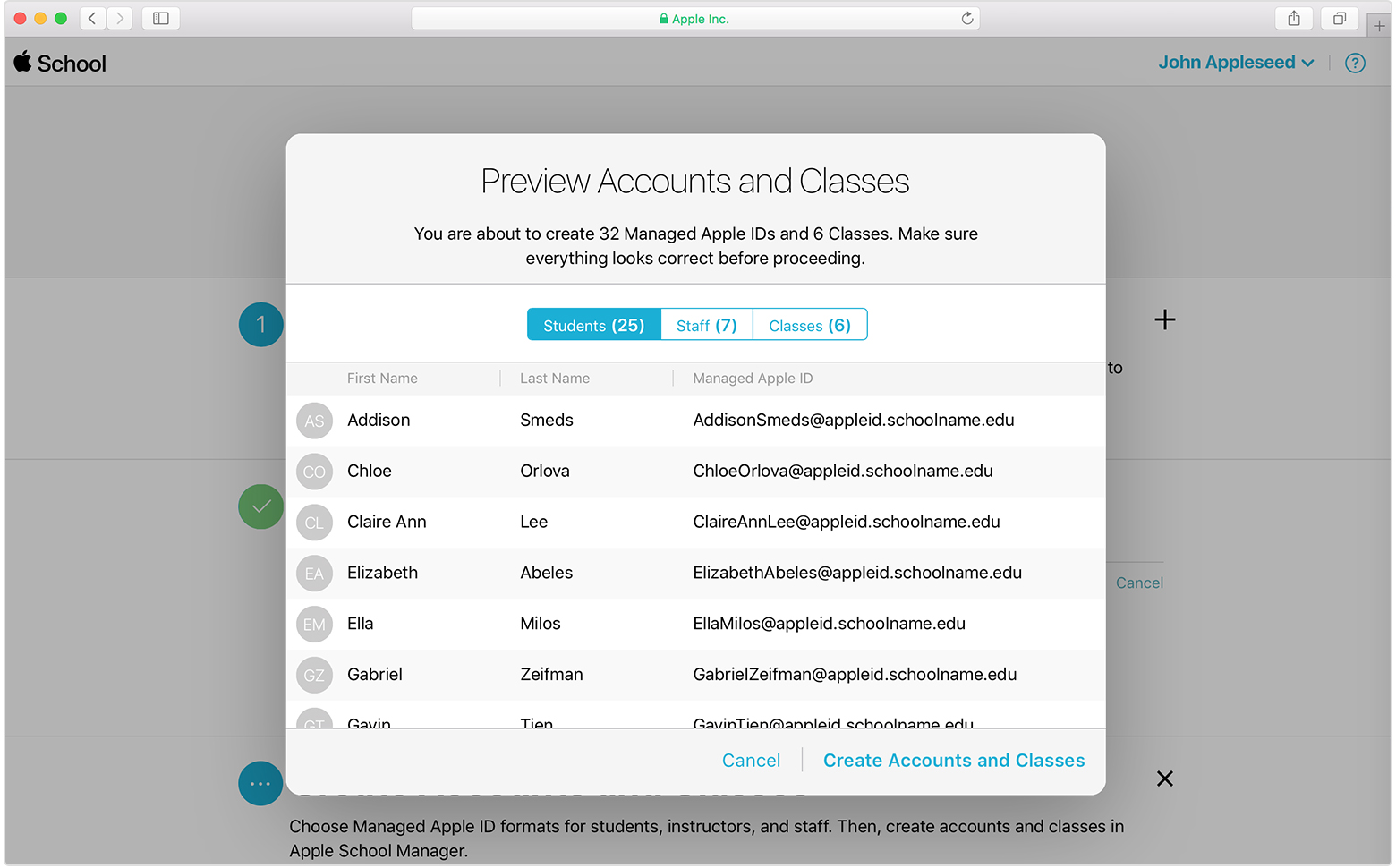
- Nachdem die Konten erstellt wurden, verteilen Sie die Anmeldeinformationen an die Benutzer und weisen Sie den Mitarbeitern Rollen zu.
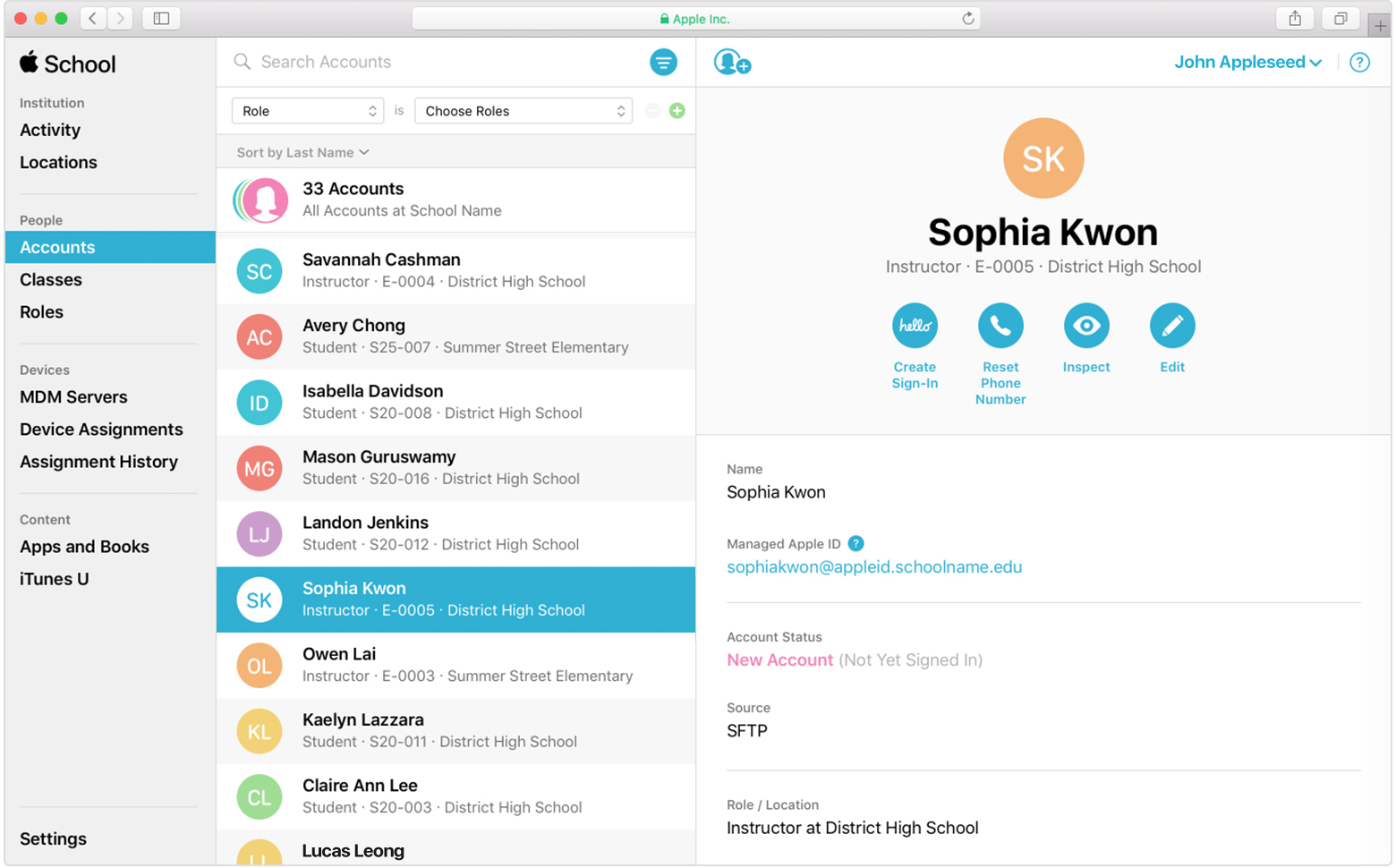

Füllen Sie Ihre Datendateien aus
Der Vorlagendownload enthält sechs CSV-Dateien (Comma-Separated Values) für Klassen, Kurse, Standorte, Dienstpläne, Schüler und Mitarbeiter. Wenn die Vorlagen in Apple School Manager nicht verfügbar sind oder Sie eine Kopie der Originalvorlagen verloren haben, können Sie sie erneut herunterladen .
Sie können Ihr SIS verwenden, um Daten in dem von den Vorlagen und diesem Artikel beschriebenen Format zu exportieren, oder Sie können die Vorlagen in einem Tabellenkalkulationsprogramm wie Numbers bearbeiten.
Verwenden Sie die Tabellen in diesem Artikel, um sicherzustellen, dass Sie die richtigen Informationen eingeben, und speichern Sie dann jede Datei, ohne ihren Namen zu ändern.
Formatiere deine Werte
Wenn Sie die Vorlagen bearbeiten, ersetzen Sie die Beispieldaten durch Ihre eigenen. Ändern Sie nicht den Inhalt der Kopfzeilenzellen in jeder Datei. Fügen Sie in keiner Datei Spalten hinzu, außer wie unten beschrieben.
In jeder Vorlage muss jede Zeile einen eindeutigen Wert darstellen. In der Datei "students.csv" muss beispielsweise jede Zeile ein eindeutiger Student sein. Bestimmte Werte für diesen Schüler können leer sein. Literale Werte wie ein Zeilenumbruch oder ein Anführungszeichen innerhalb eines Namens müssen mit einem umgekehrten Schrägstrich (\) wie (\") maskiert werden. Alle eingegebenen Bezeichner müssen alphanumerisch sein und können ein "-" enthalten.
Wenn Ihr Wert ein Leerzeichen ( ) oder Komma (,) enthält, verwenden Sie gerade Anführungszeichen ("). Wenn Ihr Wert keines dieser Sonderzeichen enthält, verwenden Sie keine Anführungszeichen. Wenn Sie nicht verwenden Anführungszeichen, wo sie benötigt werden, oder Sie verwenden geschweifte Anführungszeichen, erhalten Sie Fehler beim Hochladen.
Die Werte in Ihren Dateien müssen durch Kommas (,) oder Semikolons (;) getrennt werden, unabhängig davon, wie Sie die Datei erstellt haben. Verwenden Sie keine Leerzeichen oder Tabulatoren zwischen einem Komma oder Semikolon und dem nächsten Wert. Jede Datei muss als UTF-8 kodiert sein und Unix-Neuzeilen (\n) verwenden.
Wenn ein ansonsten optionales Feld wie person_number oder sis_username Teil Ihres verwalteten Apple-ID-Formats ist, wird es zu einem Pflichtfeld. Wenn Sie es leer lassen, schlägt der Upload mit dem Fehler MANAGED_ID_GENERATION_FAILED fehl.
Standortdatei
| location_id | Ein eindeutiger Bezeichner aus Zahlen und/oder Buchstaben, der keine Leerzeichen enthält. | Erforderlich |
| Standortnamen | Der Name des Standorts. | Erforderlich |
Sie müssen mindestens einen Standort in der Standortdatei definieren. Sie können SFTP nicht verwenden, um Studenten- oder Mitarbeiterkonten am Hauptstandort "Hauptsitz" zu erstellen.
Schülerakte
Wenn Sie SFTP verwenden, um eine neue Person hochzuladen, und die von Ihnen zugewiesene person_id bereits in Apple School Manager vorhanden ist, überschreibt Ihre neue Person den vorhandenen Benutzer in Apple School Manager. Nachdem das Überschreiben abgeschlossen ist, können Sie diesen Benutzer nur über SFTP aktualisieren.
person_id | Die eindeutige Kennung für einen bestimmten Schüler. Diese person_id sollte mit der eindeutigen Kennung in Ihrem SIS übereinstimmen, falls verfügbar. Diese person_id ist die eindeutige Kennung des Schülers in Apple School Manager. Verwenden Sie diesen Wert, um auf den Schüler in der Dienstplandatei und auf die Dozenten in der Klassendatei zu verweisen. | Erforderlich |
| person_nummer | Ein weiterer Wert, der einen Schüler in Ihrer Schule identifizieren könnte. Dies kann eine Studierenden-Identifikationsnummer sein. | Optional |
| Vorname | Der Vorname des Schülers. | Erforderlich |
| zweiter Vorname | Der zweite Vorname des Schülers. | Optional |
| Nachname | Der Nachname des Schülers. | Erforderlich |
| Klassenstufe | Die Klassenstufe des Schülers. | Optional |
| E-Mail-Addresse* | Eine E-Mail-Adresse für den Schüler. | Optional |
| sis_username | Der Benutzername des Studenten in Ihrem SIS. | Optional |
| Kennwortrichtlinie | Verwenden Sie das Feld password_policy, um eine Passwortrichtlinie für jeden einzelnen Schüler anzugeben. Das Feld password_policy muss die Nummer 4, die Nummer 6, die Nummer 8 haben oder leer bleiben. Wenn Sie 8 auswählen, handelt es sich um eine Standardkennwortrichtlinie (8+ alphanumerische Zeichen). Dieser Wert überschreibt die Standortkennwortrichtlinie und alle Kennwortrichtlinien, die Sie zuvor für diesen Schüler festgelegt haben. Wenn Sie password_policy leer lassen, wird die Standard-Passwortrichtlinie für den Standort für einen neuen Schüler verwendet und es werden keine Änderungen an bestehenden Schülern vorgenommen. | Optional |
| location_id | Die location_id für den Schüler. Dies muss einer location_id in der Locations-Datei entsprechen. Wenn dieser Eintrag nicht mit einem Eintrag in der Locations-Datei übereinstimmt, treten Probleme beim Hochladen auf. | Erforderlich |
* Wenn die Verbundauthentifizierung aktiviert ist, ist eine E-Mail-Adresse erforderlich. Wenn sich die E-Mail-Adresse in einer Verbunddomäne befindet, wird das Benutzerkonto verbunden.
Mehrere Standorte zuweisen
Sie können einem Schüler mehr als einen Standort zuweisen, indem Sie der Schülerdatei weitere Standortspalten hinzufügen. Sie können bis zu 998 weitere Standortspalten namens location_id_2, location_id_3 bis zu location_id_999 hinzufügen. Für jeden Schüler können Sie optional in jede dieser Spalten eine andere location_id eingeben. Dies muss einer location_id in der Locations-Datei entsprechen. Wenn dieser Eintrag nicht mit einem Eintrag in der Locations-Datei übereinstimmt, treten Probleme beim Hochladen auf.
Personalakte
Wenn Sie SFTP verwenden, um eine neue Person hochzuladen, und die von Ihnen zugewiesene person_id bereits in Apple School Manager vorhanden ist, überschreibt Ihre neue Person den vorhandenen Benutzer in Apple School Manager. Nachdem das Überschreiben abgeschlossen ist, können Sie diesen Benutzer nur über SFTP aktualisieren. Alle Mitarbeiter erhalten die Standard-Passwortrichtlinie (8+ alphanumerische Zeichen).
| person_id | Die eindeutige Kennung für einen bestimmten Mitarbeiter. Diese person_id sollte mit der eindeutigen Kennung in Ihrem SIS übereinstimmen, falls verfügbar. Diese person_id ist die eindeutige Kennung für den Mitarbeiter in Apple School Manager. Verwenden Sie diesen Wert, um auf Dozenten in der Klassendatei zu verweisen. | Erforderlich |
| person_nummer | Ein weiterer Wert, der einen Mitarbeiter Ihrer Schule identifizieren könnte. Dies kann eine Personalausweisnummer sein. | Optional |
| Vorname | Der Vorname des Mitarbeiters. | Erforderlich |
| zweiter Vorname | Der zweite Vorname des Mitarbeiters. | Optional |
| Nachname | Der Nachname des Mitarbeiters. | Erforderlich |
| E-Mail-Addresse* | Eine E-Mail-Adresse für diesen Mitarbeiter. | Optional |
| sis_username | Der Benutzername des Mitarbeiters in Ihrem SIS. | Optional |
| location_id | Die location_id für den Mitarbeiter. Dies sollte einer location_id in der Locations-Datei entsprechen. Wenn dieser Eintrag nicht mit einem Eintrag in der Locations-Datei übereinstimmt, treten Probleme beim Hochladen auf. | Erforderlich |
* Wenn die Verbundauthentifizierung aktiviert ist, ist eine E-Mail-Adresse erforderlich. Wenn sich die E-Mail-Adresse in einer Verbunddomäne befindet, wird das Benutzerkonto verbunden.
Mehrere Standorte zuweisen
Sie können einem Mitarbeiter mehr als einen Standort zuweisen, indem Sie der Mitarbeiterdatei weitere Standortspalten hinzufügen. Sie können bis zu 998 weitere Standortspalten namens location_id_2, location_id_3 bis zu location_id_999 hinzufügen. Für jeden Mitarbeiter können Sie optional in jede dieser Spalten eine andere location_id eingeben. Dies muss einer location_id in der Locations-Datei entsprechen. Wenn dieser Eintrag nicht mit einem Eintrag in der Locations-Datei übereinstimmt, treten Probleme beim Hochladen auf.
Kursdatei
| Kurs-ID | Eine eindeutige Kennung für den Kurs. Diese muss mit der entsprechenden Course_id übereinstimmen, die in der Classes-Datei verwendet wird. | Erforderlich |
| kurs Nummer | Eine Nummer für den Kurs. Diese Nummer kann die Kursnummer in Ihrem SIS oder Ihrem Curriculum Guide sein. | Optional |
| Kursname | Der Name Ihres Kurses. | Optional |
| location_id | Die location_id für den Kurs. Dies sollte einer location_id in der Locations-Datei entsprechen. Wenn dieser Eintrag nicht mit einem Eintrag in der Locations-Datei übereinstimmt, treten Probleme beim Hochladen auf. | Erforderlich |
Klassendatei
| class_id | Ein eindeutiger Bezeichner für die Klasse. | Erforderlich |
| Klassennummer | Eine Nummer oder ein Code, der diese Klasse in Ihrer Organisation identifiziert. Im Gegensatz zu class_id wird class_number nicht verwendet, um auf diese Klasse in CSV-Listen zu verweisen. | Optional |
| Kurs-ID | Die Kurs_ID des Kurses, zu dem diese Klasse gehört. Diese muss mit einer Course_id in der Courses-Datei übereinstimmen. | Erforderlich |
| lehrer_id | Die person_id für den Kursleiter. Diese muss mit der person_id übereinstimmen, die in der Staff-Datei verwendet wird. | Optional |
| Lehrer_id_2 | Die person_id für den Kursleiter. Diese muss mit der person_id übereinstimmen, die in der Staff-Datei verwendet wird. | Optional |
| Lehrer_id_3 | Die person_id für den Kursleiter. Diese muss mit der person_id übereinstimmen, die in der Staff-Datei verwendet wird. | Optional |
| location_id | Die location_id für die Klasse. Dies sollte der location_id in der Locations-Datei entsprechen. Wenn dieser Eintrag nicht mit einem Eintrag in der Locations-Datei übereinstimmt, treten Probleme beim Hochladen auf. | Erforderlich |
Weisen Sie mehrere Dozenten zu
Sie können einem Kurs mehr als drei Kursleiter zuweisen, indem Sie der Klassendatei weitere Kursleiterspalten hinzufügen. Sie können bis zu 12 weitere Lehrerspalten mit den Namen Lehrer_id_4, Lehrer_id_5 bis zu Lehrer_id_15 hinzufügen. Für jede Klasse können Sie optional eine weitere person_id für den Dozenten eingeben. Diese muss mit der person_id übereinstimmen, die in der Staff-Datei verwendet wird.
Dienstplandatei
| roster_id | Eine eindeutige Kennung für die Liste in Ihrem SIS oder einer anderen Kursdatenbank (sofern verfügbar). | Erforderlich |
| class_id | Ein eindeutiger alphanumerischer Bezeichner für die Klasse. Diese muss mit einer class_id in der Class-Datei übereinstimmen. | Erforderlich |
| Studenten ID | Eine person_id für einen Schüler. | Erforderlich |
Die Rosters-Datei wird verwendet, um Schüler zu ihren Klassen hinzuzufügen. Jede Zeile in der Datei muss eine eindeutige roster_id haben und darf nur eine class_id und eine person_id enthalten.

Aktualisieren Sie Ihre Dateien
Wenn Sie Schüler, Mitarbeiter und Klassen hinzufügen oder bearbeiten möchten, bearbeiten Sie Ihre Datendateien und laden Sie die neuen Kopien hoch. Wenn Sie Dateien hochladen, müssen Sie alle sechs Dateien hochladen, und jede Datei muss die vollständige Liste jeder Kategorie enthalten, nicht nur die Elemente, die Sie hinzufügen möchten. Sie können die SFTP-Kontoinformationen überprüfen, indem Sie Einstellungen > Datenquelle wählen.
Wenn Sie Ihre SFTP-Verbindung in Apple School Manager trennen, ändern sich Ihre Konten und Klassen auf manuell. Um dies zu beheben, stellen Sie Ihre SFTP-Verbindung wieder her und führen Sie einen neuen Upload durch.
Nach dem ersten Hochladen werden beim Hochladen automatisch neue Konten und Klassen erstellt. Bei Fehlern sendet Ihnen Apple School Manager eine E-Mail.
Wenn ein Eintrag aus einem früheren Upload fehlt
Fehlt ein Eintrag aus einem früheren Upload, wird der Account deaktiviert und nach 120 Tagen automatisch gelöscht , es sei denn, der Account hat Volumeninhalte gekauft.
Wenn ein Kurs oder eine Klasse entfernt wird
Wenn ein Kurs oder eine Klasse aus dem Upload entfernt wird, werden die Schüler aus der Klasse entfernt und die Quelle ändert sich in Manuell. Wenn Kurse in Schoolwork verwendet wurden, wird die Liste entfernt und es muss ein neuer Kurs für die erneute Einschreibung erstellt werden. Wenn Klassen in Schoolwork verwendet wurden, werden die Fortschrittsdaten automatisch gelöscht und stehen dem Lehrer oder Schüler nicht mehr zur Verfügung.
Kurse und Kurse mit manueller Quelle werden weiterhin mit Ihrer MDM-Lösung synchronisiert, werden jedoch möglicherweise nicht mehr in der Classroom-App angezeigt. Manuelle Klassen können in Apple School Manager gelöscht werden, wenn Sie sie aus der Synchronisierung entfernen möchten.
Informationen zu Produkten, die nicht von Apple hergestellt wurden, oder zu unabhängigen Websites, die nicht von Apple kontrolliert oder getestet wurden, werden ohne Empfehlung oder Billigung bereitgestellt. Apple übernimmt keine Verantwortung in Bezug auf die Auswahl, Leistung oder Nutzung von Websites oder Produkten von Drittanbietern. Apple gibt keine Zusicherungen hinsichtlich der Genauigkeit oder Zuverlässigkeit von Websites von Drittanbietern ab. Wenden Sie sich an den Anbieter, um weitere Informationen zu erhalten.

No comments:
Post a Comment